【Windows標準機能】キーボードの調子が悪くても大丈夫!「スクリーンキーボード」使い方まとめ
※ 当サイトはリンクにプロモーション、アフィリエイト広告が含まれています。

みなさんこんにちは。ふくしまクラウドの編集長(@fkc_door)です。
今回はWindowsに標準で搭載されている機能「スクリーンキーボード」について説明します。
目次
「スクリーンキーボード」とは?
「スクリーンキーボード」とは、Windowsに標準で搭載されている仮想キーボードです。
パソコンの画面上にキーボードが表示されて、キーをクリックすることでキーボードと同じように文字が入力できます。
モバイルノートなど一部のキーボードでは省略されている「Insert」キーや「PrtScn」キーなども用意されているので、特殊キーを入力するためにスクリーンキーボードを使う、といった使い方もできます。
「スクリーンキーボード」の使い方
それでは、「スクリーンキーボード」の使い方を説明します。
まず「スクリーンキーボード」を起動するところから説明します。
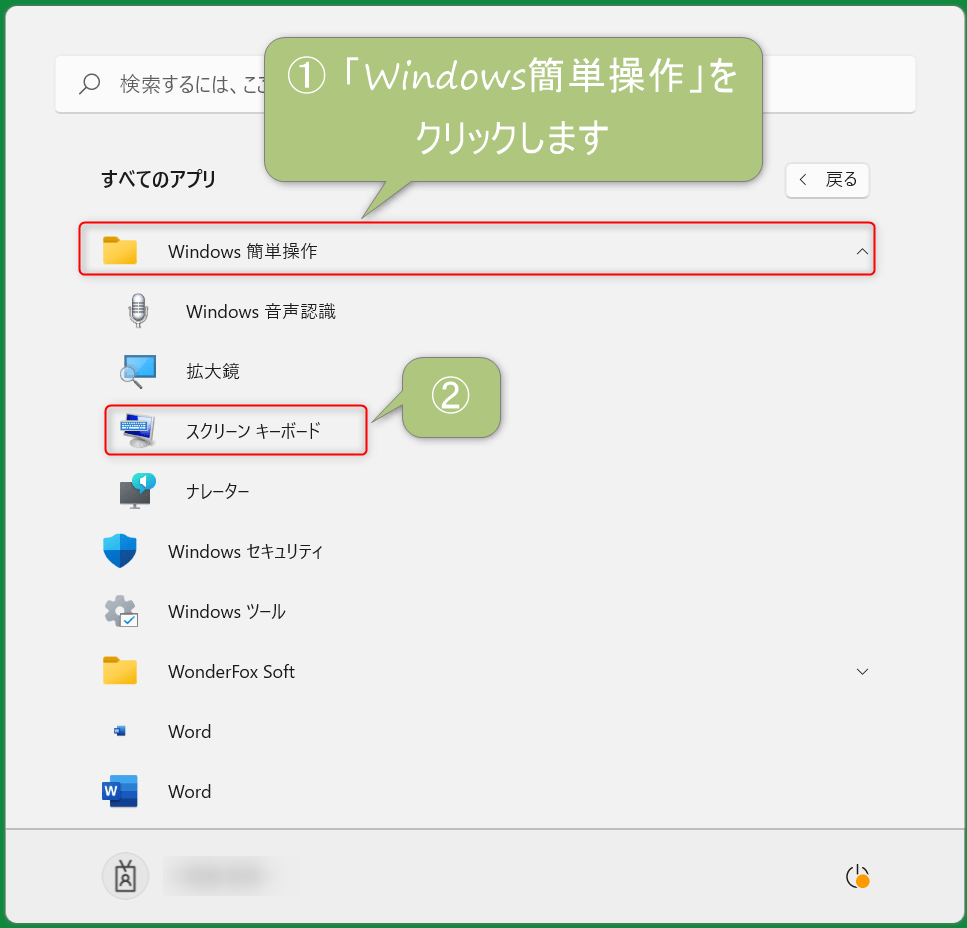
まず「スタート」画面を開き、「すべてのアプリ」をクリックします。
「すべてのアプリ」の中から「Windows簡単操作」を探し、クリックしてフォルダの中身を表示させます。
「Windows簡単操作」の中から、「スクリーンキーボード」をクリックします。
■ Windows11「設定」の開き方はこちらの記事でまとめています
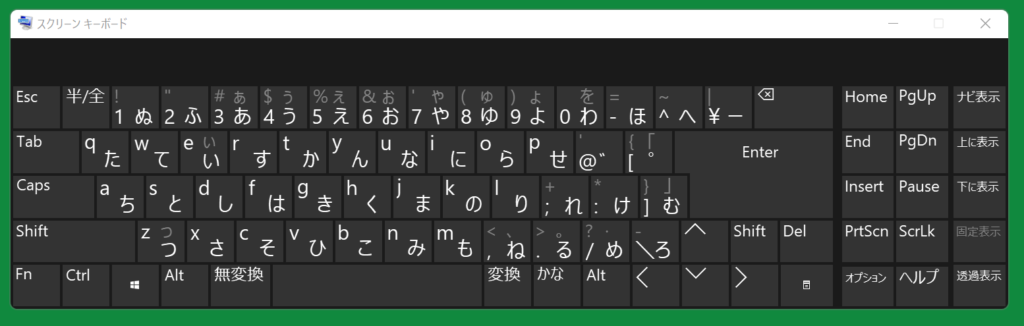
これで「スクリーンキーボード」が起動します。
「すべてのアプリ」から探すのが面倒な場合は、「Windowsロゴ」キーと「Ctrl」キーと「O」キーを同時押ししましょう。このキーの組み合わせで「スクリーンキーボード」が起動します。
(ちなみに「スクリーンキーボード」が起動している状態で上記キーを同時押しすると、「スクリーンキーボード」が終了します)
画面上のキーをクリックすることで、通常のキーボードと同じように文字が入力できます。
「Insert」キーや「PrtScn」キーも使える
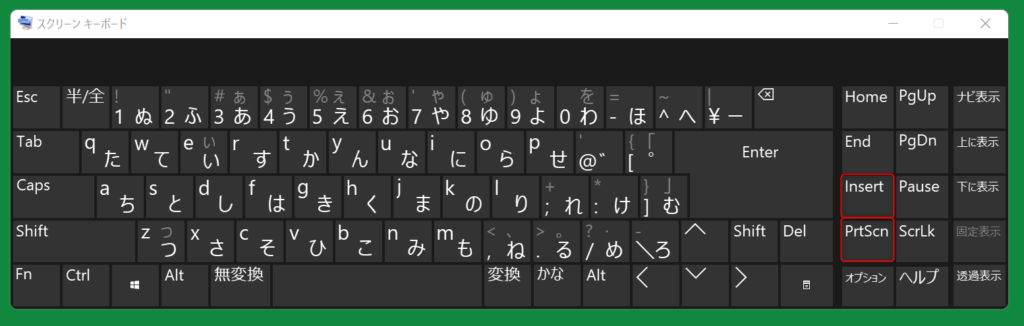
一部のキーボードでは用意されていない「Insert」キーや「PrtScn」キーも用意されています。
マウスが不調な場合にも役立つ「右クリック」キー
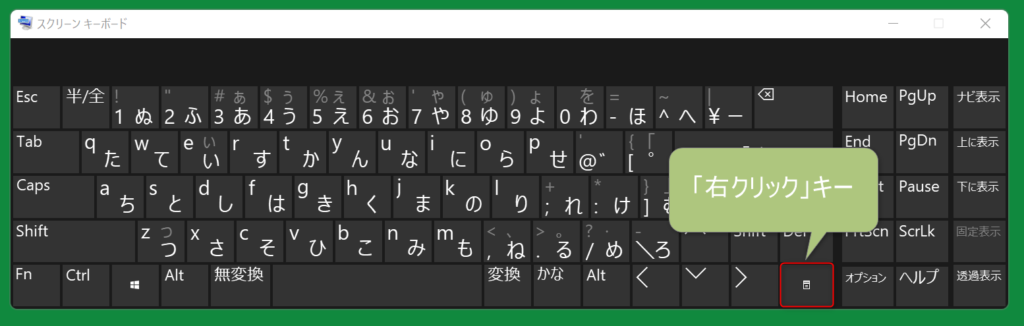
矢印キーの右側に見慣れないキーがありますが、これはマウスの「右クリック」に相当するキーのようです。マウスの右クリックが不調な場合に役立ちますね。
スクリーンキーボードで画面が隠れてしまう場合は「透過表示」
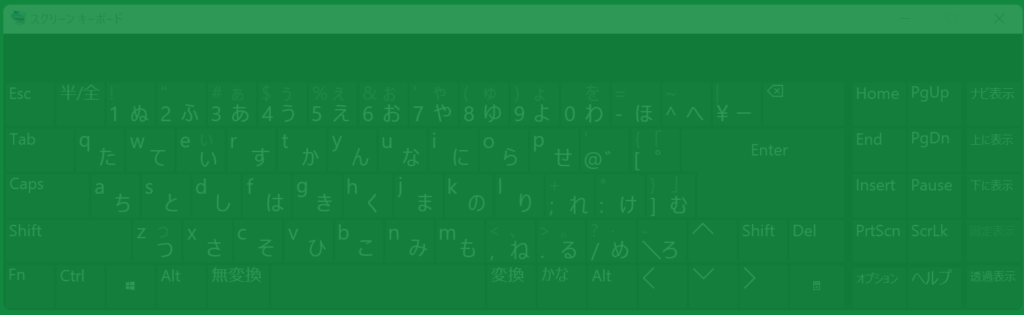
スクリーンキーボードで表示したい画面が隠れてしまう場合は、右下の「透過表示」をクリックすると見やすくなります。
この状態でキーをクリックすると通常の表示に戻ってしまうので、あくまで一時的な利用と考えましょう。
スクリーンキーボードの設定を変更するとテンキーを有効化できる
「スクリーンキーボード」に表示されている「オプション」キーをクリックすると、「スクリーンキーボード」の設定を変更できます。
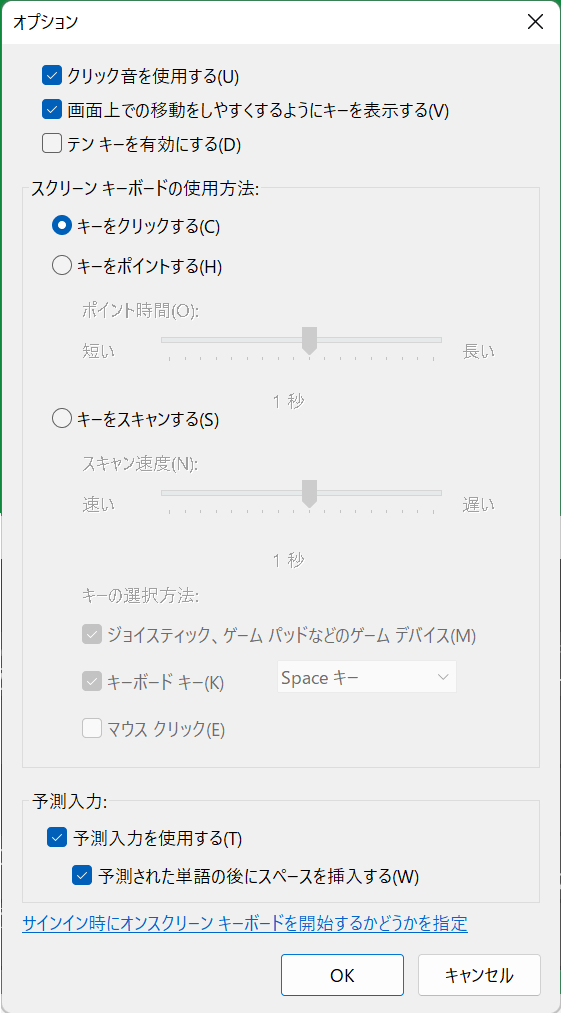
おすすめの設定変更は「テンキーを有効にする」です。
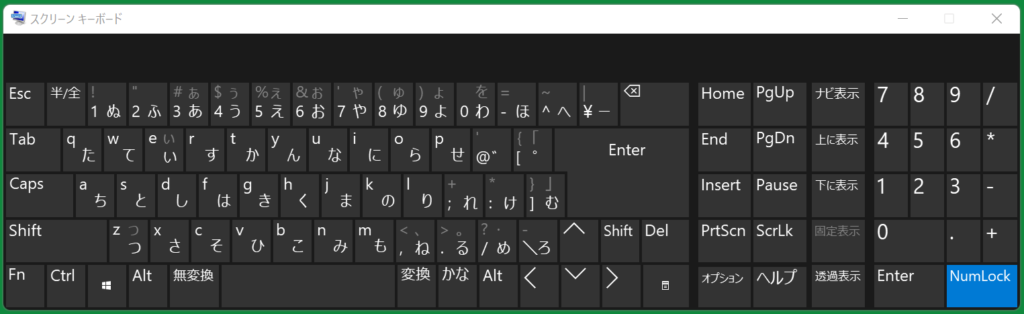
「テンキーを有効にする」にチェックをつけて「OK」をクリックすると、「スクリーンキーボード」にテンキーが追加されます。
最近のノートパソコンにはテンキーがない機種が多いので、役に立つ機会があるかもしれません。
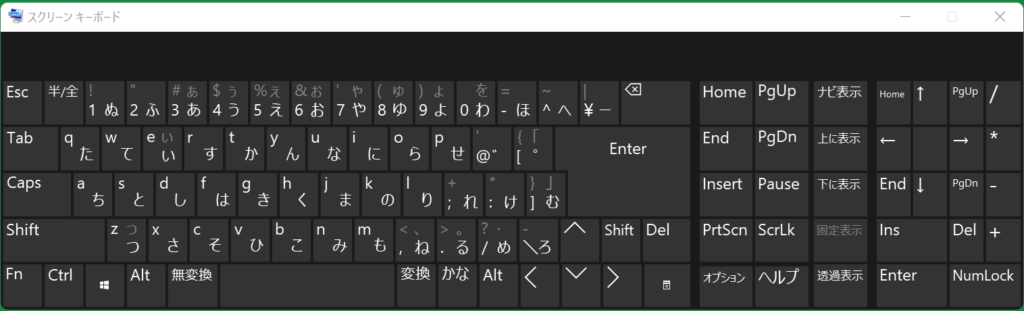
「NumLock」キーをクリックすると、数字入力ができなくなる代わりに別のキーが割り当てられます。
今回のまとめ
・Windowsに標準で搭載されている「スクリーンキーボード」を使えば、キーボードが故障してもキー入力が可能
・「スクリーンキーボード」は「Windowsロゴ」キー+「Ctrl」キー+「O」キーの同時押しで起動・終了ができる
・「Insert」など、一部のキーボードにはないキーも「スクリーンキーボード」で普通に使える
今回のまとめは以上の3点です!
ノートパソコンを使っていて、キーボードが壊れた・反応が悪いキーがあると業務に支障が出てしまいますよね。
外付けのキーボードを繋ぐという方法もありますが、「スクリーンキーボード」を利用すれば他の機器がいらないので手軽でおすすめです。
それではまた次の記事でお会いしましょうー!
\この記事が役に立ったらシェアお願いします!/








