【Windows11】USBメモリを安全に取り外す必要がなくなったって本当?「クイック取り外し」とは
※ 当サイトはリンクにプロモーション、アフィリエイト広告が含まれています。

みなさんこんにちは。ふくしまクラウドの編集長(@fkc_door)です。
今回はUSBメモリの取り外しポリシー「クイック取り外し」について説明します!
一昔前は「ハードウェアの取り外し」でUSBメモリをパソコンから切断させてから物理的に引っこ抜く必要がありましたが、実はWindows10からUSBメモリを簡単に取り外せるようになっていました。
筆者も癖で「ハードウェアの取り外し」を行ってしまうのですが、「取り外しポリシー」を知っておくと手間が省けて業務効率が良くなります!
目次
USBメモリを安全に取り外せる「クイック取り外し」とは?
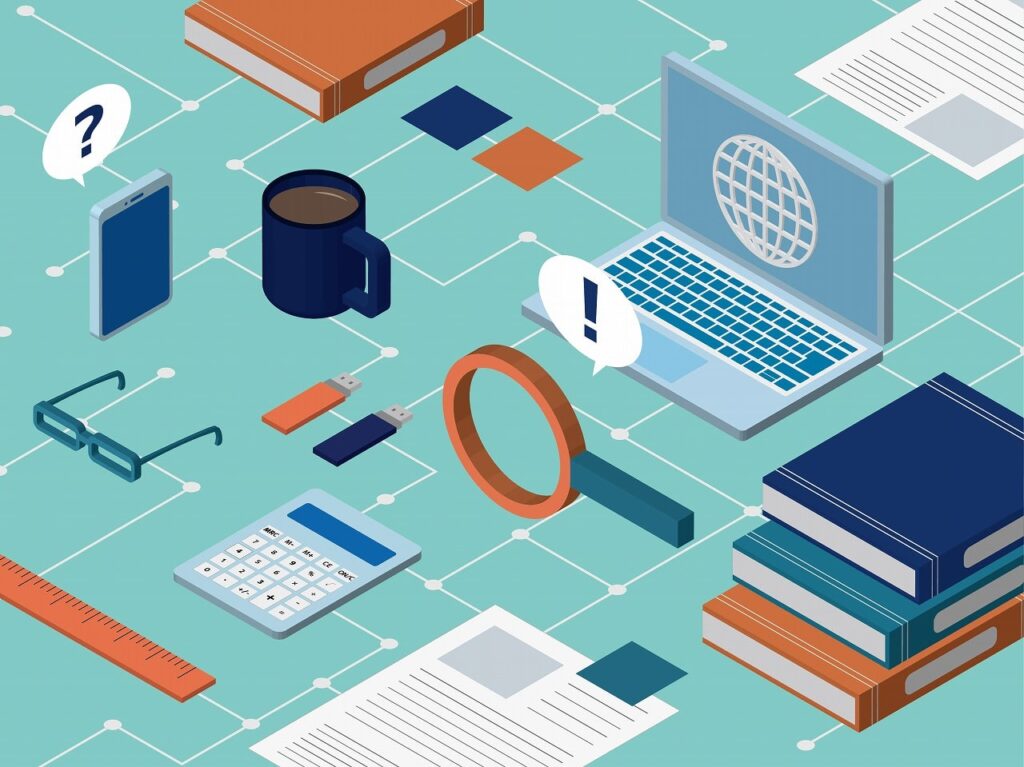
Windows10のバージョン1809から外部ストレージは「クイック取り外し」というポリシーが既定で設定されるようになりました。
「クイック取り外し」が設定されていると、USBデバイス上とWindowsで書き込みのキャッシュを無効にしてくれます。
書き込みのキャッシュがないため、USBメモリをいきなり引っこ抜いても安全に切断できますよ!という仕組みです。
ただキャッシュがないとはいえ、データの転送中や使用中にUSBメモリを抜いてしまうとエラーの原因になるので注意しましょう。
従来の「ハードウェアの取り外し」でUSBメモリを切断する方法
従来のUSBメモリを安全に取り外す方法についても説明します。
「通知領域のインジケーター」から取り外す方法と「エクスプローラー」から取り外す方法と2種類あります。
「通知領域」からUSBメモリを取り外す方法
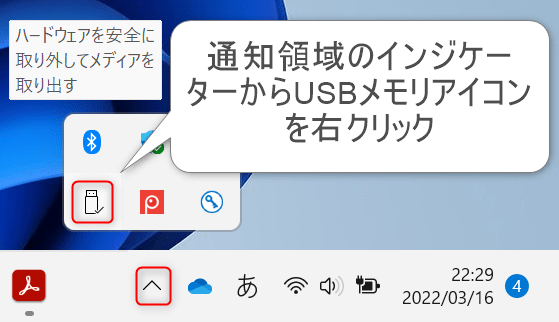
画面右下の通知領域から「^」アイコンをクリックして、インジケーターを表示します。
インジケーター内に「USBメモリアイコン」があると思うので、そのアイコンを右クリックします。
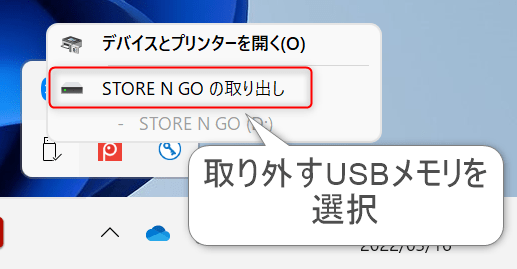
取り外したいUSBメモリを選択して、「取り出し」をクリックします。
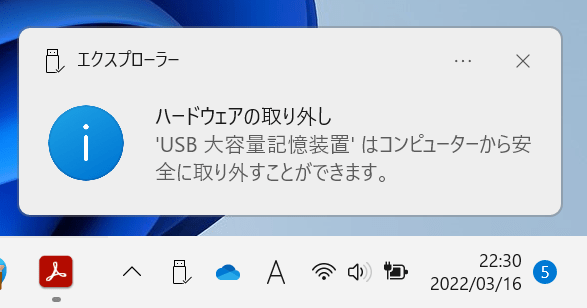
これで安全にUSBメモリを引き抜くことができます。
■ 「通知領域」はこちらの記事でまとめています!
「エクスプローラー」からUSBメモリを取り外す方法
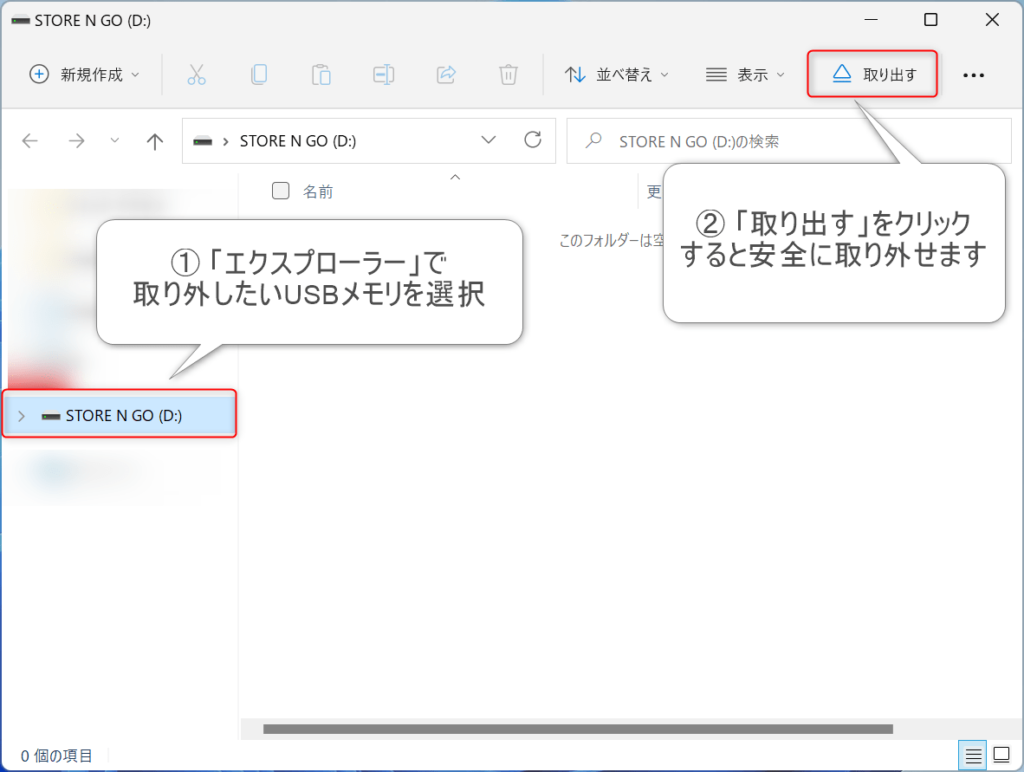
「エクスプローラー」を開き、取り外したいUSBメモリを左サイドバーから探し、クリックします。
エクスプローラーの右上から「取り出す」をクリックすると、USBメモリを安全に取り外すことができます。
USBメモリの取り出しで「このデバイスは現在使用中です」と表示された場合
取り出しで「このデバイスは現在使用中です」と表示された場合、データの転送中や読み書きが終わっていないということが考えられます。
読み書きが終わってから再度取り出すか、解決しない場合はパソコンの電源を切ってから取り外しましょう。
USBメモリの取り外しポリシーを確認する方法
取り外しポリシーが「クイック取り外し」になっているか確認したい場合の手順を説明します。
Windows11になって仕様が変わったのか、少し手間になりました。
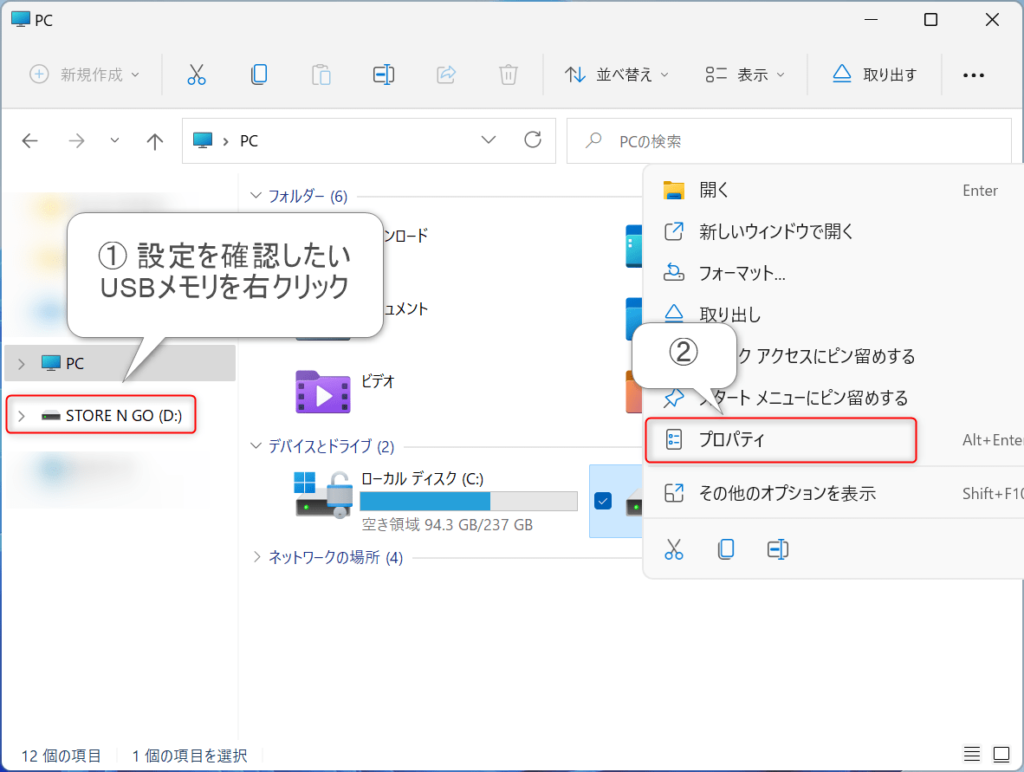
まず「エクスプローラー」を開き、「ローカルディスク」か「USBメモリ」を右クリックして「プロパティ」を開きます。
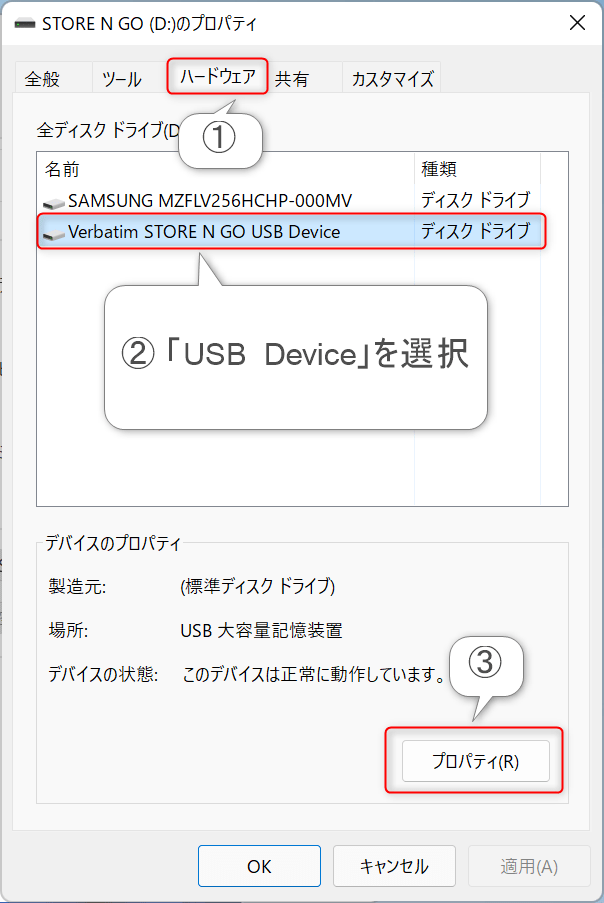
「プロパティ」が表示されたら、上のタブから「ハードウェア」をクリックして「全ディスクドライブ」の中から確認したいUSBメモリを選択します。
次にデバイスのプロパティの中から「プロパティ」をクリックします。
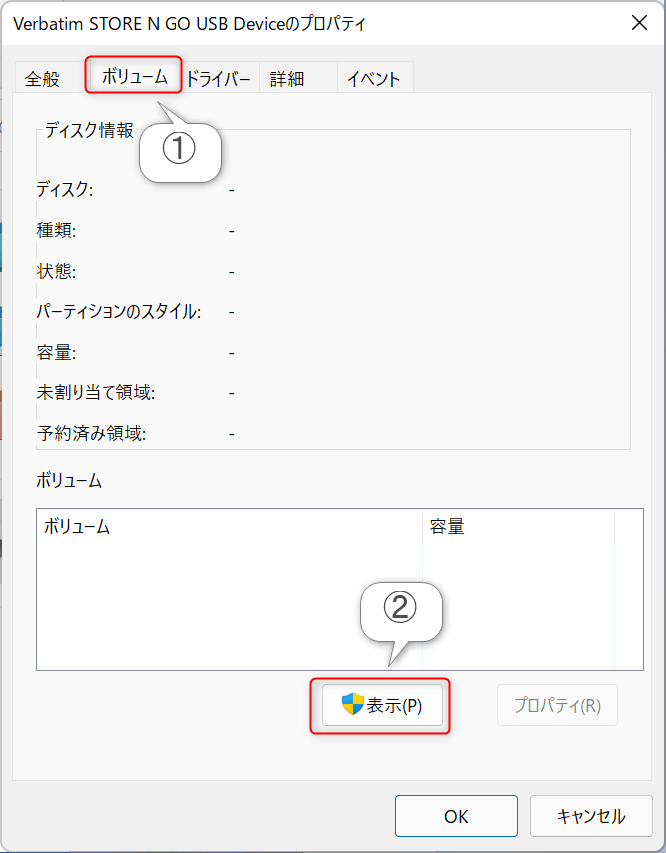
そうすると「USBデバイスのプロパティ」が表示されます。
上のタブから「ボリューム」をクリック、次に「表示」をクリックします。
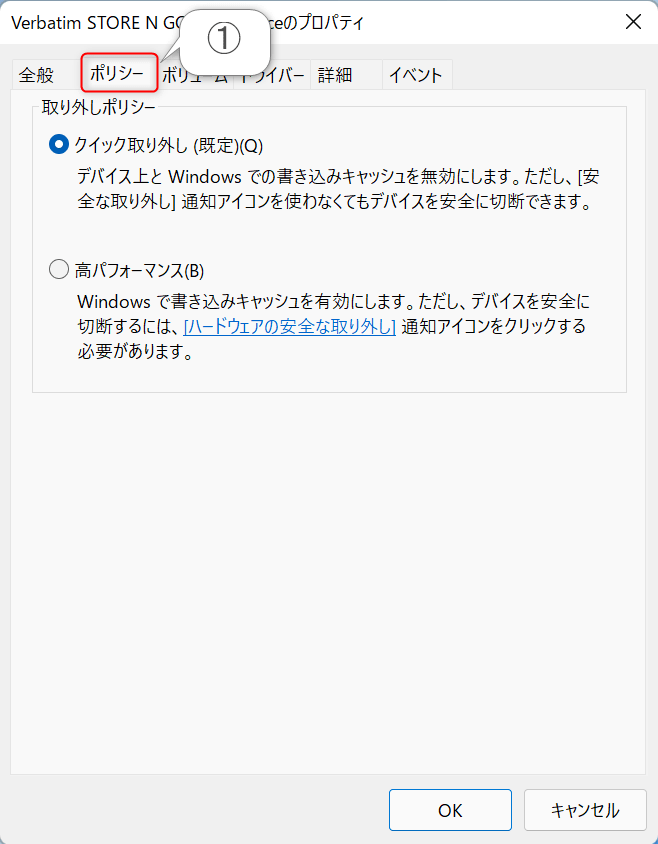
そうすると上のタブに「ポリシー」が追加されるので、「ポリシー」をクリックします。
この画面で「取り外しポリシー」がどうなっているか確認できます。
「クイック取り外し」にチェックが付いていれば、「クイック取り外し」が有効になっています。
「高パフォーマンス」に変更すると、書き込みキャッシュが有効になるのでUSBメモリの転送速度が向上します。しかし、高パフォーマンスは「ハードウェアの取り外し」が必須になるので注意しましょう。
今回のまとめ
「クイック取り外し」は書き込みキャッシュが無効な分、少し転送速度が遅くなってしまいます。
取り外す機会の多いUSBメモリは「クイック取り外し」のままが便利ですが、一度付けたら外さない外付けのHDD等は「高パフォーマンス」に変更しておくといいかもしれません!
それではまた次の記事でお会いしましょうー!
\この記事が役に立ったらシェアお願いします!/








