【Windows11「基本のキ」】第2回:ファイル操作の違いを覚えよう
※ 当サイトはリンクにプロモーション、アフィリエイト広告が含まれています。

連載記事:【Windows11「基本のキ」】
Windows11の基本を一緒に学んでいきましょう!
Windows11は基本的な部分はWindows10と同じです。そのため直感的に使える部分が多いのですが、デザインや仕様が変わったことにより細かいところで使い勝手が変わっています。
「せっかくWindows10に慣れてきたのにまた新しく覚えるのか・・・」とがくっと肩を落とされている方も多いと思いますが、みんな同じ不安を抱えています。筆者も試行錯誤しながら使っています。。
みんなが同じスタートラインに立っていると考えて、一緒にWindows11の基本を学んでいきましょう!
今回は連載記事の第2回「ファイル操作の違いを覚えよう」です!
目次
デスクトップに「新しいフォルダー」を作成してみよう
Windows11になって変わったことの一つに、右クリックしたときの表示が挙げられます。表示内容が変わったので慣れないと目的の動作までたどり着けず大変な思いをします。基本的な作業からはじめて、新しいインターフェースに慣れていきましょう!

まず、デスクトップの空いているところにカーソルを合わせて右クリックしてみましょう。
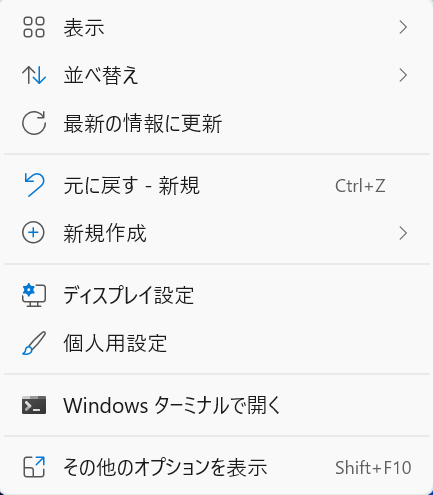
Windows10と比べて、「Windowsターミナルで開く」「その他のオプションを表示」という項目が追加されています。
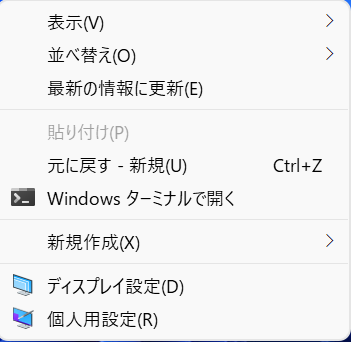
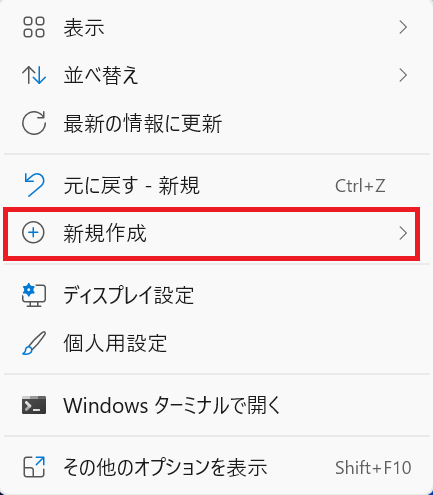
従来の表示に戻せば簡単に作業できますが、新しい要素に慣れる意味でもこの表示のまま作業しましょう。「新規作成」にカーソルを合わせるか、クリックします。
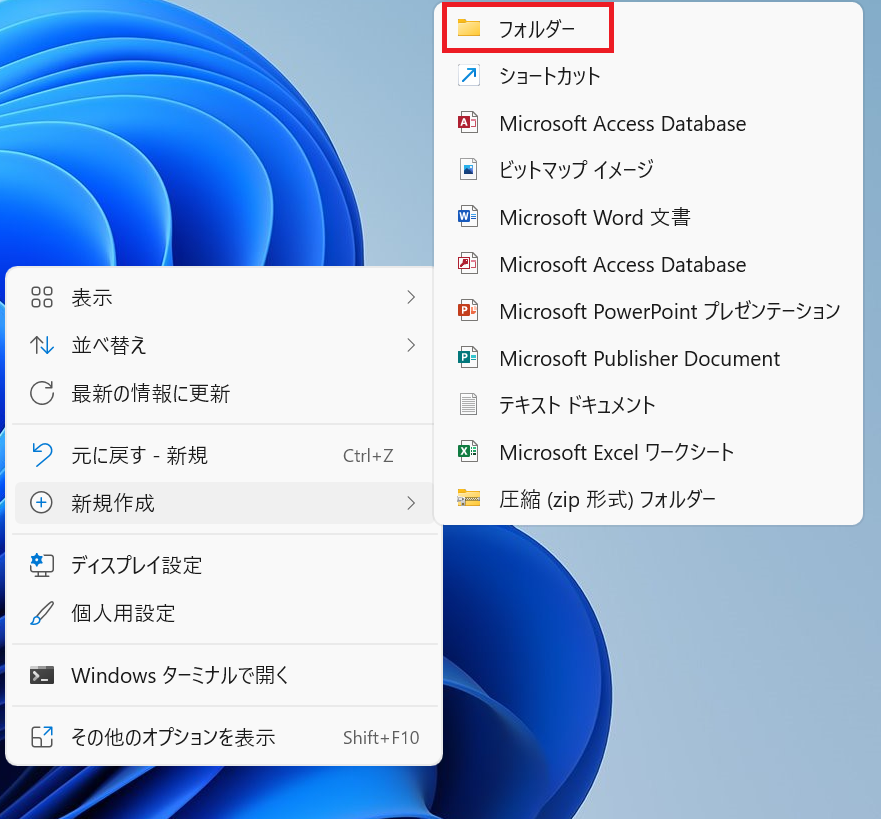
さまざまな形式のものを作成できます。ここでは「フォルダー」を選択します。
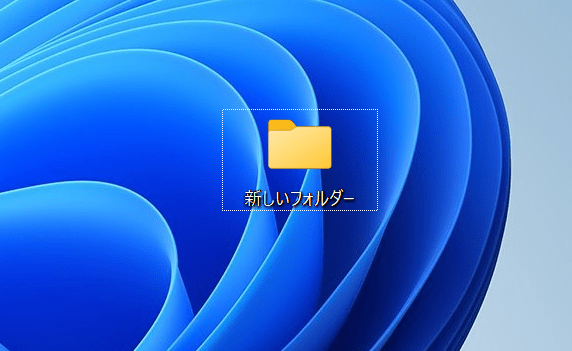
無事に「新しいフォルダー」が作成されました。
フォルダーを右クリックしてみよう
今度は、作成した「新しいフォルダー」を右クリックしてみましょう。
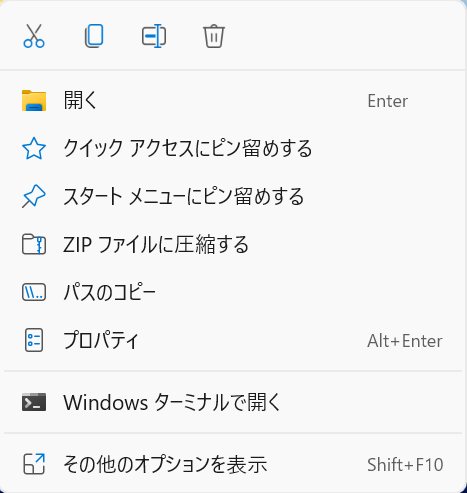
Windows10と比べて「コピー」「切り取り」「削除」がアイコンのみになりました。アイコンが小さいのと上に表示されているせいかぱっと見てどこにあるか分かりづらい感じがありますね。。
ここでも「その他のオプションを表示」をクリックすると、一時的に従来の表示に戻せます。
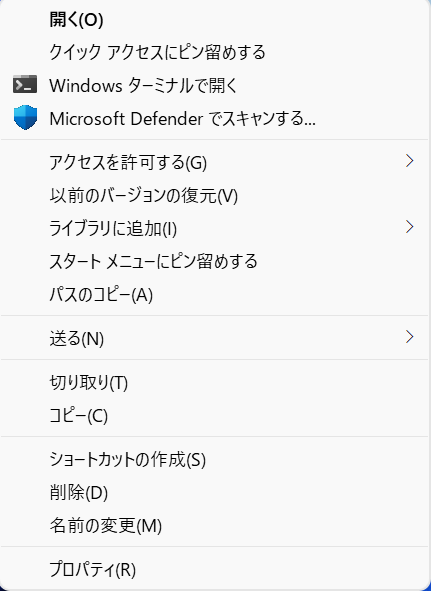
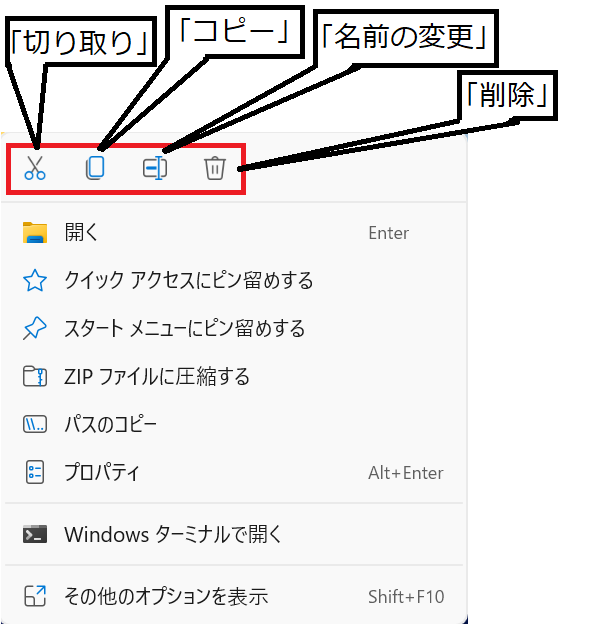
コピーや削除は「開く」の上にアイコンとして存在しています。左から「切り取り」「コピー」「名前の変更」「削除」です。
アイコンにカーソルを合わせて少し置くと、アイコンの説明が表示されます。特に「名前の変更」はアイコン見ても分からないので、アイコンが分からなくなったらカーソルを置いて少し待ってみましょう。
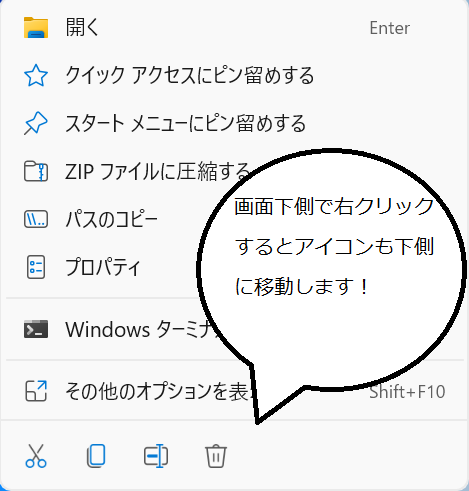
ちなみに、画面下側にあるフォルダーなどを右クリックすると、アイコンも合わせて下側に移動します。
筆者は一瞬「あれ?アイコンが消えた・・・」と考え込みました。ややこしいので場所は統一してほしいですね。。
アイコンが下側に移動しても、配置は変わらないので慣れるしかなさそうですね。
フォルダーをコピーしてみよう
では、作成した「新しいフォルダー」をコピーしてみましょう。
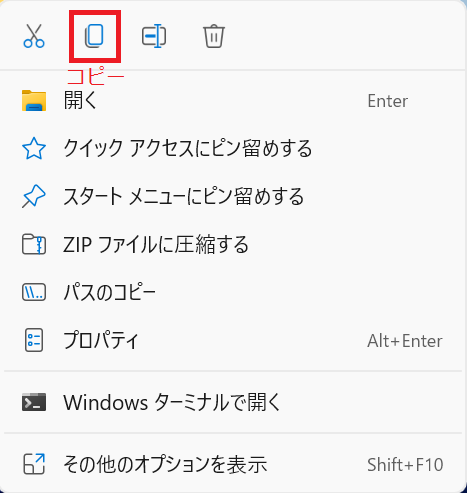
「新しいフォルダー」を右クリックして「コピー」アイコンをクリックします。
フォルダーを貼り付け(ペースト)してみよう
そしてデスクトップの空いているところで右クリックします。
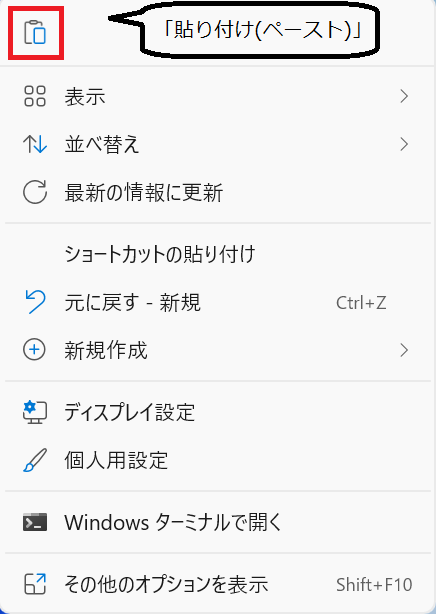
もうお分かりですね。「貼り付け(ペースト)」もアイコンになりました。貼り付けできる時のみアイコンが表示されます。
「貼り付け(ペースト)」アイコンをクリックして、貼り付けます。
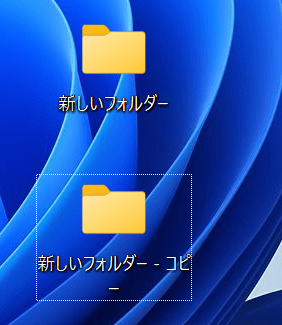
問題なく「新しいフォルダー」がコピーされ、貼り付けられました。
「切り取り」、「名前の変更」、「削除」はアイコンが分かればWindows10と同じ動作です。
新しく登場した「パスのコピー」が便利!
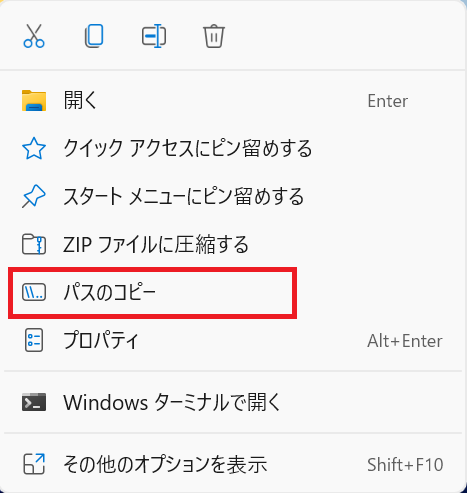
Windows11から新しく「パスのコピー」が使えるようになりました。これはかなり便利な機能です。デスクトップにテキストドキュメントを作成して「パスのコピー」を試してみます。

デスクトップの空いているスペースで右クリックしてテキストドキュメントを「新規作成」します。
そして作成したテキストドキュメントで右クリックして「パスのコピー」をクリックします。
「パスのコピー」はなにがコピーされるかというと、ファイルの保存場所がテキスト形式でコピーされます。
ファイル自体をコピーするわけではないので、デスクトップ上では貼り付けできず・・・。
アプリから「メモ帳」を開くか、この新規テキストドキュメントを開いてメモ帳を起動します。
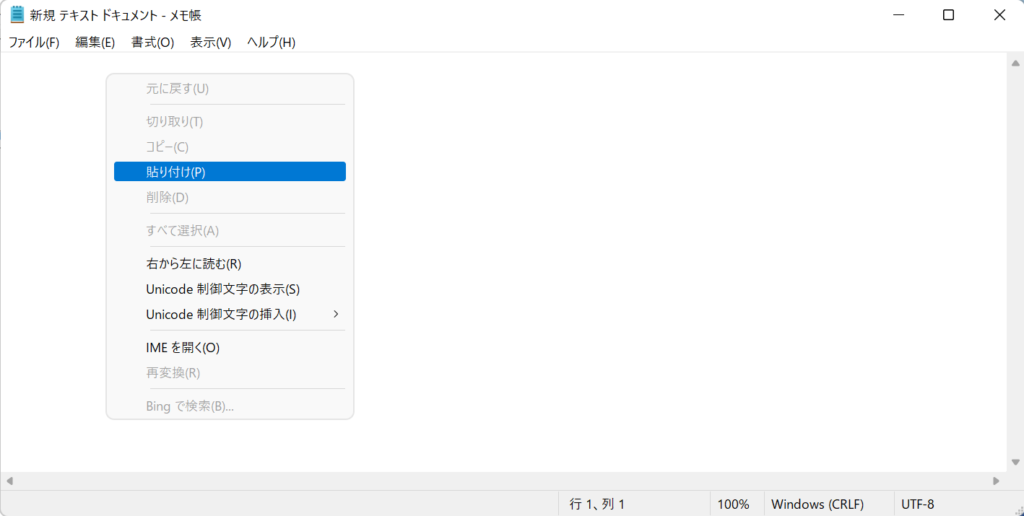
メモ帳を開いたら、さきほどコピーしたものを貼り付けてみます。
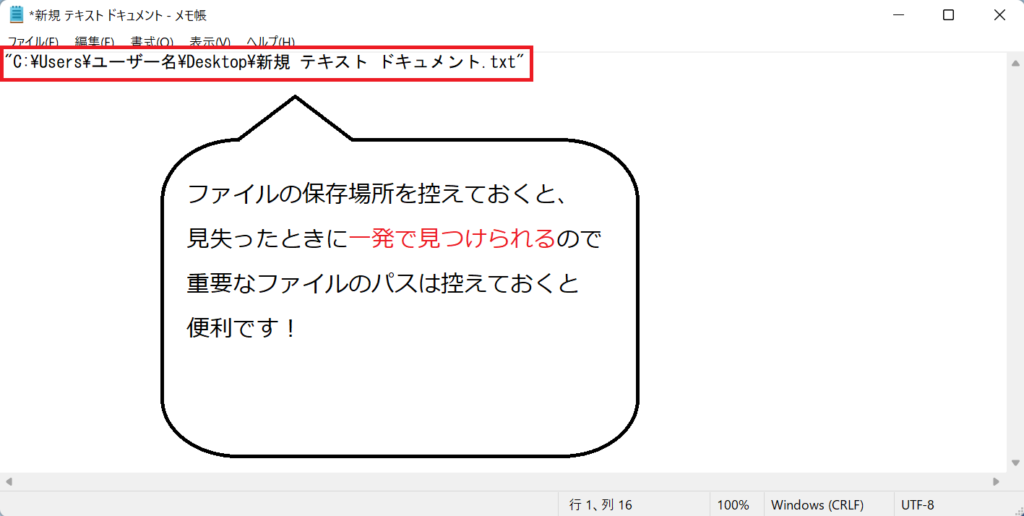
ファイルの保存場所が貼り付けられました。ファイルをどこに保存したか見失ったとき、これが分かるとどこに保存したか一目で分かります!
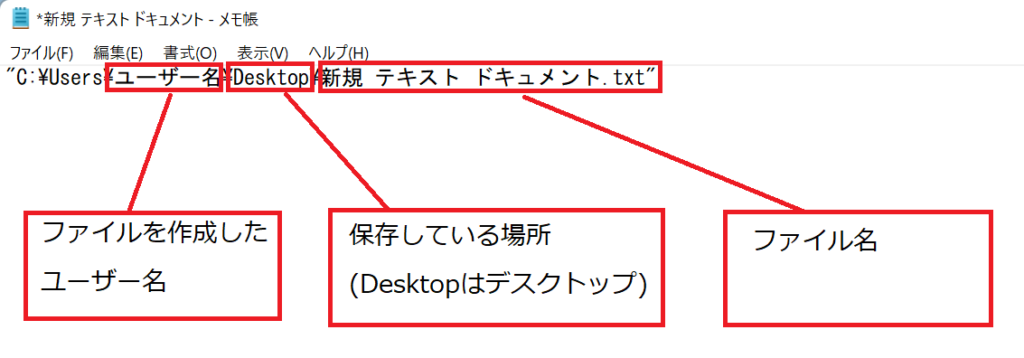
文字列がなにを示しているか画像にまとめてみました。参考になれば幸いです!
デスクトップ以外のファイル操作
デスクトップ以外の場所でファイル操作の違いはあるのでしょうか。試しに「エクスプローラー」を起動します。せっかくなので、第1回で学んだスタートメニューから起動してみましょう。
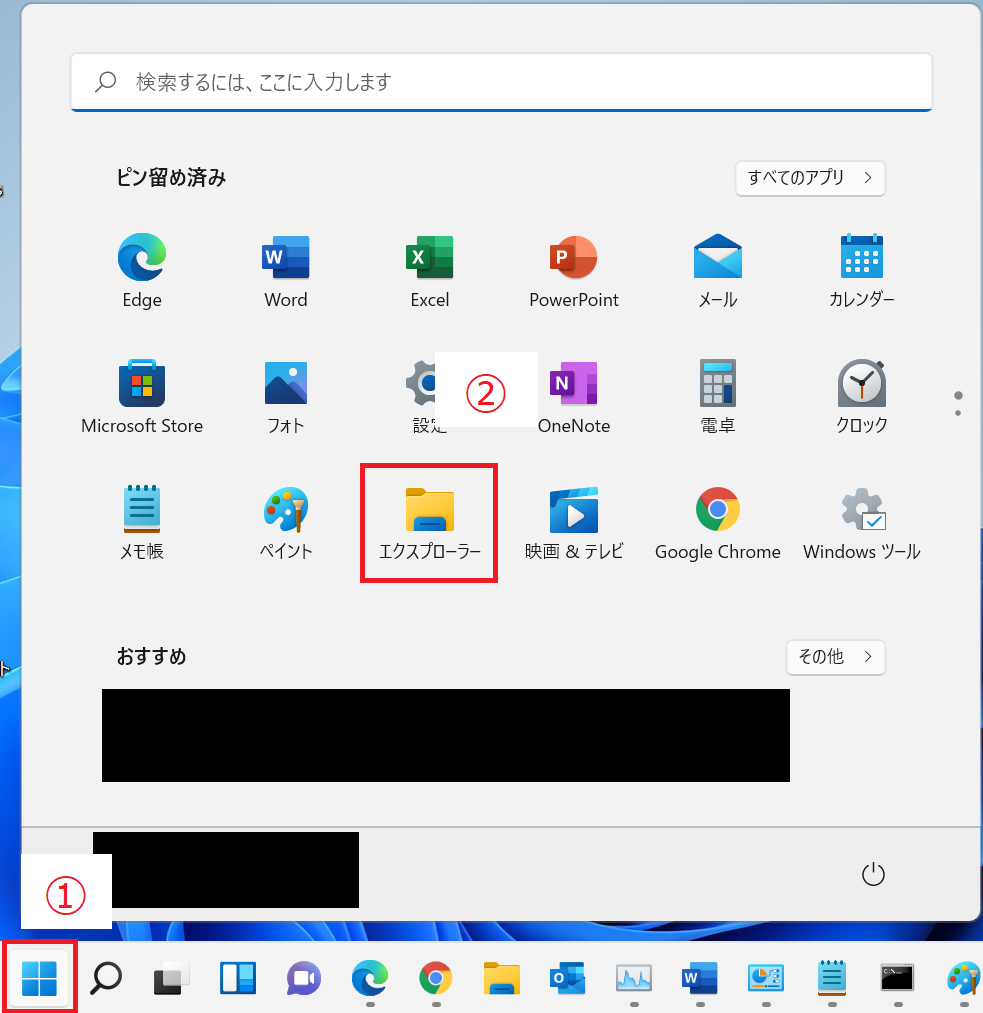
「Windowsマーク」をクリックしてピン留めされた「エクスプローラー」をクリックします。
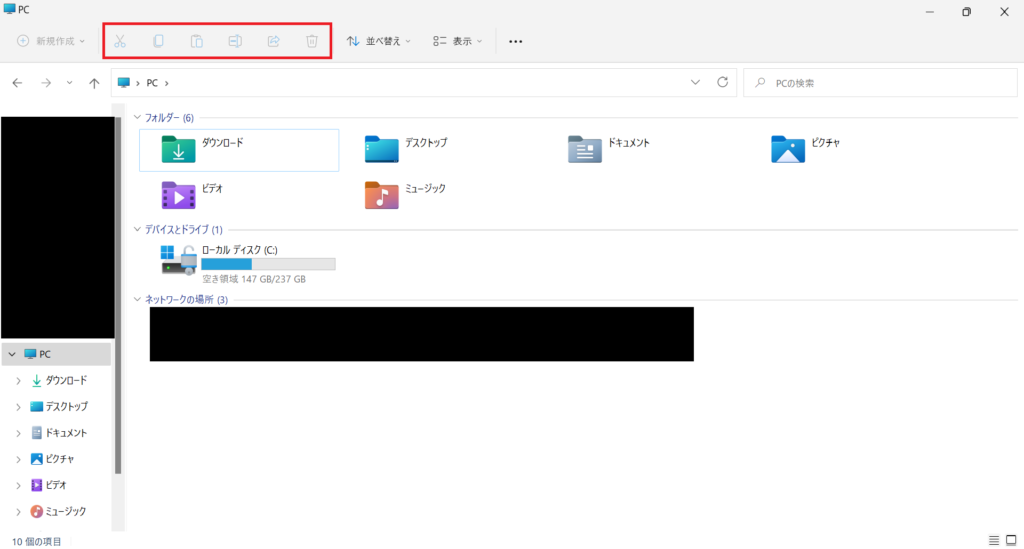
「エクスプローラー」が起動したら、左側のサイドバーから「PC」をクリックするとこの画像のような画面になります。なにか上側にアイコンが見えますね・・・。
フォルダーから「デスクトップ」をダブルクリックしてみましょう。
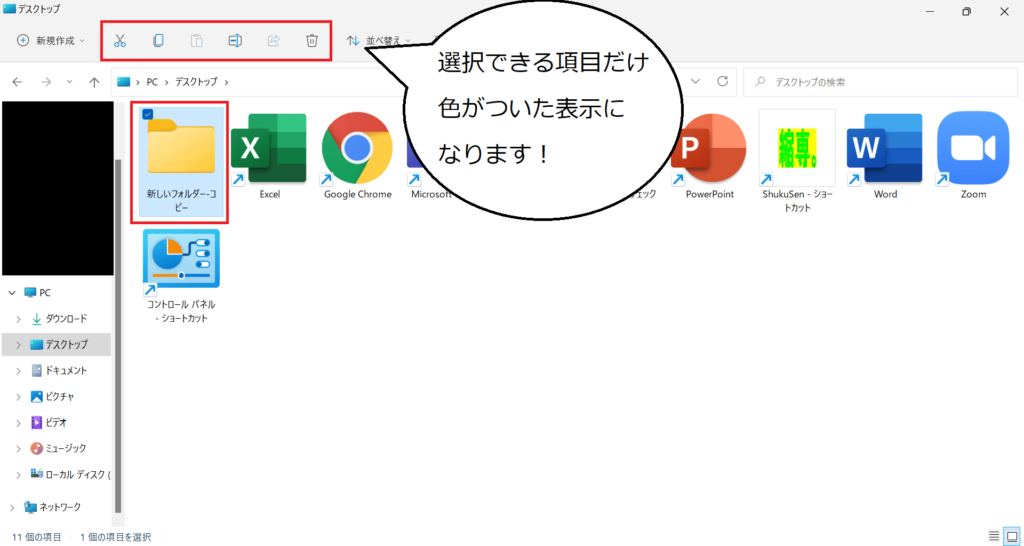
「デスクトップ」が表示されたら先ほど作成した「新しいフォルダー」をクリックします。
そうすると、先ほどまで透明になっていたアイコンの一部が表示され、選択できるようになります。
右クリックを押さなくてもコピーや削除が可能ということですね。Windows10でもできましたが、表示がゴチャゴチャしていたので11の方がすっきりしていて使いやすい印象です。
今回のまとめ
今回はここまでです。デザインが変わるだけで操作の手順がガラッと変わるので、慣れるまで時間がかかりそうですね。それでは次回、またよろしくお願いします!
連載記事:【Windows11「基本のキ」】
\この記事が役に立ったらシェアお願いします!/







