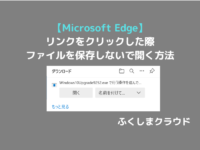【Microsoft365】PowerPointの「デザインアイデア」が便利!使い方を説明します
※ 当サイトはリンクにプロモーション、アフィリエイト広告が含まれています。

みなさんこんにちは。ふくしまクラウドの編集長(@fkc_door)です。
今回は「Microsoft365(マイクロソフト365)」でしか使えない機能、PowerPoint(パワーポイント)の「デザインアイデア」機能について説明します!
■ 「Microsoft 365」はこちらの記事でまとめています!
・Microsoft 365 Personal
・Microsoft 365 Apps for business
・Microsoft 365 Business Standard
・Microsoft 365 Business Premium
■ 「Microsoft 365」のプラン比較はこちらの記事でまとめています!
目次
【Microsoft365限定機能】「デザインアイデア」とは?
「デザインアイデア」とは、AIが見栄えのいいデザインを作成、リスト化してくれる機能です。
PowerPointは最初から複数の「テーマ」が用意されていますが、それよりも洗練されたデザインを作成してくれます。
非常に便利な機能で、一度使うと「デザインアイデア」無しのPowerPointには戻れないくらいです。
永続版のOfficeでは「デザインアイデア」が使えないので、機能自体を知らない方も多いと思います。
永続版のPowerPointを利用している方は、ぜひ「デザインアイデア」の素晴らしさを知っていただきたい・・・!
「デザインアイデア」の使い方
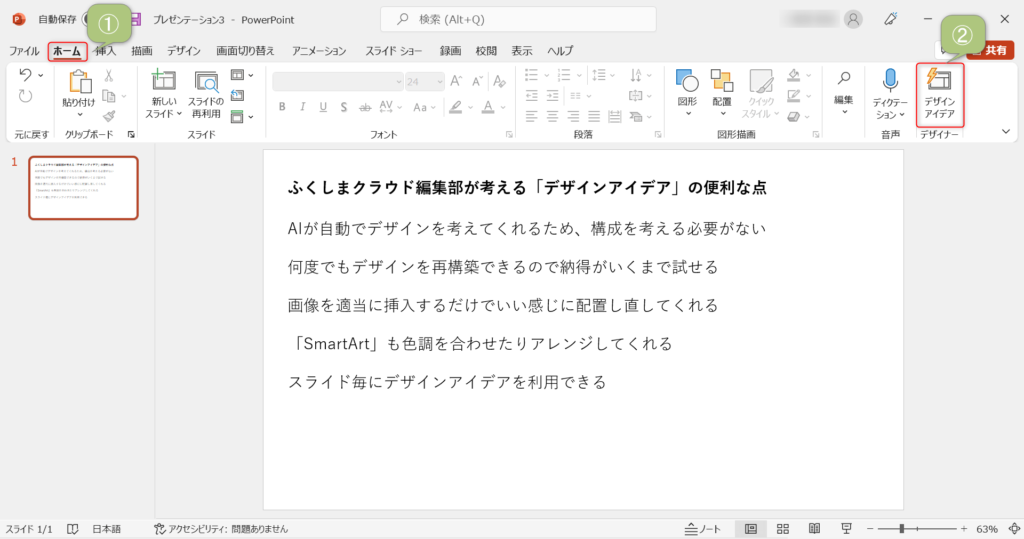
「デザインアイデア」の使い方は非常に簡単です。
まず上のタブから「ホーム」をクリックしてホームタブを表示させた後、右端の「デザインアイデア」をクリックします。

そうするとAIが作成したデザインのリストが表示されます。
表示されたデザインの中から気に入ったものを選択し、デザインをクリックすると適用されます。
「その他のデザインアイデアを見る」をクリックすると、さらに多くのデザインを見ることができます。
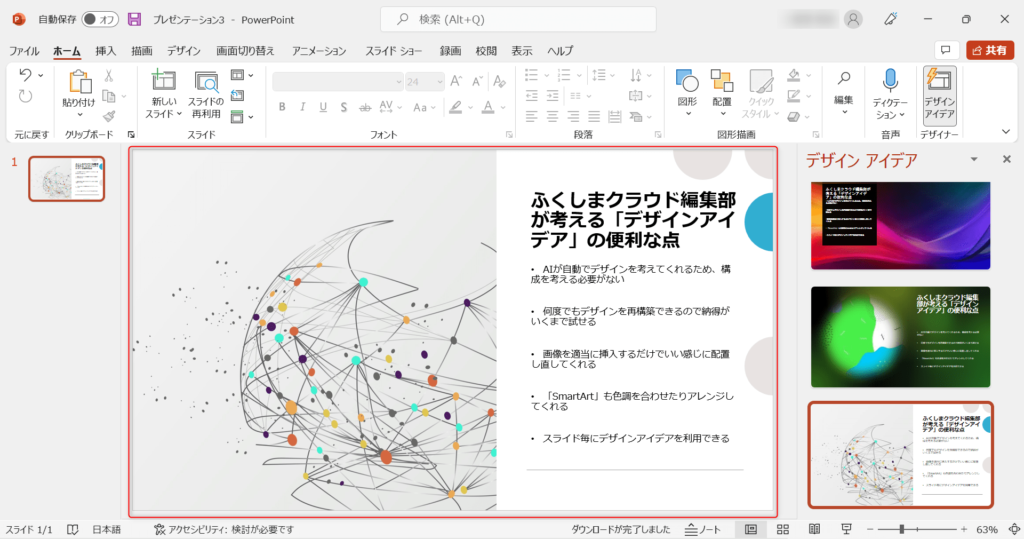
表示されたデザインをクリックすると、すぐに反映されます。
「デザインアイデア」は何度でも使えるので、ここから文章や画像を修正して再度「デザインアイデア」を使ってデザインを修正することも可能です。
「デザインアイデア」は挿入した画像もいい感じにデザインしてくれます!
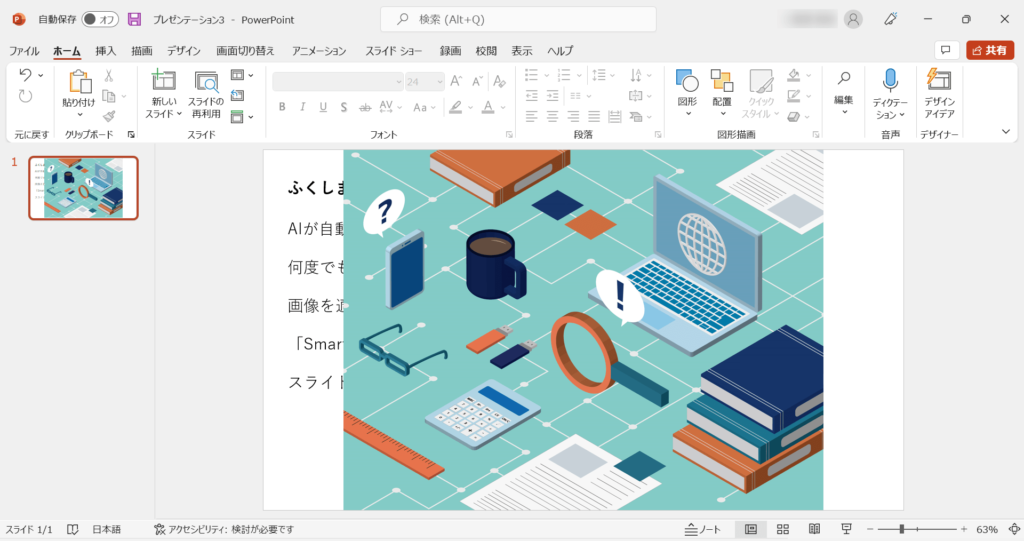
「デザインアイデア」は、挿入した画像もデザインに反映させて見栄え良く配置してくれます。
試しに先ほどのレイアウトに画像素材を挿入してみました。
文章が隠れてしまっているので、通常なら画像を小さくしたり文章の配置を変えたりと手間がかかります。
では「デザインアイデア」を試してみましょう。
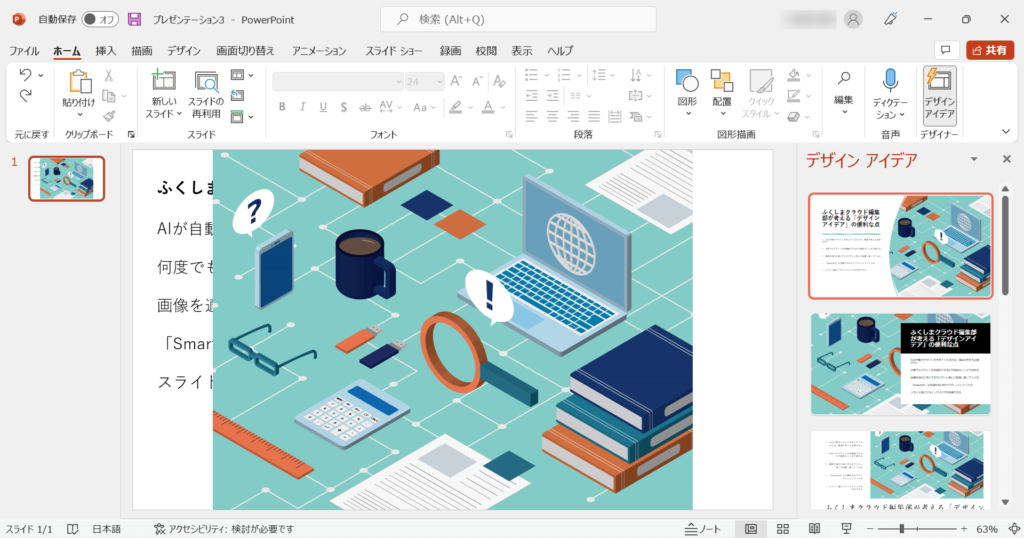
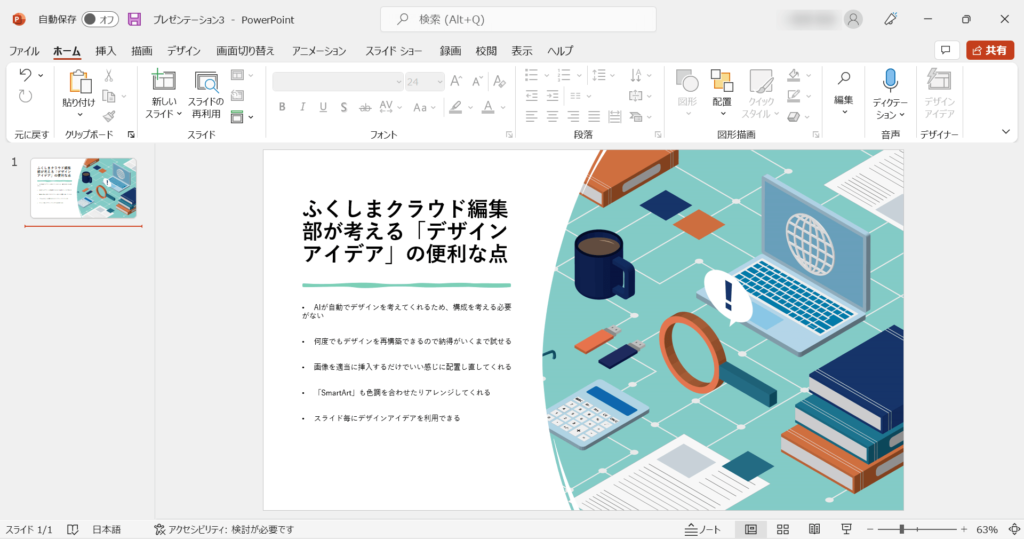
このように、画像も自動でデザインしてくれます!
画像レイアウトの欠点としては、複数の画像を挿入するとただ画像を並べるだけのレイアウトになりがちです。
なので「デザインアイデア」で画像を利用する際は1枚だけにするのがオススメです。
何も入力していない「新しいプレゼンテーション」でも「デザインアイデア」が使えます!
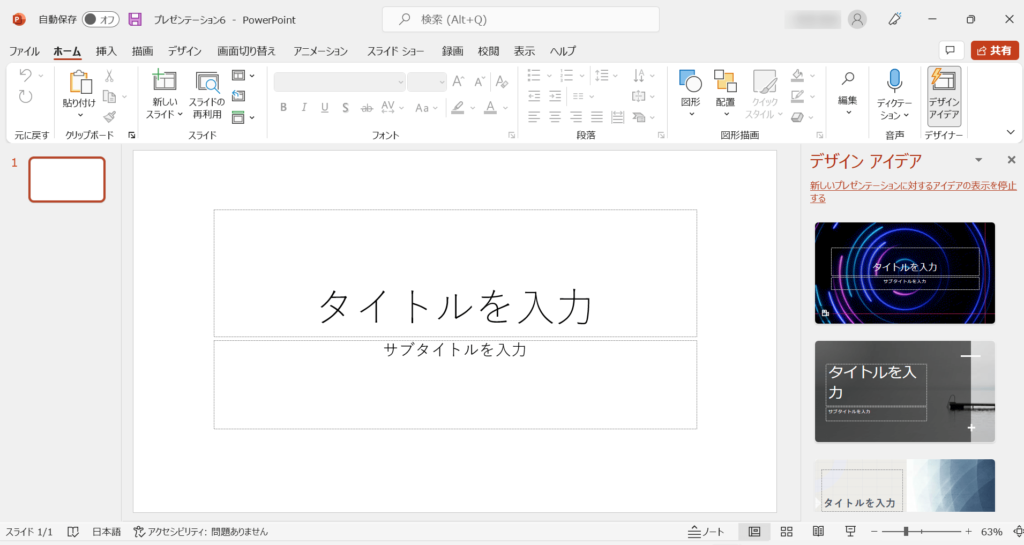
「デザインアイデア」は白紙の状態でも利用できます。
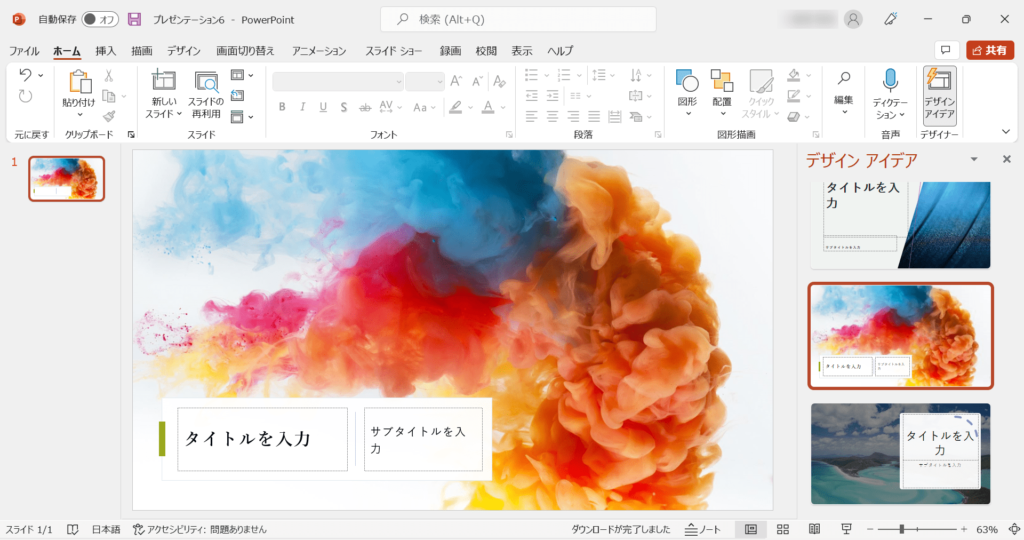
「テーマ」を決める時と同じように、気に入ったデザインがあれば利用してみましょう。
「デザインアイデア」は万能ではない。レイアウトによっては利用できない場合もあります
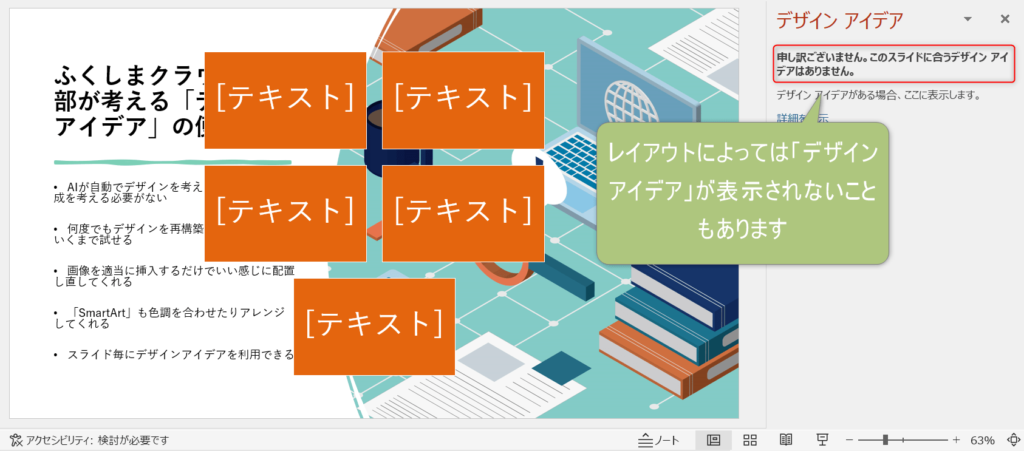
レイアウトによっては、残念ながら「デザインアイデア」を利用できない場合があります。
その場合は手動でレイアウトを少し変更したり画像やSmartArtを削除してみましょう。
原因となっている部分があるはずなので、そこを取り除けば「デザインアイデア」が表示されるはずです。
今回のまとめ
「デザインアイデア」を使うと、今までレイアウトにかけていた時間が圧倒的に短縮できます!
「Microsoft365」を利用している方は、一度試しに使ってみてはいかがでしょうか。
永続版のOfficeを利用している方で「デザインアイデア」に興味を持った方は、サブスクへの移行を検討してみてもいいかもしれません。
それではまた次の記事でお会いしましょうー!
\この記事が役に立ったらシェアお願いします!/