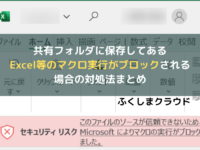「Windows Copilot」が表示されない、使用できない場合の対処法
※ 当サイトはリンクにプロモーション、アフィリエイト広告が含まれています。

みなさんこんにちは。ふくしまクラウドの編集長(@fkc_door)です。
今回はWindows11の大型アップデートで追加されたAI機能「Windows Copilot プレビュー版 (ウィンドウズコパイロット) 」が表示されない、使用できない場合の対処法を説明します!
目次
Windows11のバージョンが23H2になっているかを確認する
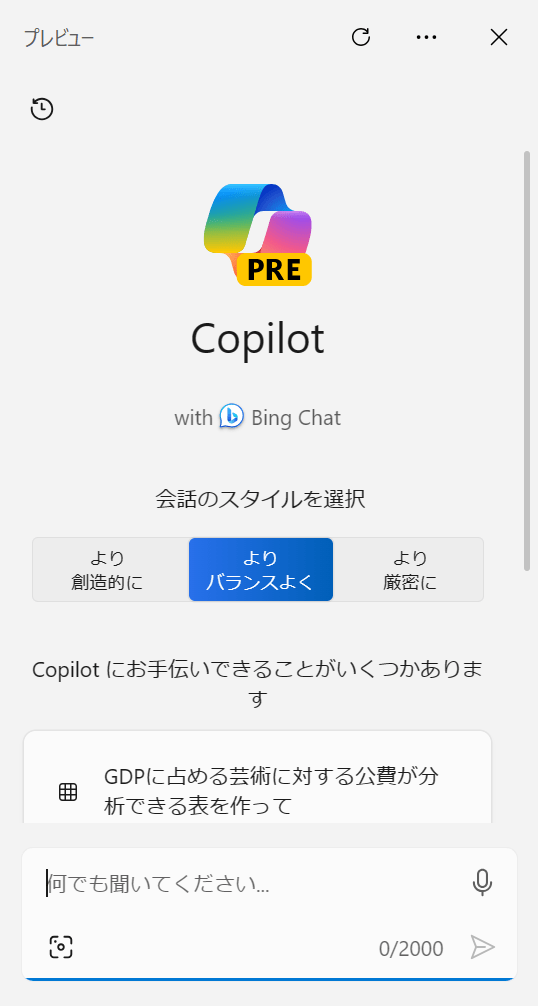
AI機能の「Windows Copilot プレビュー版」を利用するには、Windows11のバージョンを「23H2」に更新する必要があります。
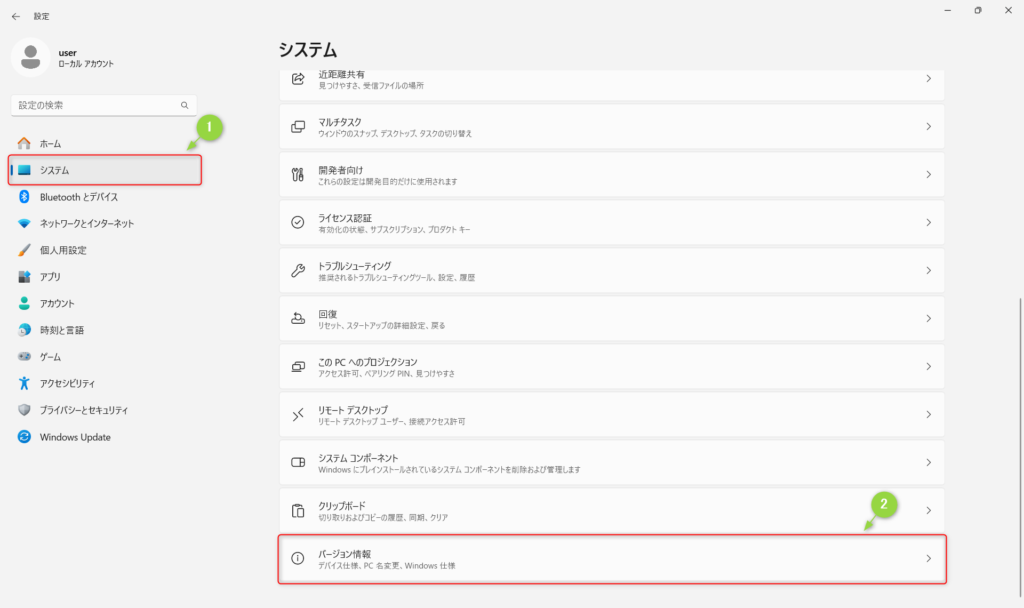
現在のバージョンを確認するには、Windows11の「設定」を開き、左側サイドバーの「システム」をクリックします。
次に「システム」の中から「バージョン情報」をクリックします。
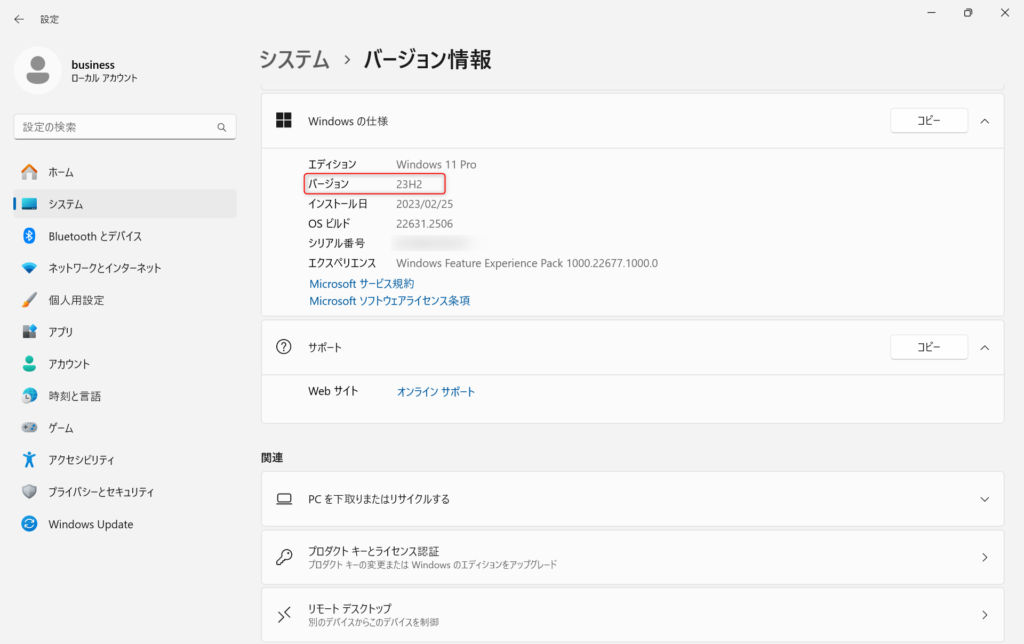
「バージョン情報」画面が表示されたら、「Windowsの仕様」を確認します。
「Windowsの仕様」の中に「バージョン」が表示されていて、「23H2」と記載されていれば「Windows Copilot」機能が有効化されます。
Windows11のバージョンが「22H2」や「21H2」と表示されている場合は、下記記事を参考にアップデートしましょう。
タスクバー項目の「Windows Copilot」がオフになっていないか確認する
タスクバー項目で「Windows Copilot」をオフにすると、タスクバーに「Windows Copilot」のアイコンが表示されなくなります。
タスクバーにアイコンが表示されていなくても「Windows Copilot」機能が有効化されていれば利用可能です。
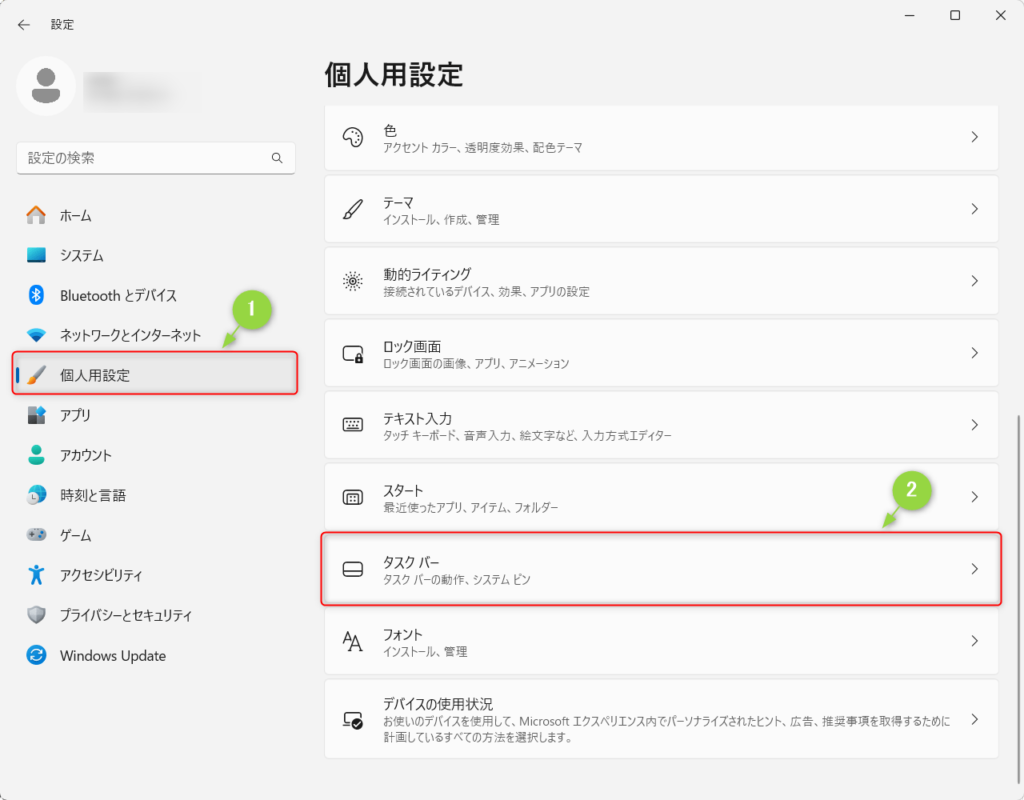
「Windows Copilot」が利用可能か確認するには、まず「設定」画面を開きます。
左側サイドバーの「個人設定」をクリックして、個人設定の「タスクバー」をクリックします。
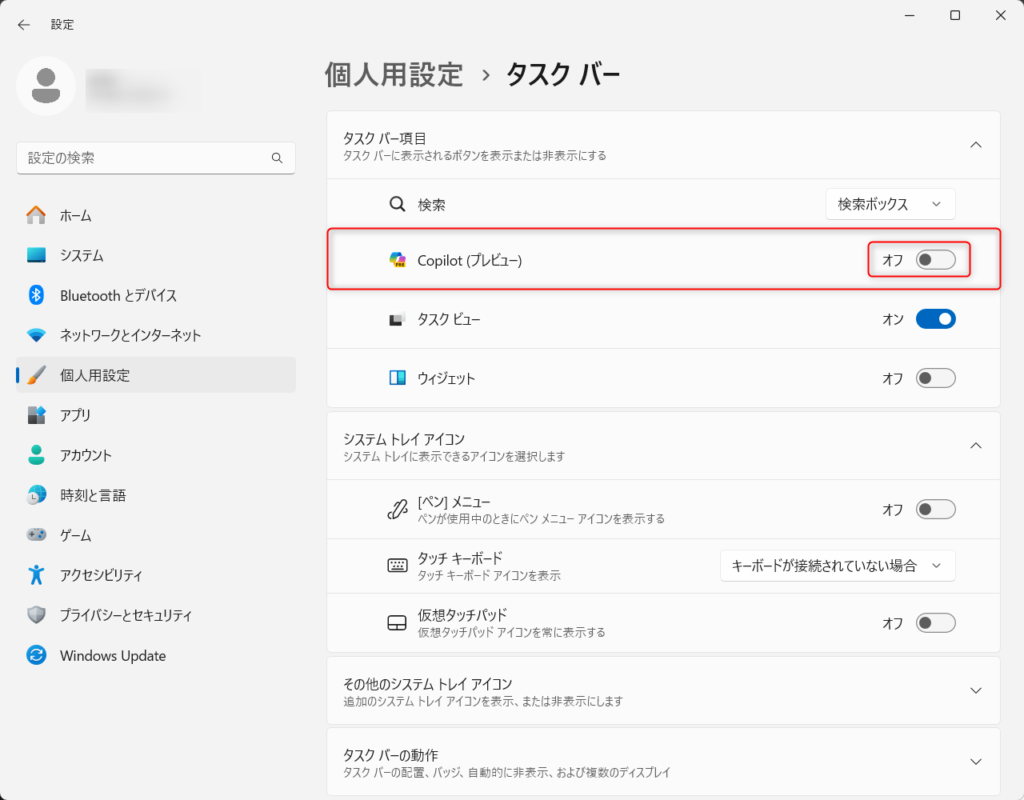
「タスクバー」画面が表示されたら、「タスクバー項目」に「Windows Copilot」が表示されているか確認します。
「Windows Copilot」が表示されていて、オフになっている場合はタスクバーに表示されないだけで使用できます。
タスクバーに常駐させたい場合は「Windows Copilot」のチェックをクリックしてオンにします。
タスクバーにアイコンを表示させなくても、「Windows」キーと「C」キーを同時押しすれば「Windows Copilot」を起動できます。
Windows11のバージョンを23H2にアップデートしても「Windows Copilot」が表示されない場合

Windows11のバージョンを23H2にアップデートすると、タスクバーに「Windows Copilot」のアイコンが表示されて利用可能になりますが、環境によってはアイコンが表示されないことがあります。
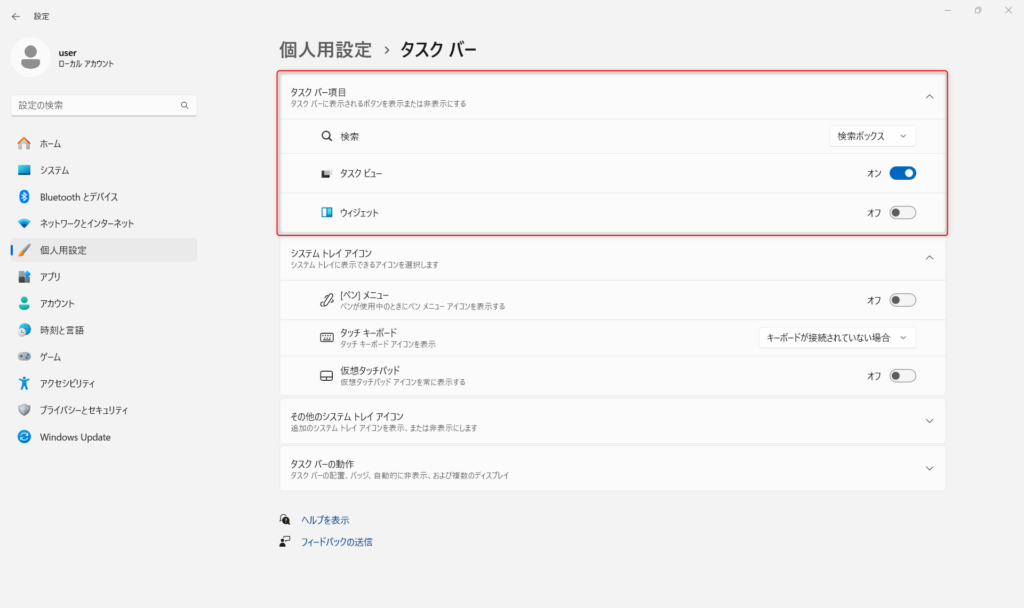
「Windows Copilot」が利用できない環境だと、タスクバー項目にそもそも「Windows Copilot」がありません。
なぜ「Windows Copilot」が表示されないかというと、ローカルアカウントを利用していることが原因です。
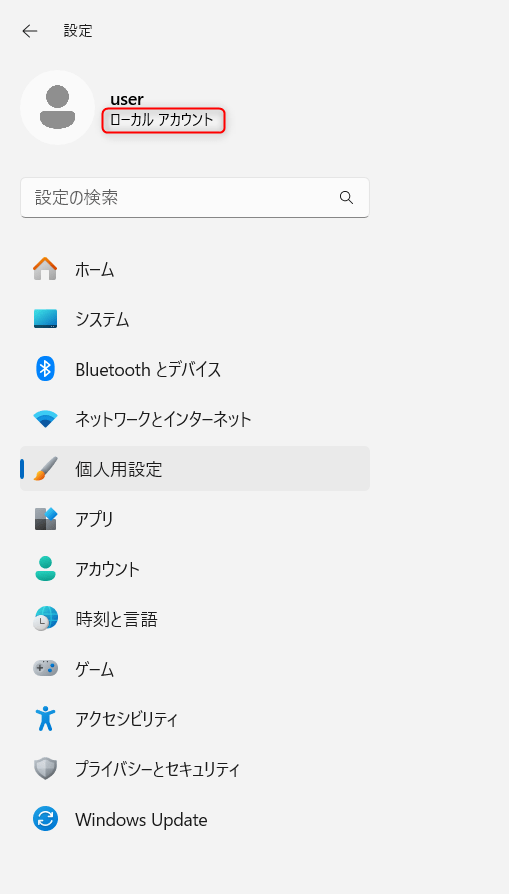
自分のアカウントが「ローカルアカウント」かどうかは、「設定」画面の左上を確認すると一目で分かります。
「ローカルアカウント」の場合はユーザー名の下に「ローカルアカウント」と記載されています。
「ローカルアカウント」を「Microsoftアカウント」に切り替えると、「Windows Copilot」が利用できるようになります。
「Microsoftアカウント」を作成していない場合は、こちらの記事でアカウントの作成方法をまとめているので作成しておきましょう。
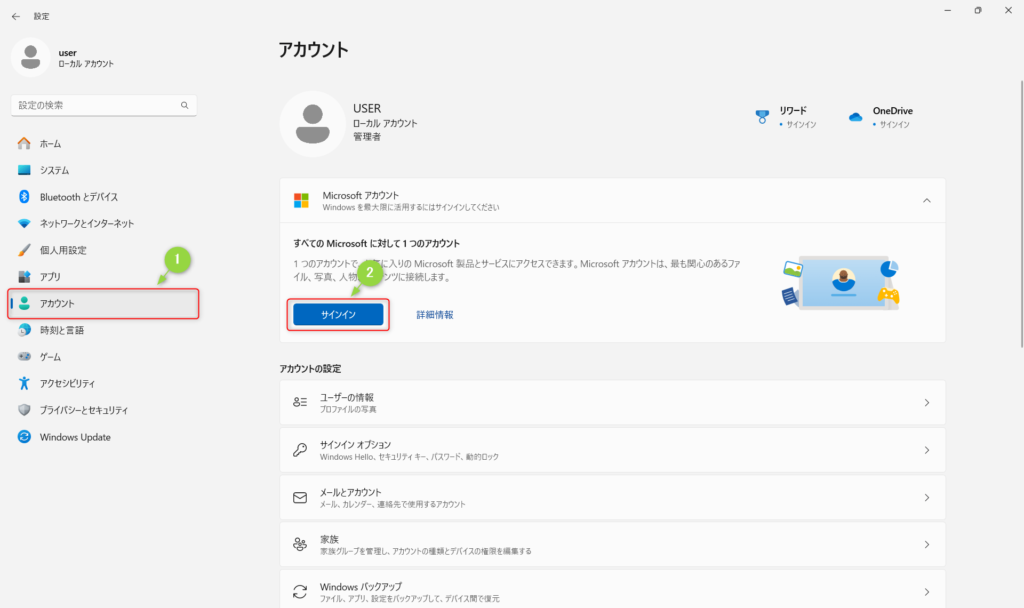
「Microsoftアカウント」を用意したら、「設定」画面を開いて左側サイドバーの「アカウント」をクリックします。
「アカウント」画面が表示されたら、「Microsoftアカウント」の「サインイン」をクリックします。
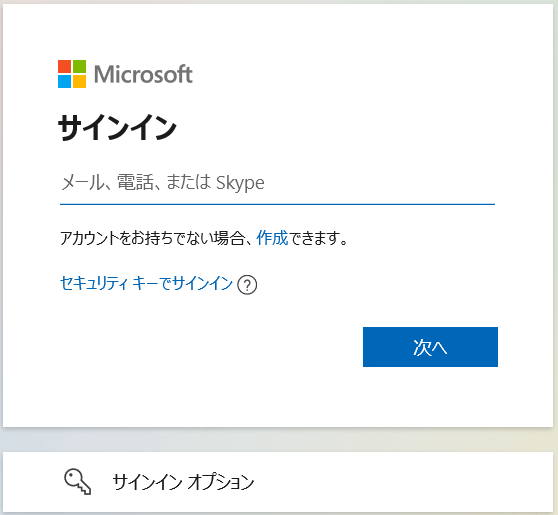
「サインイン」画面が表示されたら、「Microsoftアカウント」のメールアドレスを入力して「次へ」をクリックします。
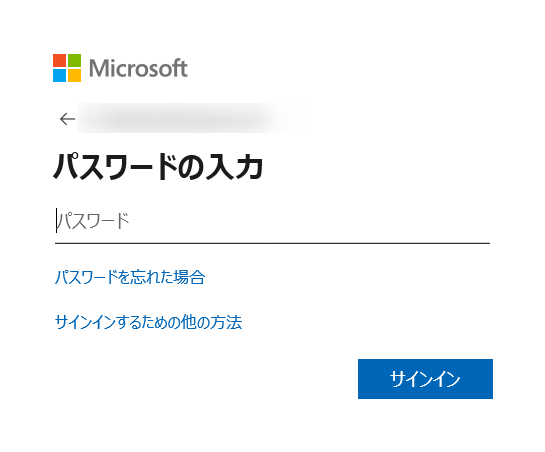
「Microsoftアカウント」のパスワードを入力して「サインイン」をクリックします。
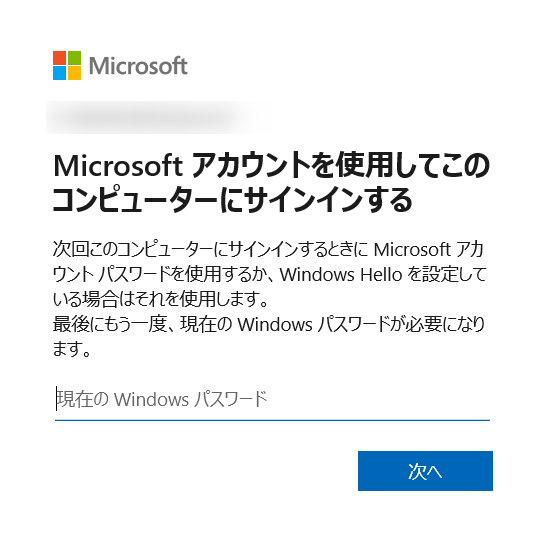
「ローカルアカウント」で設定したサインインパスワードの入力を求められるので、設定している場合は入力して「次へ」をクリックします。
サインインパスワードを設定していない場合は空白のまま「次へ」をクリックします。
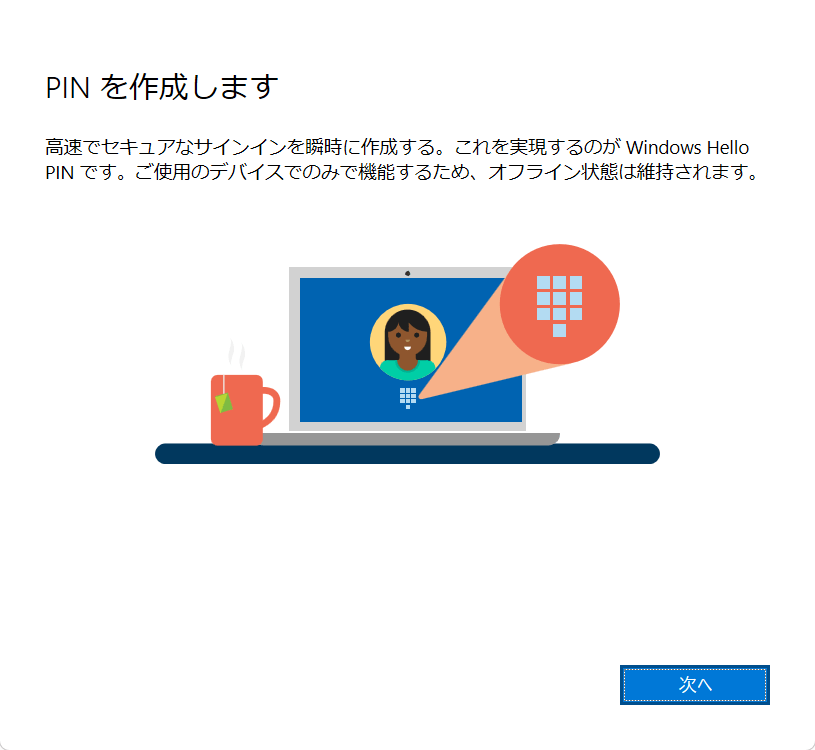
「Microsoftアカウント」に切り替えると「PIN」パスワードが必要になるので、「次へ」をクリックして作成します。
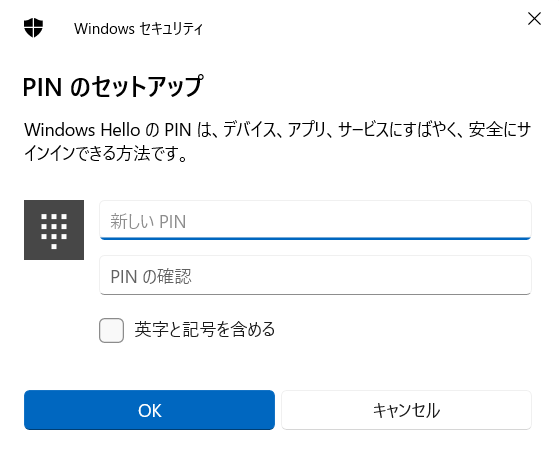
「PIN」を作成したら「OK」をクリックします。
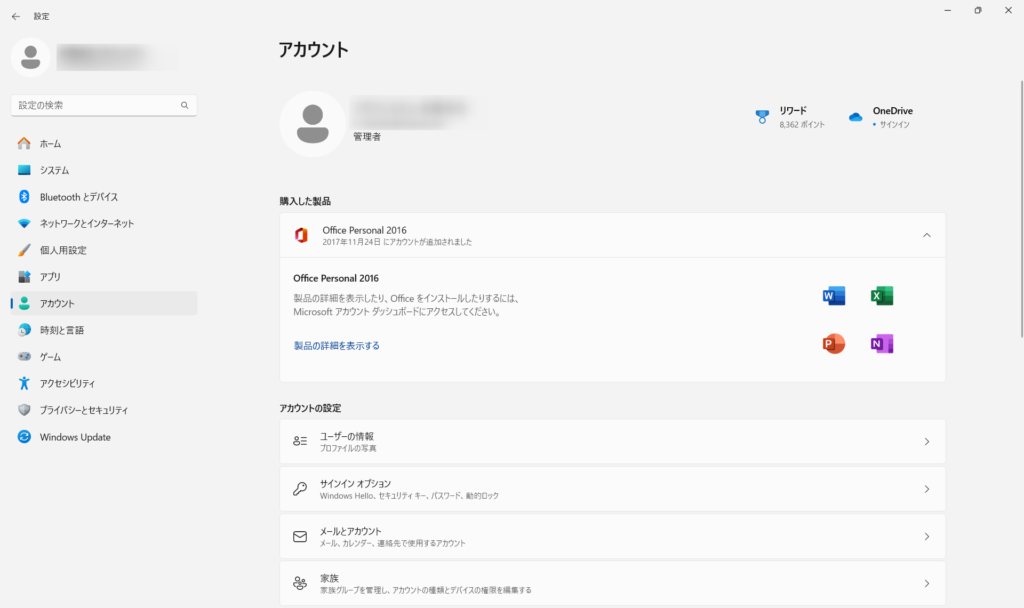
「PIN」の作成が完了すると、「アカウント」画面に戻り「Microsoftアカウント」に切り替わります。
ローカルアカウントからMicrosoftアカウントに切り替えた時点で「Windows Copilot」が表示されることもありますが、表示されない場合は「再起動」しましょう。

パソコンの再起動後、タスクバーに「Windows Copilot」のアイコンが表示され、Copilotが利用可能になります。
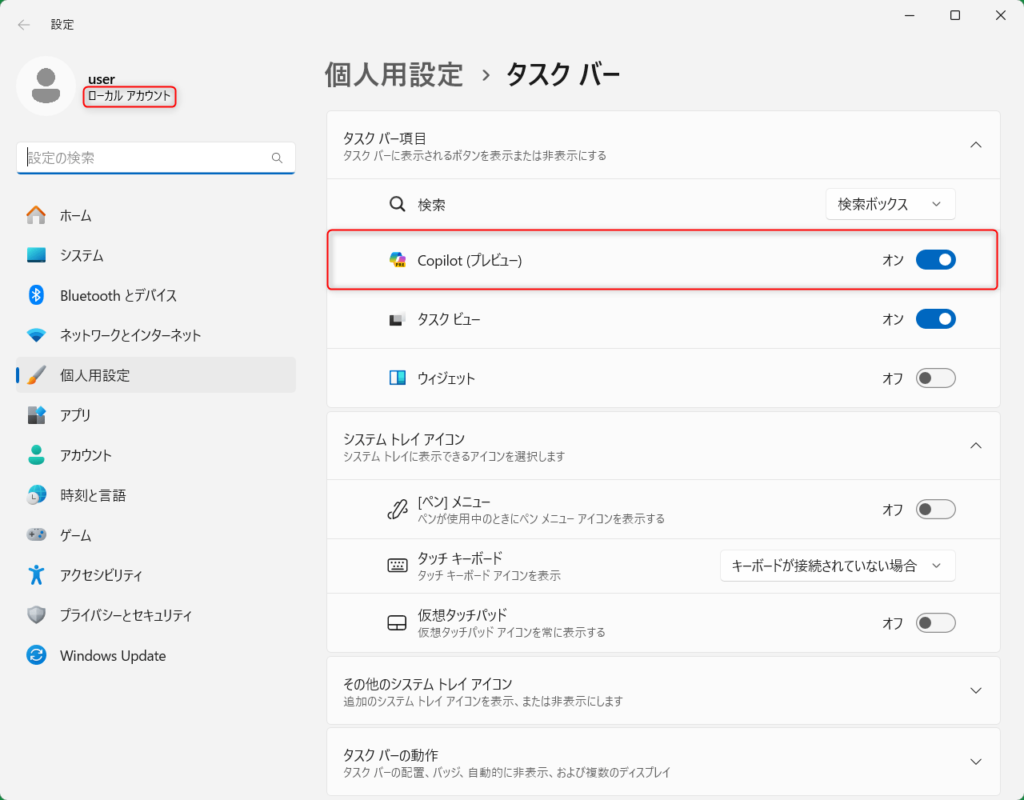
「Windows Copilot」を一度有効化してしまえば、再度「ローカルアカウント」に戻しても継続して「Windows Copilot」を利用できます。
「Microsoftアカウント」から「ローカルアカウント」に戻す方法はこちら
今回のまとめ
・Windows11 23H2にアップデートすると「Windows Copilot プレビュー版」が利用可能になる
・23H2にアップデートしてもローカルアカウントだと「Copilot」のアイコンが表示されず、利用できない
・ローカルアカウントからMicrosoftアカウントに切り替えて再起動することで「Copilot」が利用可能になる
今回のまとめは以上の3点です。
それでは、また次の記事でお会いしましょー!
\この記事が役に立ったらシェアお願いします!/