リモートアクセスVPNが繋がらない・速度が異常に遅くなる不具合の対処法【KB5026372】
※ 当サイトはリンクにプロモーション、アフィリエイト広告が含まれています。
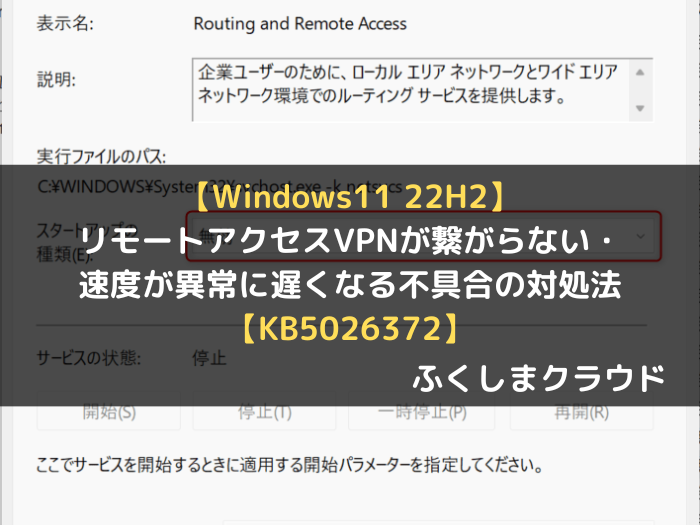
みなさんこんにちは。ふくしまクラウドの編集長(@fkc_door)です。
今回はWindows11の一部環境で発生している「L2TP/IPsecを使用したリモートアクセスVPNが繋がらない・繋がっても速度が異常に遅い」不具合の対処法を説明します!
目次
【2023年7月現在】L2TP/IPsecを使用したリモートアクセスVPNで接続不具合が発生
Windows11 バージョン22H2が適用された一部端末で、累積更新プログラム「KB5026372」をインストール後、L2TP/IPsecを使用したリモートアクセスVPNが繋がらない・繋がっても速度が異常に遅く作業ができないという不具合が発生しています。
こういった更新プログラムが原因のトラブルの場合は更新プログラムをアンインストールすることで対処可能ですが、累積更新プログラム「KB5026372」をアンインストールすることはできない状況です (2023年7月現在)
2023年7月現在、最新の更新プログラムを適用してもVPN接続エラーは改善されていません。
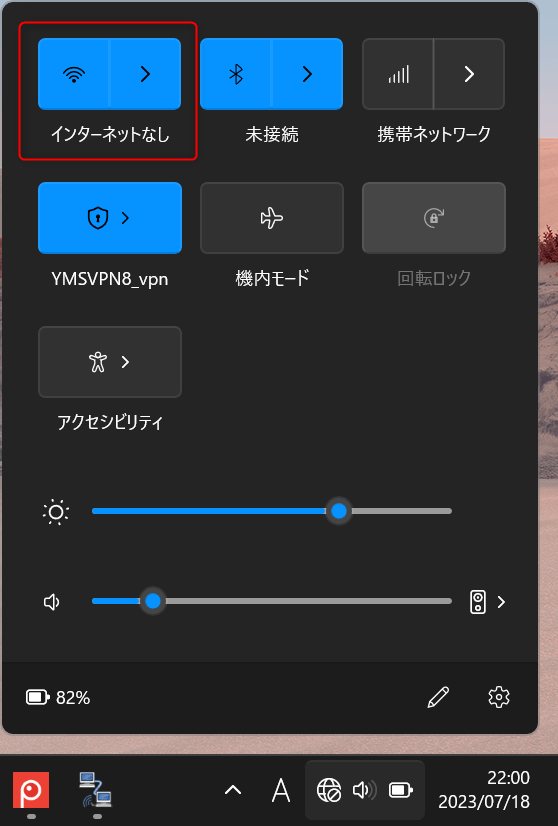
今回接続エラーが発生した端末ではヤマハのVPNクライアントソフトウェア「YMS-VPN8」を使用していますが、VPN接続するとネットワークエラーが発生します。
正常にVPNが繋がるときもありますが、ファイルのダウンロード・アップロードが異常に遅く、ファイルを開くことすらできません。
累積更新プログラム「KB5026372」が原因のリモートアクセスVPN接続不具合を解決する方法
それでは、累積更新プログラム「KB5026372」が原因のリモートアクセスVPN接続不具合を解決する方法を説明します。
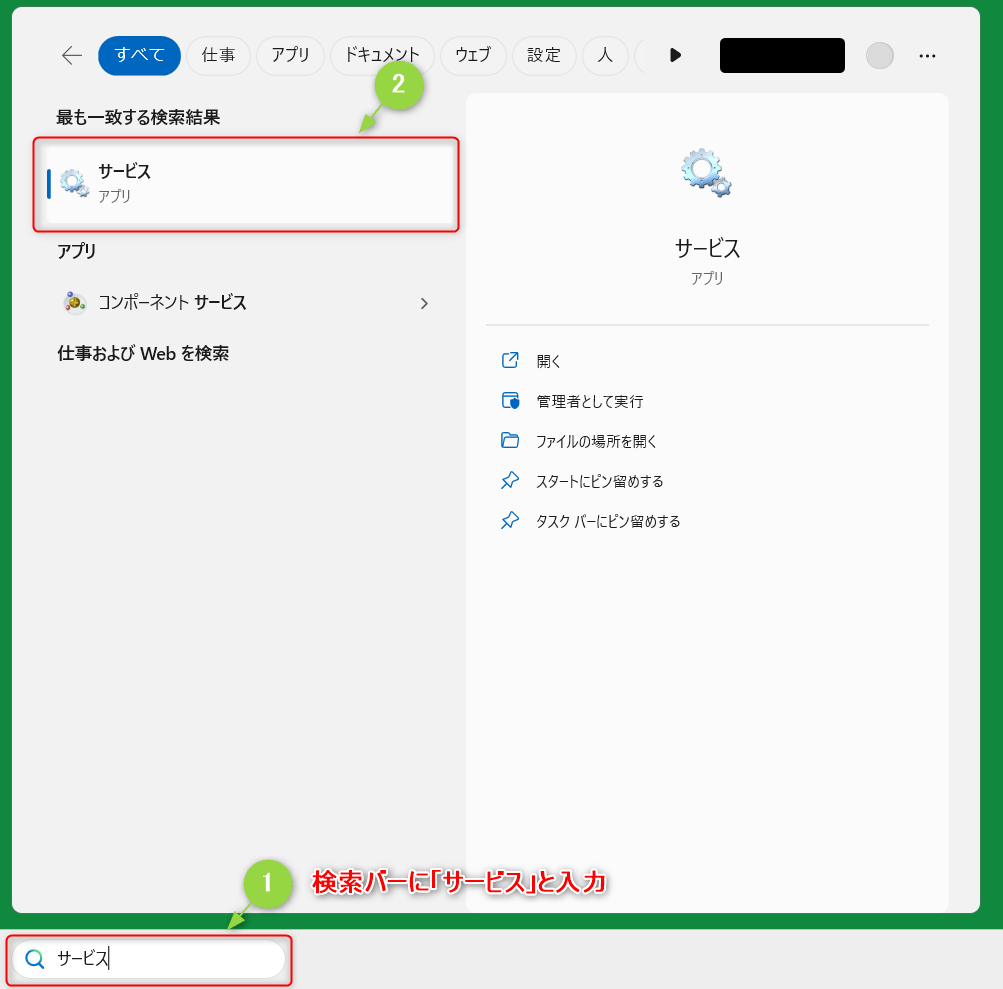
まずスタートメニューの検索バーに「サービス」と入力して、最も一致する検索結果に表示された「サービス」をクリックします。
「サービス」は「Windowsツール」の中にあるので、検索が使用できない場合は「Windowsツール」から開きましょう。
「スタート」→「すべてのアプリ」→「Windowsツール」で開けます。

「サービス」を開いたら、下にスクロールして「Routing and Remote Access」を探します。
「Routing and Remote Access」を見つけたら、ダブルクリックしてプロパティを開きます。
※ 「Routing and Remote Access」は異なるネットワーク間で自動的にパケットを届ける機能です。
通常使わない機能なので、規定で「無効」になっています。

「Routing and Remote Access」のプロパティが開いたら、スタートアップの種類をクリックして「無効」から「自動」に変更します。

スタートアップの種類を「無効」から「自動」に変更したら「適用」をクリックします。
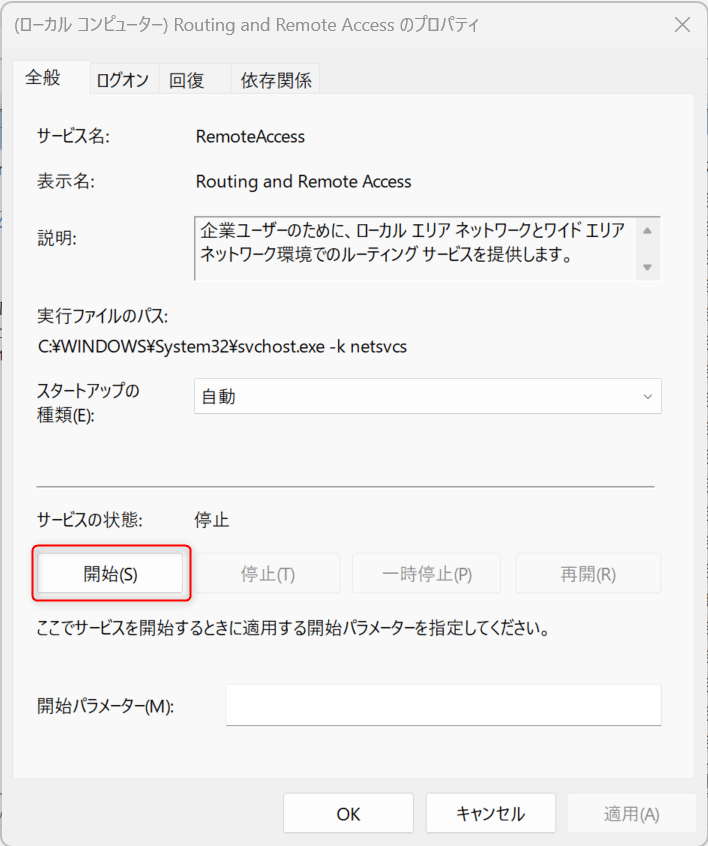
「適用」をクリックしたら、サービスの「開始」をクリックします。
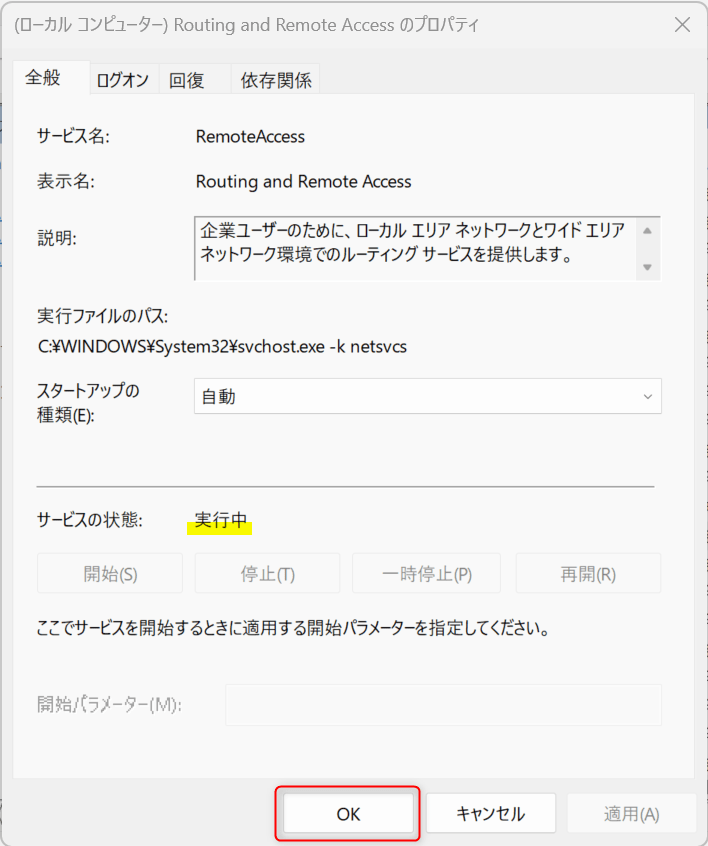
「Routing and Remote Access」の有効化を試みるので、完了するまで待ちます。
サービスの状態が「実行中」になったら成功です。
「OK」をクリックしてプロパティ画面を閉じて、「サービス」画面も閉じましょう。
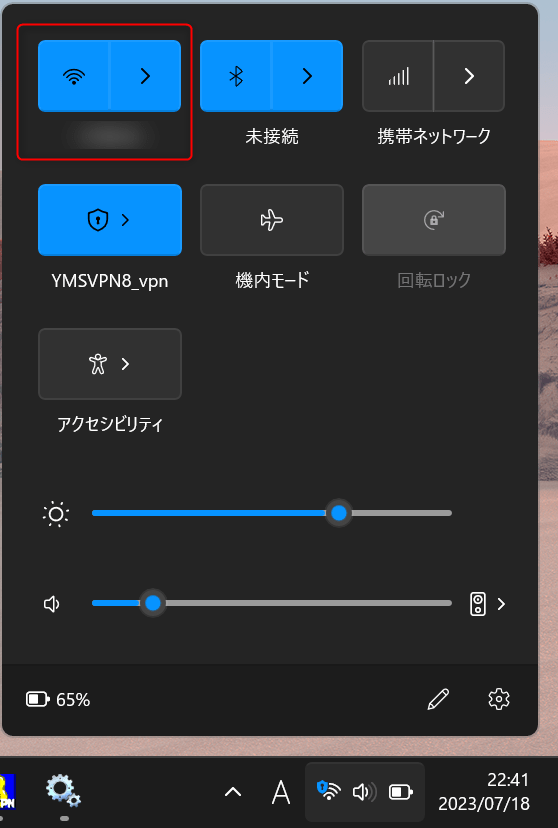
「Routing and Remote Access」を有効化した状態だと、リモートアクセスVPNで接続エラーが発生しなくなります。
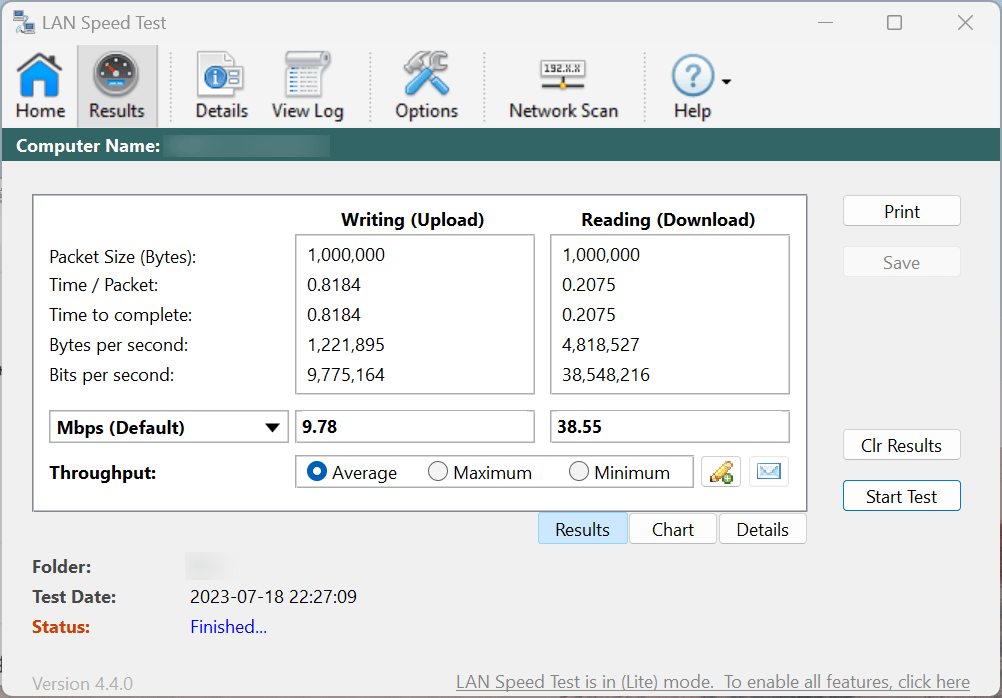
LANの速度を計測できるフリーソフト「LAN Speed Test」を利用して速度を計測してみました。
アップロード・ダウンロード速度も問題なく出ています。
また、今回VPN接続エラー解消のために「Routing and Remote Access」を有効化しましたが、今後の更新プログラムでエラーが治ったら再度無効化することを推奨します。
今回のまとめ
・累積更新プログラム「KB5026372」を適用したWindows11 バージョン22H2の一部端末で、L2TP/IPsecを使用したリモートアクセスVPNの接続エラー・速度異常が発生
・2023年7月現在、更新プログラムをアンインストールすることもできず不具合も解消されていない
・「Routing and Remote Access」を有効化することで、接続エラー・速度異常が改善する可能性が高い(今後の更新プログラムで改善したら再度無効化を推奨)
今回のまとめは以上の3点です。
リモートワークや遠隔保守でリモートアクセスVPNを使用している方は多いと思うので、マイクロソフト社には早急に改善してほしいところです。
それではまた次の記事でお会いしましょー!
\この記事が役に立ったらシェアお願いします!/







