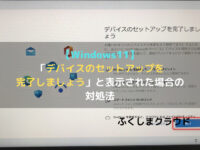Windows Homeでも「BitLocker」が有効になっている場合がある!対処法まとめ
※ 当サイトはリンクにプロモーション、アフィリエイト広告が含まれています。

みなさんこんにちは。ふくしまクラウドの編集長(@fkc_door)です。
Windows 11 Homeを搭載した新品のノートパソコンを購入した際、「BitLocker」が有効になっていることに気づきました。
「BitLocker」はWindows Homeエディションでは本来使用できない機能で、正しく運用しないとデータを取り出せなくなる危険性があります。
そこで本日はWindows 11 Homeを利用されている方向けに、「BitLocker」が有効になっているか確認する方法と「BitLocker」を無効化する方法を説明します!
それでは行きましょー!
目次
Windows Homeでもメーカー出荷時に「BitLocker」が有効になっている端末が存在する
ドライブを暗号化することで紛失時、悪意のある第三者からデータを保護する「BitLocker」は本来WindowsのProエディション以上で利用できる機能です。
「BitLocker」はセキュリティとしては優秀な反面、勝手に有効化しようとしてくるので、回復キーを控えるのを忘れてしまうと最悪の場合データを取り出せなくなってしまうという怖い一面があります。
家庭用のHomeエディションであればそもそも「BitLocker」が利用できないため、勝手に暗号化されることはないと安心していましたが、最近販売されているパソコンの一部ではその限りではないことが分かりました。
「2023年以降に発売された新品のノートパソコン」はWindows Homeエディションでも「BitLocker」が有効化されている可能性があります。
デスクトップパソコンだと、Homeエディションで「BitLocker」が利用できる端末は今のところ確認できていません。 ※編集部調べ
ノートパソコンは持ち運びできるため、万が一の紛失時に備えてHomeエディションでも「BitLocker」機能を解放しているということかもしれません。
先述したとおり「BitLocker」は勝手に有効になっていることがあるので、ノートパソコンでHomeエディションを利用している方は一度設定を確認してみましょう。
■ 「BitLocker」について詳しくはこちら
Windows Proで利用できる「BitLocker」との違いについて
Windows Homeエディションで利用できる「BitLocker」は、Windows Proで利用できる正式の「BitLocker」とは仕様が違います。
・Windows Homeで「BitLocker」を一度無効化すると、再度有効化することはできない
・「コントロールパネル」の「デバイスの暗号化」で保護を解除することができず、「回復キーのバックアップ」のみ選択できる
※編集部調べ
「BitLocker」はHomeエディションでは本来利用できない機能なので、一度無効化すると再度有効化できないのは納得です。
※マイクロソフト公式からの回答ではなく、あくまで当サイトの編集部が検証した結果です。
本格的に「BitLocker」を利用したい場合はWindows Proにアップグレードしましょう、ということですね。。
Windows Homeでも「BitLocker」が利用できるか確認する方法
それでは、Windows Homeエディションでも「BitLocker」が利用できる端末か確認する方法を説明します。
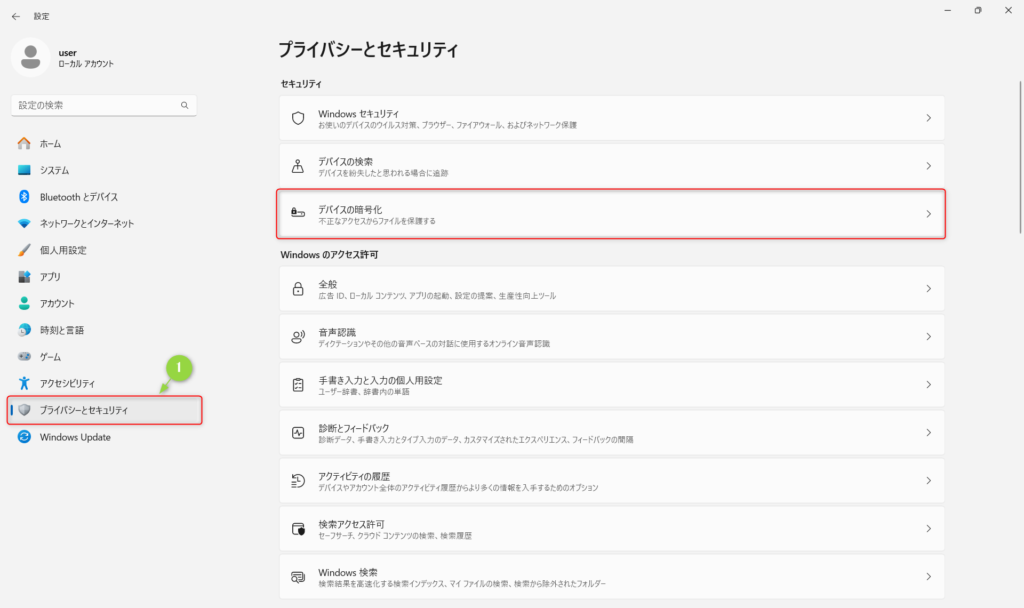
まず「設定」を開き、左側サイドバーの「プライバシーとセキュリティ」をクリックします。
「プライバシーとセキュリティ」画面の「セキュリティ」欄に「デバイスの暗号化」が表示されている場合、Homeエディションでも「BitLocker」が利用できます。
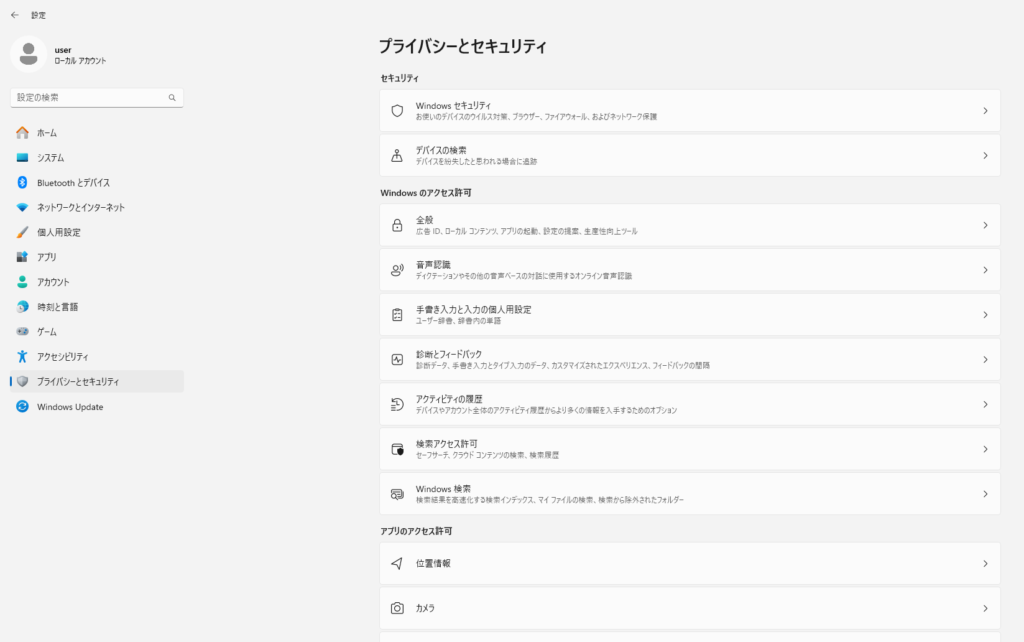
「BitLocker」が利用できない場合は、「セキュリティ」欄に「デバイスの暗号化」は表示されません。
Windows Homeで「BitLocker」が有効になっているか確認・無効化する方法
Windows Homeでも「BitLocker」が利用できる端末だと確認できたら、「BitLocker」が有効になっているか必ず確認しましょう。

先ほどと同じように「設定」を開き、左側サイドバーの「プライバシーとセキュリティ」をクリックします。
次に「プライバシーとセキュリティ」画面の「セキュリティ」欄から「デバイスの暗号化」をクリックします。
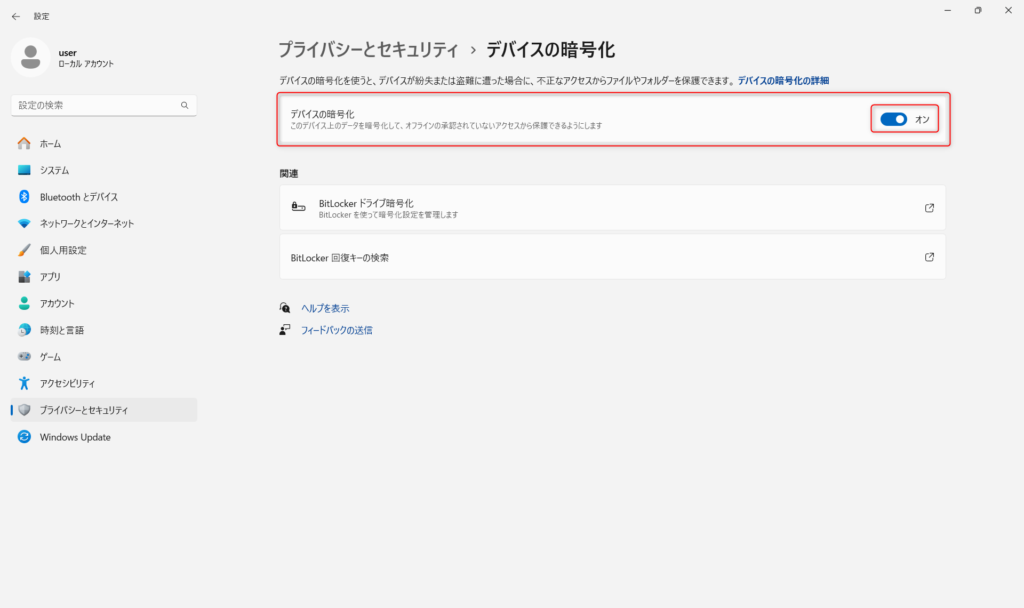
「デバイスの暗号化」画面が表示されたら、「デバイスの暗号化」の右側を確認します。
デバイスの暗号化が「オン」になっていると、「BitLocker」が有効化されています。
「BitLocker」を無効化したい場合は、「オン」になっているチェックをクリックしましょう。
※ 注意!
Homeエディションで「BitLocker」を無効化すると、再度有効化することはできなくなります。
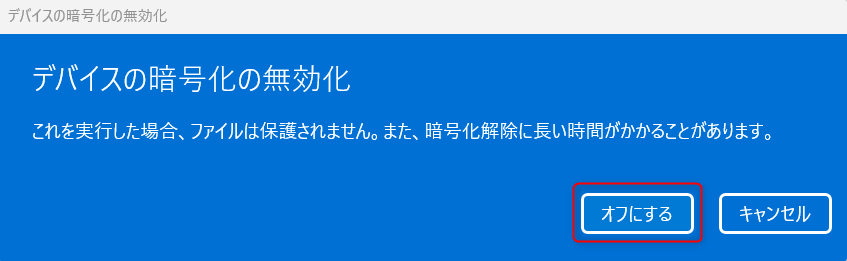
「デバイスの暗号化の無効化」というポップアップが表示されるので、「オフにする」をクリックします。

「BitLocker」の解除が始まるので、完了するまで待ちます。
待っている間は他の作業をしても問題ありません。
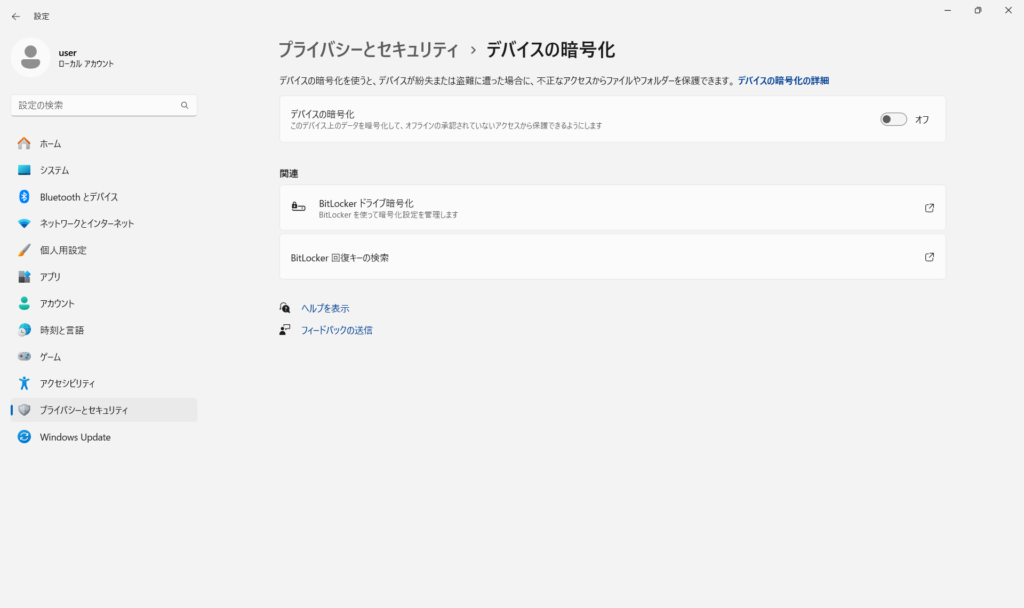
「デバイスの暗号化」が「オフ」に変われば、「BitLocker」の無効化は完了です。
Windows Homeで有効化した「BitLocker」回復キーの見つけ方
Windows Homeでも「BitLocker」が使えるなら利用したい!という場合は、「BitLocker」の回復キーを必ず控えておきましょう。
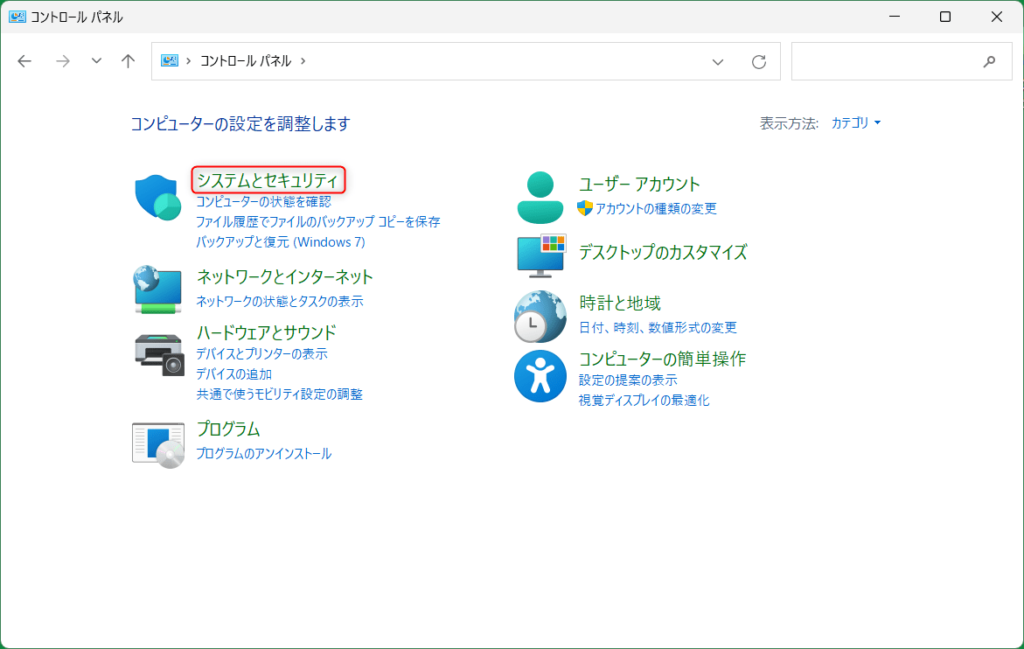
「コントロールパネル」を開き、「システムとセキュリティ」をクリックします。
※「システムとセキュリティ」が見つからない場合は右上の表示方法を「カテゴリ」に変更します。
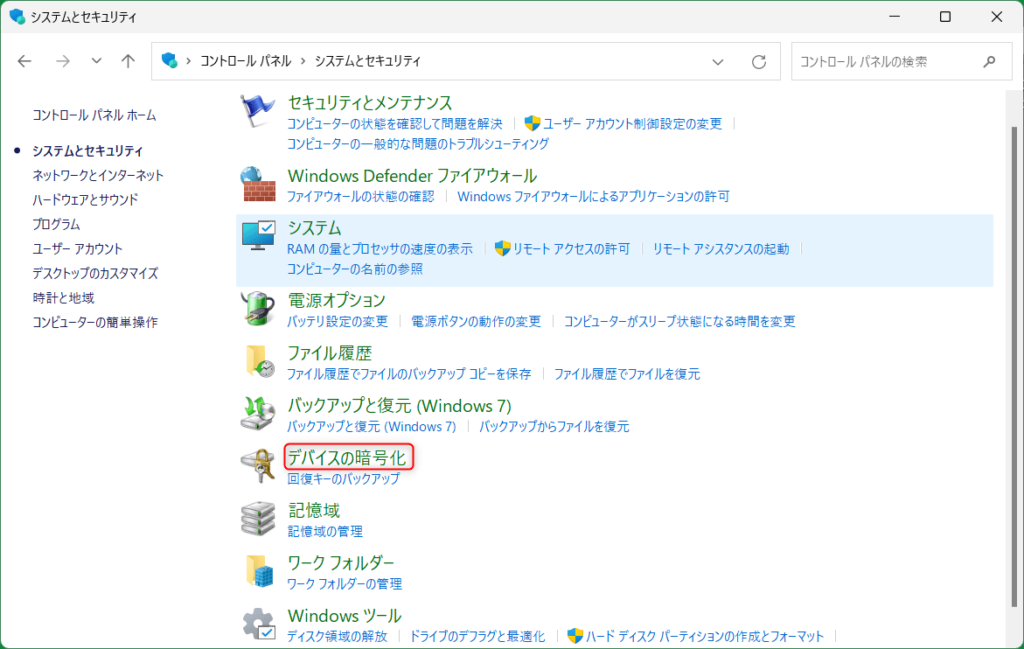
「システムとセキュリティ」画面が表示されたら、「デバイスの暗号化」をクリックします。
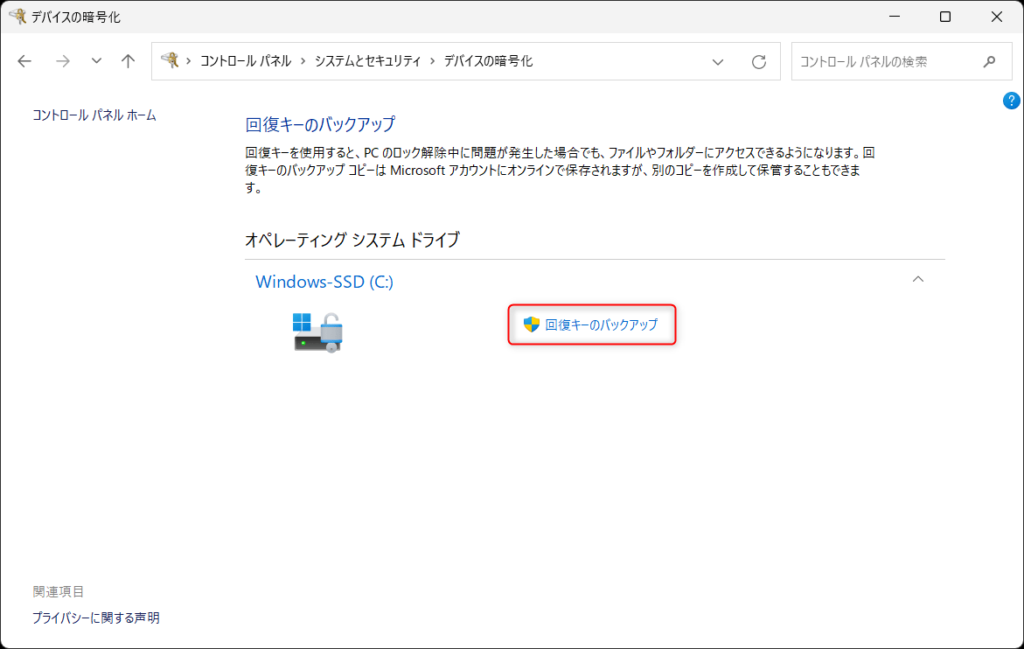
「デバイスの暗号化」画面が表示されたら、「回復キーのバックアップ」をクリックします。
「回復キーのバックアップ」方法については、こちらの記事をご覧ください。
今回のまとめ
・Windows Homeエディションでは本来利用できないはずの「BitLocker」が、メーカー出荷時に有効になっている場合がある
・「BitLocker」の有効化に気づかず「回復キー」を控えておかないと、「BitLocker」の保護機能が発動した際にデータを取り出せなくなってしまう
・「BitLocker」の無効化を推奨。「BitLocker」を有効化したまま使い続ける場合は「回復キー」のバックアップが必須
Homeエディションだから「BitLocker」は無効のはず、と思い込んでBIOSの設定をいじった瞬間「回復キー」の入力を求められた・・・なんてことも想定できるので、万が一のために「BitLocker」の有無を確認しておきましょう。
それではまた次の記事でお会いしましょー!
\この記事が役に立ったらシェアお願いします!/