【Windows11】「セーフサーチ」を有効にして安全にWindows検索を行おう!
※ 当サイトはリンクにプロモーション、アフィリエイト広告が含まれています。

みなさんこんにちは。ふくしまクラウドの編集長(@fkc_door)です。
「設定」アプリの中の「プライバシーとセキュリティ」から、プライバシーを守るための設定について説明する記事の4回目です。
今回は「検索アクセス許可」から「セーフサーチ」を中心に説明します!
↓↓↓ 前回3回目の記事はこちら ↓↓↓
「プライバシーとセキュリティ」とは?
「設定」アプリで設定できる項目の一つ。アプリごとのアクセス許可を設定したり、データの収集や診断データをマイクロソフトに送信するか決めたり、色々なプライバシーの設定が変更可能です。
目次
「検索アクセス許可」とは?
「検索アクセス許可」では、Windows検索(Windows Search)を利用した際に成人向けのコンテンツが含まれている可能性があると、Web検索結果のプレビューを表示させるかさせないかを選択できる「セーフサーチ」の設定が可能です。
また、Windows検索した際に「Microsoftアカウント」や「職場用アカウント」にログインした状態で検索するか、ログインしていない状態で検索するかも設定できます。
業務で使用する場合やお子さんに使わせたい場合は「セーフサーチ」を有効にすることをオススメします!
【Windows11】「検索アクセス許可」から「セーフサーチ」を有効にする方法
それでは「検索アクセス許可」から「セーフサーチ」を有効にする方法を説明します。
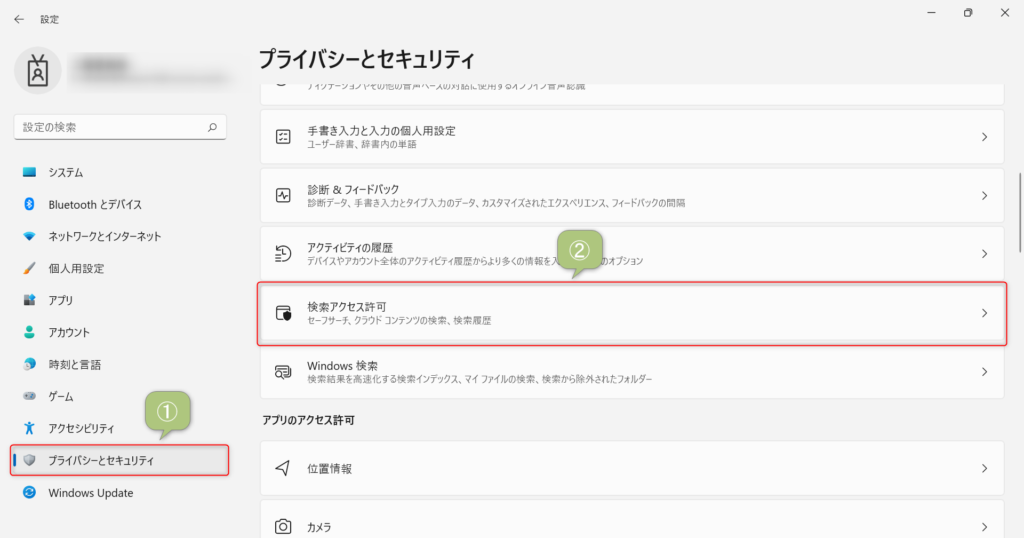
まず「設定」を開き、左側サイドバーから「プライバシーとセキュリティ」をクリックします。
「プライバシーとセキュリティ」が表示されたら「検索アクセス許可」をクリックします。
■ Windows11の「設定」の開き方はこちらの記事で説明しています!
【Windows11】新しくなった「設定」の開き方、設定画面の見方を説明します!
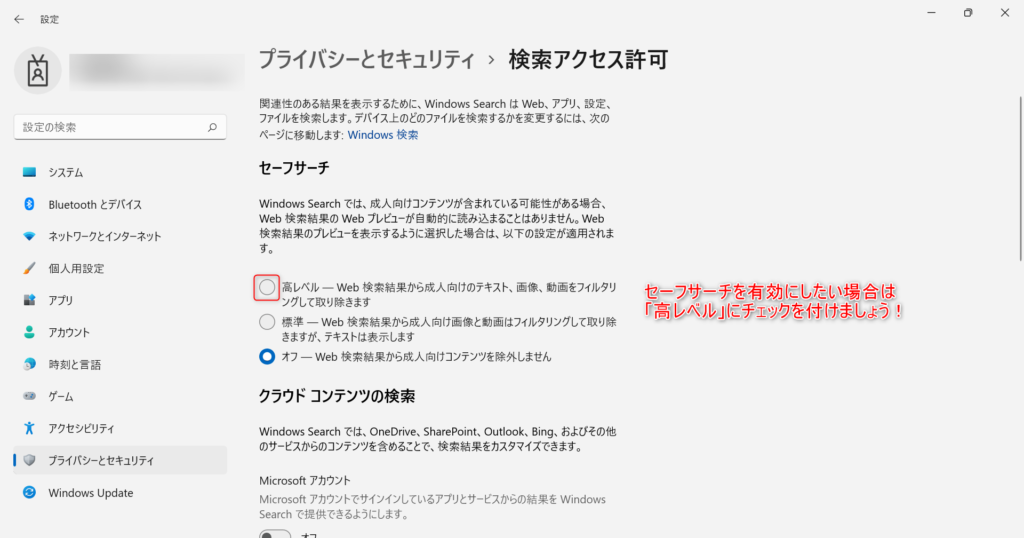
「検索アクセス許可」の一番上に「セーフサーチ」について記載されています。
「セーフサーチ」を有効にしたい場合は「高レベル」にチェックを付けましょう。
(「標準」だとテキストは表示されてしまうので、あまり意味がありません)
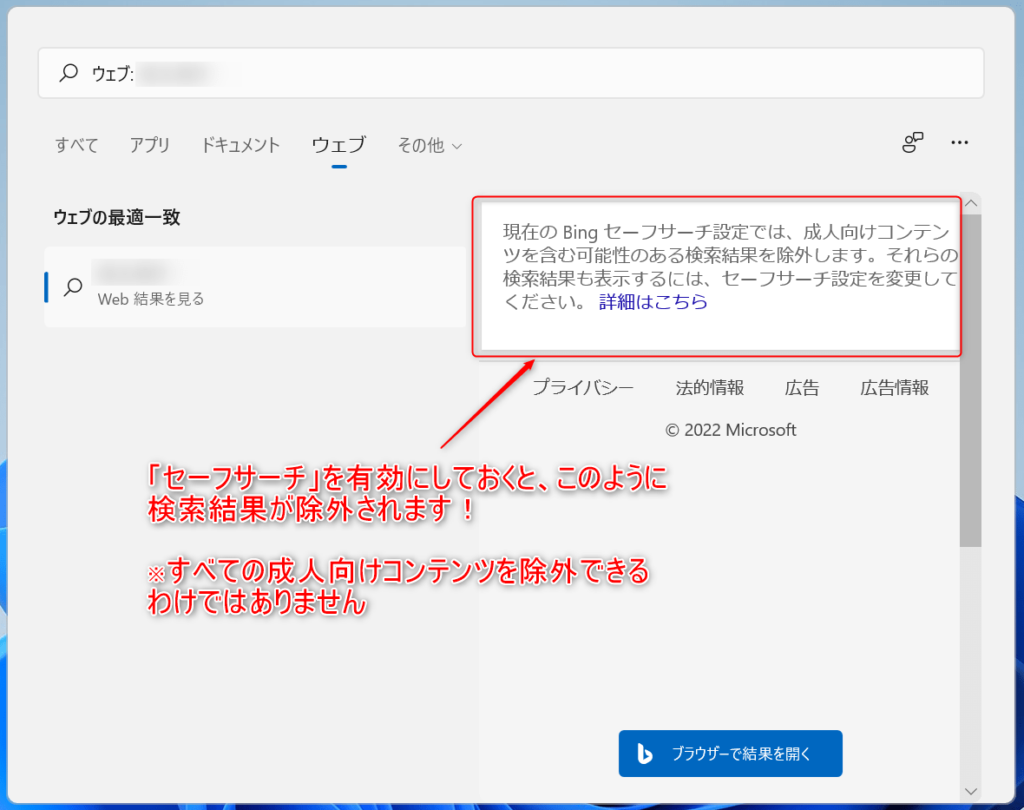
「セーフサーチ」を「高レベル」に設定することで、安全にWindows検索を行うことができます。
Windows検索で「Microsoftアカウント」や「職場アカウント」を切り離す方法
「Microsoftアカウント」や「職場アカウント」でサインインしていると、Windows検索でもその状態で検索されてしまいます。
プライバシーの観点から、Windows検索はアカウントと関係ない状態にしたいという方も多いと思うので、切り離す方法を説明します。
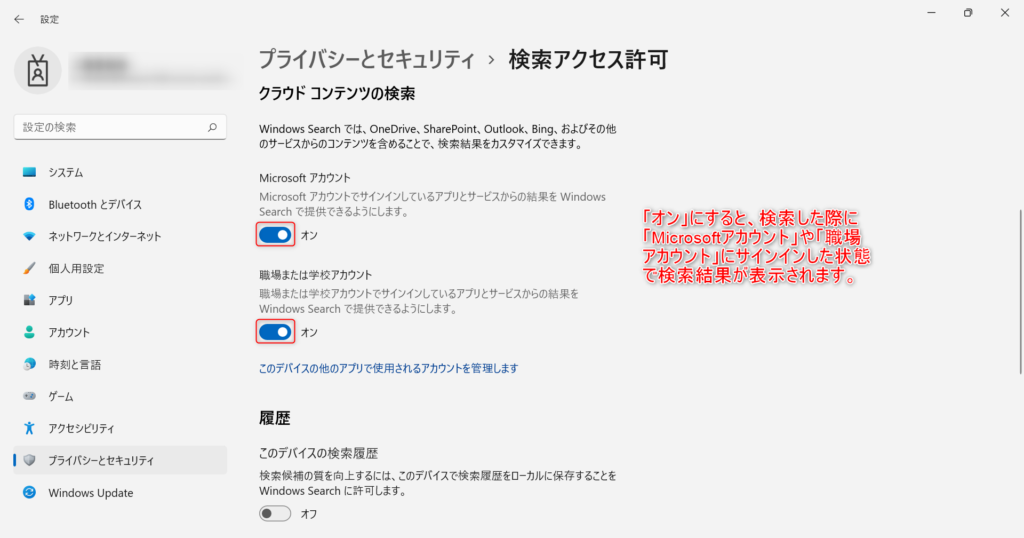
「セーフサーチ」の項目の下に、「クラウドコンテンツの検索」という項目があります。
そこで、「Microsoftアカウント」と「職場または学校アカウント」が「オン」になっていたらクリックして「オフ」にしましょう。作業はこれだけです!
Windows検索の履歴を削除する方法
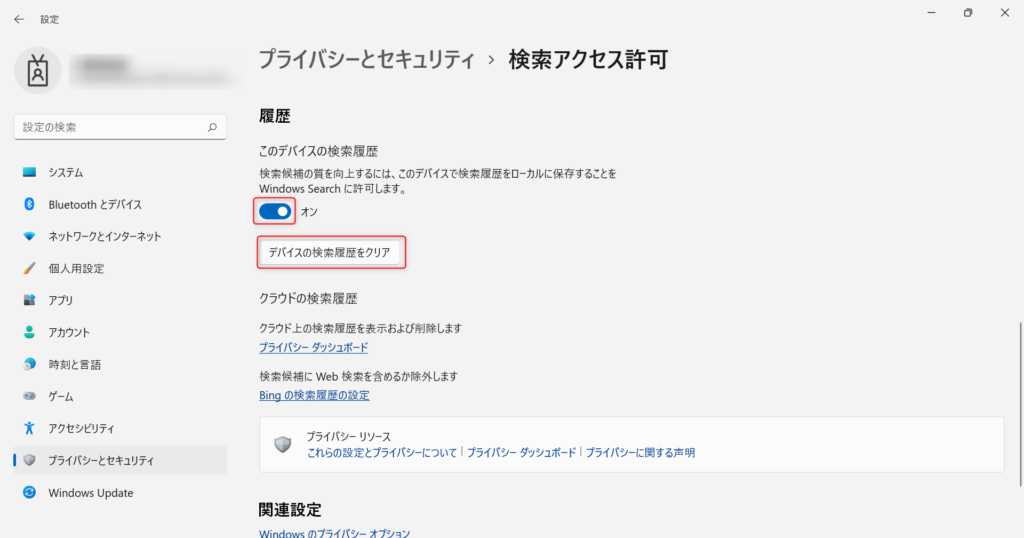
Windows検索の履歴を「オン」にしていると、履歴がローカルに保存され、再度検索した際より速く結果を表示してくれます。
検索履歴を無効化したい場合は「オフ」に変更、履歴を削除したい場合は「デバイスの検索履歴を栗リア」をクリックすることで削除できます。
今回のまとめ
今回は「Windows検索のセーフサーチ」を中心にまとめました。
基本的には「高レベル」で設定しておくと安心です。
(すべてのサイトを防げるわけではないので注意は必要です)
Windows検索以外にも、ブラウザ毎に「セーフサーチ」機能があるのでそちらも後日まとめたいと思います。
この他にもWindows11の基本機能をまとめているので、あわせてご覧ください。
それでは、また次の記事でお会いしましょうー!







