【Windows11】壁紙を変更する方法、すべてまとめて説明します!
※ 当サイトはリンクにプロモーション、アフィリエイト広告が含まれています。

みなさんこんにちは。ふくしまクラウドの編集長(@fkc_door)です。今回はWindows11の壁紙(背景)を変更する方法について説明します。
Windows10から11にアップグレードすると標準の壁紙に変わるので、自分の好きな画像に壁紙を変えたいという方も多いと思います。なので壁紙変更方法をすべてまとめてみました。
目次
【手順】「設定」から「背景」に飛ぶ
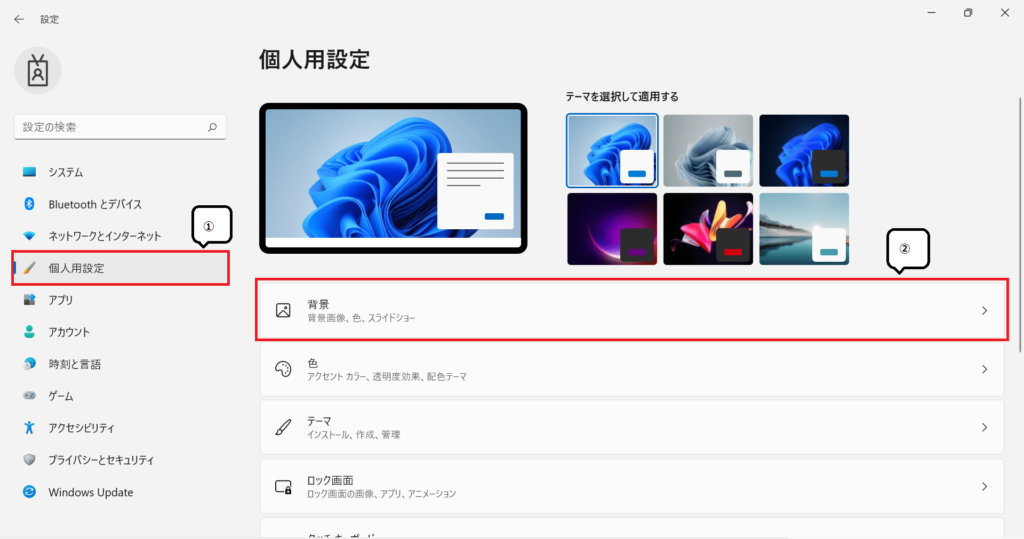
まず「設定」を開き、左側サイドバーの「個人用設定」をクリックします。個人用設定の画面に変わったらメニューから「背景」をクリックします。
Windows11の「設定」の開き方については、過去記事でまとめているので合わせてご覧ください。
【Windows11】新しくなった「設定」の開き方、設定画面の見方を説明します!
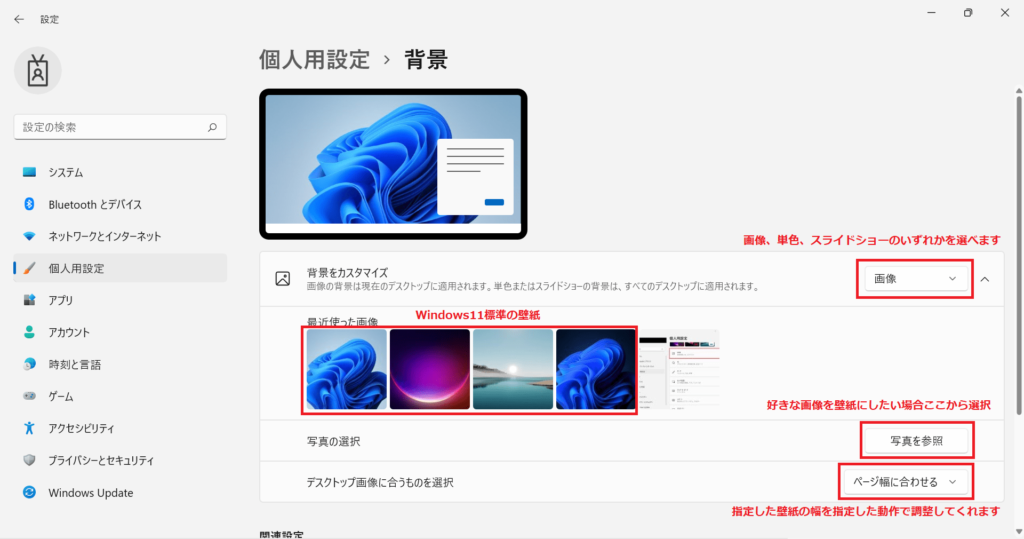
「背景」の画面に変わったら、いくつかの方法で壁紙を変更できます。
最近使った画像から壁紙を選ぶ場合
「最近使った画像」のリストから変更したい壁紙をクリックすると壁紙が切り替わります。
Windows11標準の壁紙はこのリストの中に入っているようです。赤枠で囲っていない一つの画像が最近使った画像です。最近使った画像が増えると、Windows11標準の壁紙がリストから消えてしまい選択できないので、標準の壁紙を戻せる方法あったら追記します。
自分の好きな画像を壁紙にしたい場合
「写真の選択」欄から「写真を参照」をクリックします。
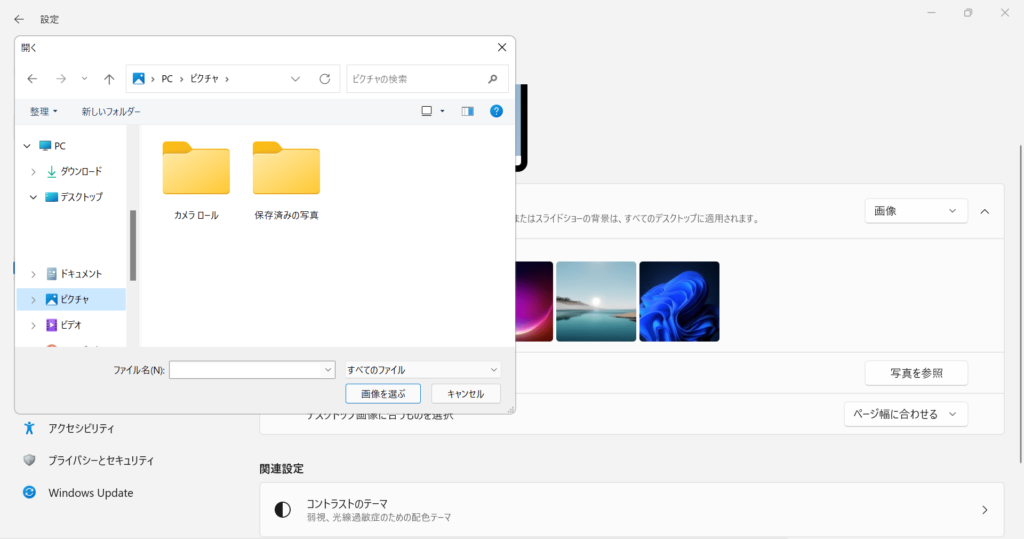
画像が保存してあるフォルダーを選び、選択すると壁紙が切り替わります。
画像はいらないからシンプルな単色壁紙に変更したい場合
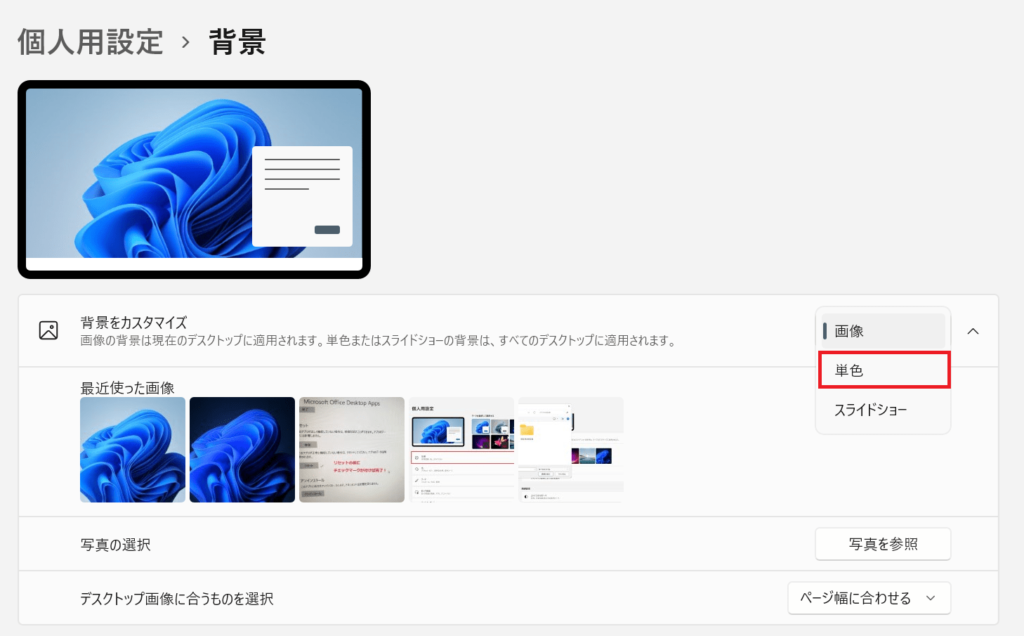
「背景をカスタマイズ」欄の項目をクリックすると複数の選択肢が出てくるので「単色」をクリックします。
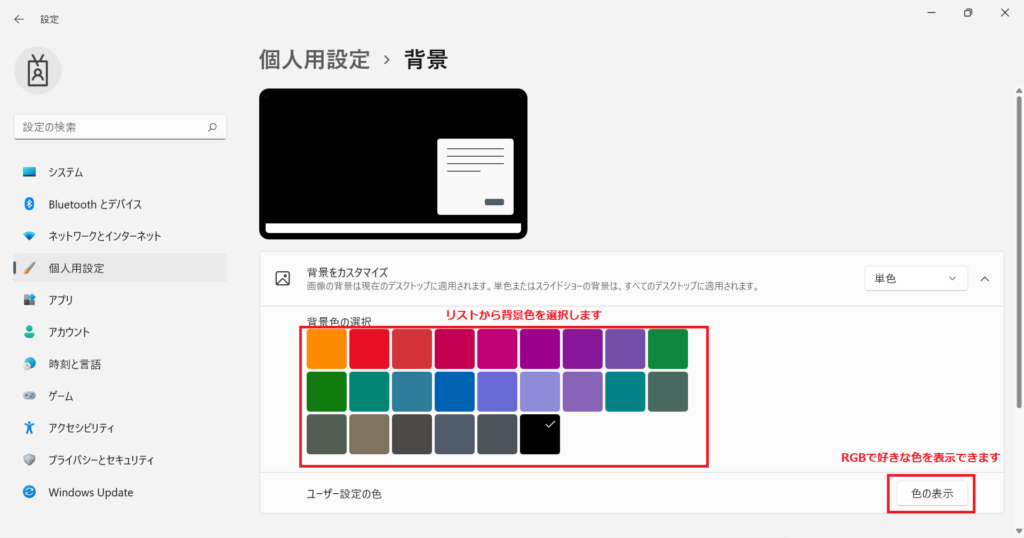
リストから背景色を選択すると色が変わります(初期値は「黒」に設定されています)
リストにない色を壁紙にしたい場合は、「ユーザー設定の色」の欄から「色の表示」をクリックすると好きな色を作成できます。
スライドショー形式で複数の画像を壁紙にしたい場合
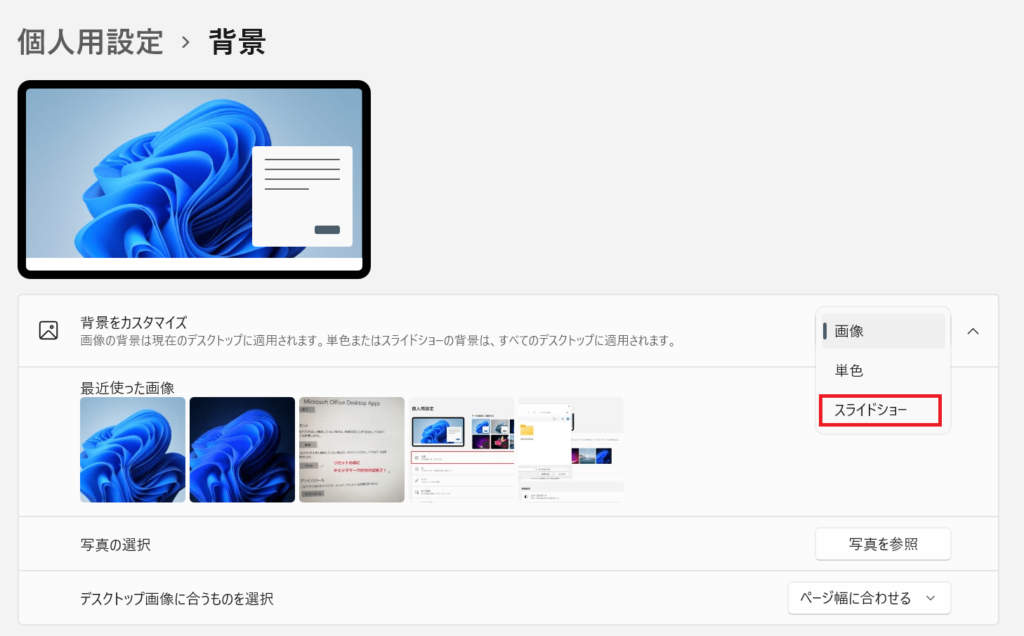
「背景をカスタマイズ」欄の項目をクリックすると複数の選択肢が出てくるので「スライドショー」をクリックします。
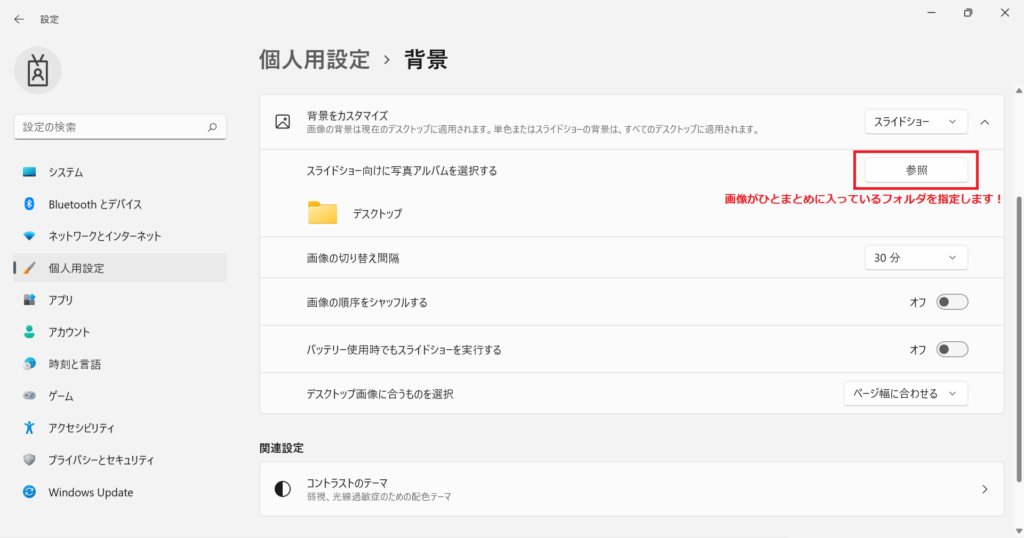
「参照」をクリックして画像フォルダを指定します。
スライドショーは画像を1枚ずつ指定する方式ではなく、画像フォルダを指定します。
壁紙にしたい画像をまとめたフォルダを作成して、そのフォルダを参照させましょう!
画像の切り替え間隔や、シャッフル再生などリストから簡単に変更できます。
壁紙画像の表示方法を調整したい場合
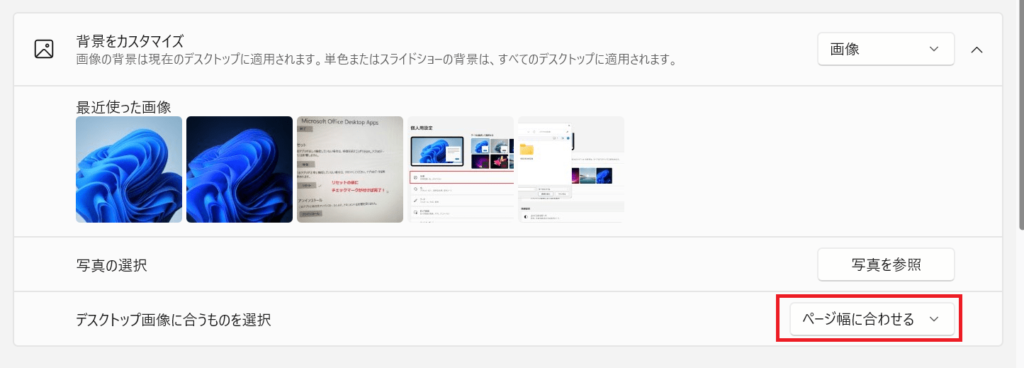
壁紙が大きかったり小さかったりすると基本はページ幅に合わせるため、比率が変わり不格好になってしまう事があります。
そこで壁紙の表示方法を変更したい場合、「デスクトップ画像に合うものを選択」欄の項目をクリックします。
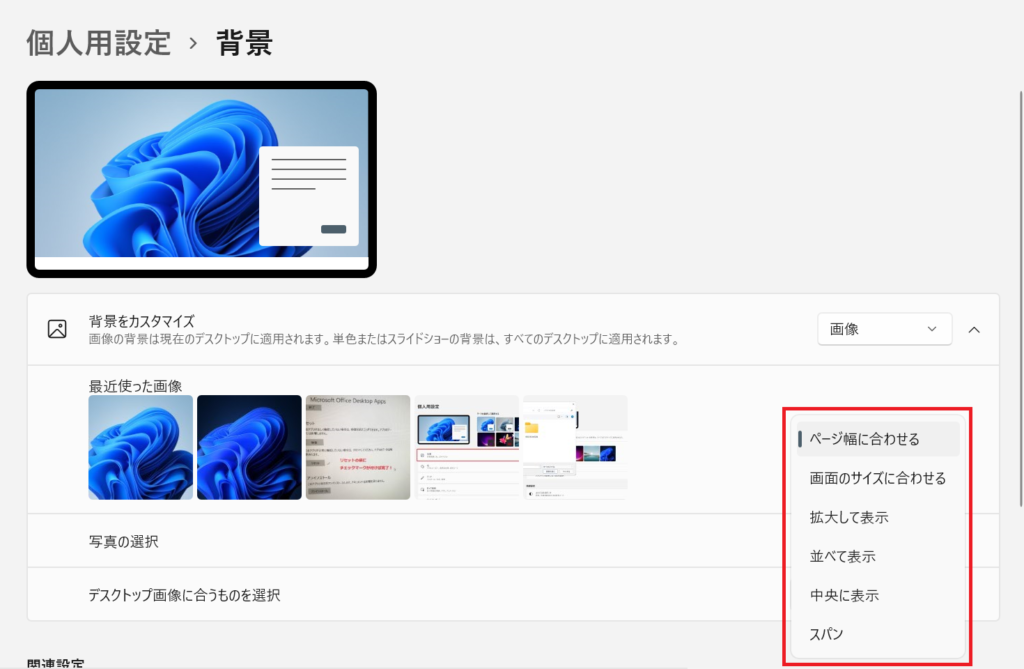
複数の項目が表示されるので、好みの表示方法を選択しましょう。
【21H2以降】「Windowsスポットライト」を背景にしたい場合
Windows11のアップデートにより、「Windowsスポットライト」をデスクトップの背景に設定することが可能になりました。
詳細記事を作成したので、そちらをご覧ください。
【おまけ】デスクトップから壁紙の設定画面に飛ぶやり方
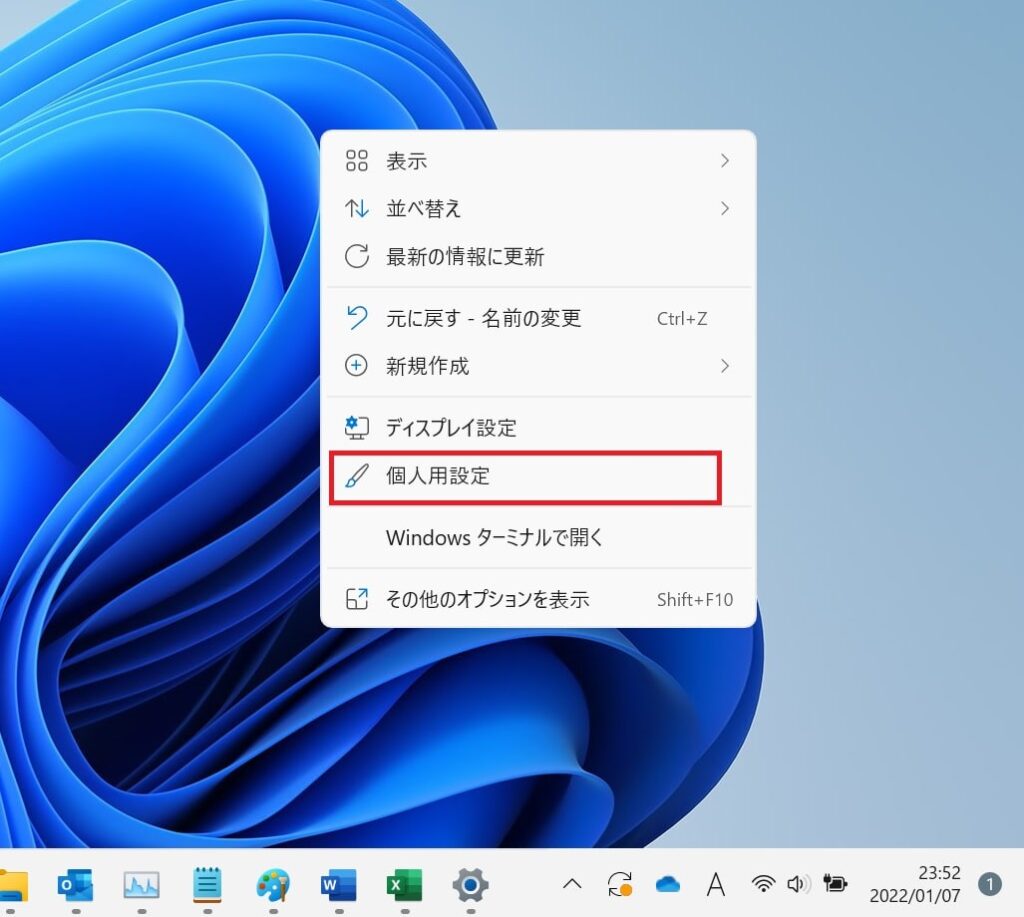
デスクトップ画面の何もないところで右クリックをして「個人用設定」をクリックすると先ほどの設定画面が開きます。
慣れてくるとデスクトップから飛ぶ方が速いです。
今回のまとめ
以上が「Windows11の壁紙変更方法」です。
この他にもWindows11の基本機能をまとめているので、あわせてご覧ください。
\この記事が役に立ったらシェアお願いします!/








