【Windows11】通知領域とは?新しく変わった部分を説明します!
※ 当サイトはリンクにプロモーション、アフィリエイト広告が含まれています。

みなさんこんにちは。ふくしまクラウドの編集長(@fkc_door)です。
今回はWindows11の通知領域ついて説明します。
タスクバーに含まれている項目なので、前回の記事も合わせてご覧ください。
【Windows11】タスクバーとは?見方を知って便利に使おう!
通知領域とは?
タスクバーの右端に表示される部分のことを言います。Wi-Fiの設定、バッテリー、音量調整、日付、文字入力表示など日常でよく使う項目がまとめられています。
目次
通知領域ってどこにあるの?

「通知領域」はタスクバーの右端に表示されています。では、一つずつ項目を見ていきましょう。
インジケーターについて
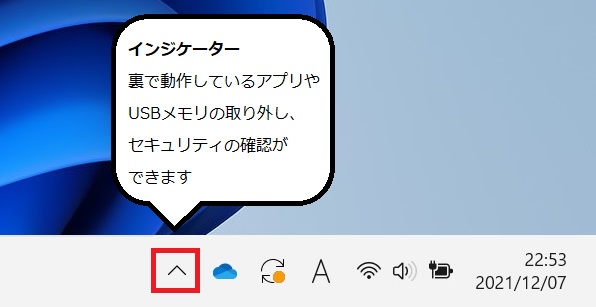
通知領域の左端にある「^」マークは「インジケーター」といいます。
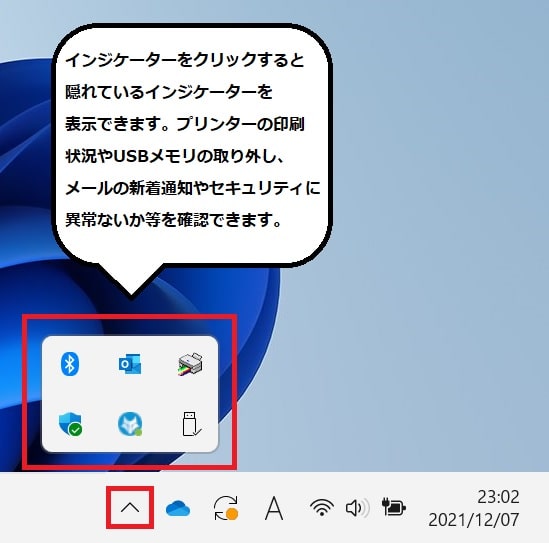
「インジケーター」をクリックすると、隠れているインジケーターを表示できます。ここでは「Bluetoothデバイス」「Outlookの新着通知」「プリンターの印刷状況」「Windowsセキュリティに異常ないか」「USBメモリの取り外し」が表示されています。
(紹介していない一つのアイコンは、HP独自のセキュリティ「Wolf Security」のアイコンです)
固定して表示するアイコンについて

いちいちインジケーターをクリックしてアイコンを表示させなくても、よく使うアイコンは固定して表示することが可能です。
その場合、インジケーターの右側に表示されます。
この画像の場合は「OneDrive」と「Windows Update」が固定化されていますね。
文字入力(Microsoft IME)について
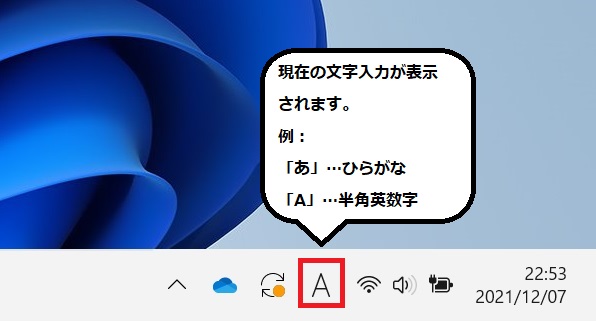
固定アイコンの右側は「文字入力」です。正式名称は「Microsoft IME」と言います。
このアイコンの表記で現在の文字入力が「ひらがな」か「英数字」か判別できます。
「あ」だと「ひらがな」、「A」だと「半角英数字」です。
Wi-Fi、音量、バッテリー設定について
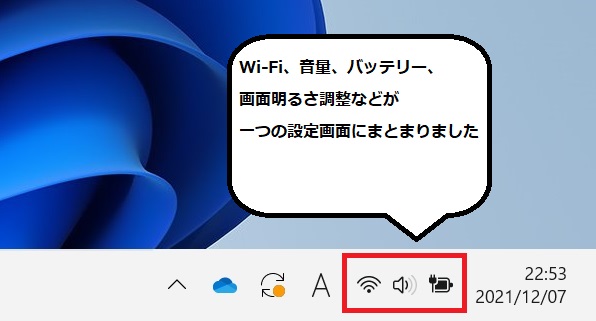
Windows11になってWi-Fi、音量、バッテリー、画面の明るさ調整が一つの設定画面にまとまりました。
それによって、3つのアイコンが表示されていますがまとまって一つのアイコンのようになっています。

3つのアイコンのいずれかをクリックすると、設定画面が上側に表示されます。
詳しくはまた別の記事で紹介するので、ここでは簡単な見方を画像で説明します。
通知とカレンダーについて
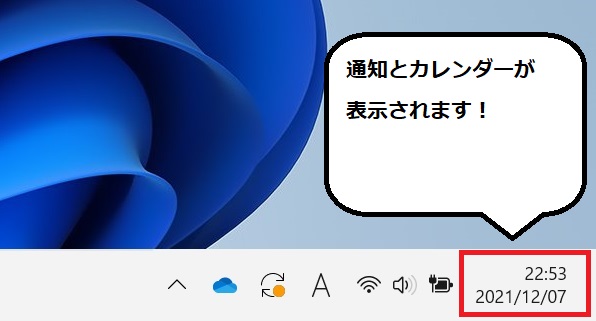
最後に、「通知とカレンダー」について説明します。アイコンでは上側に現在の時刻と、下側に現在の日付が表示されます。
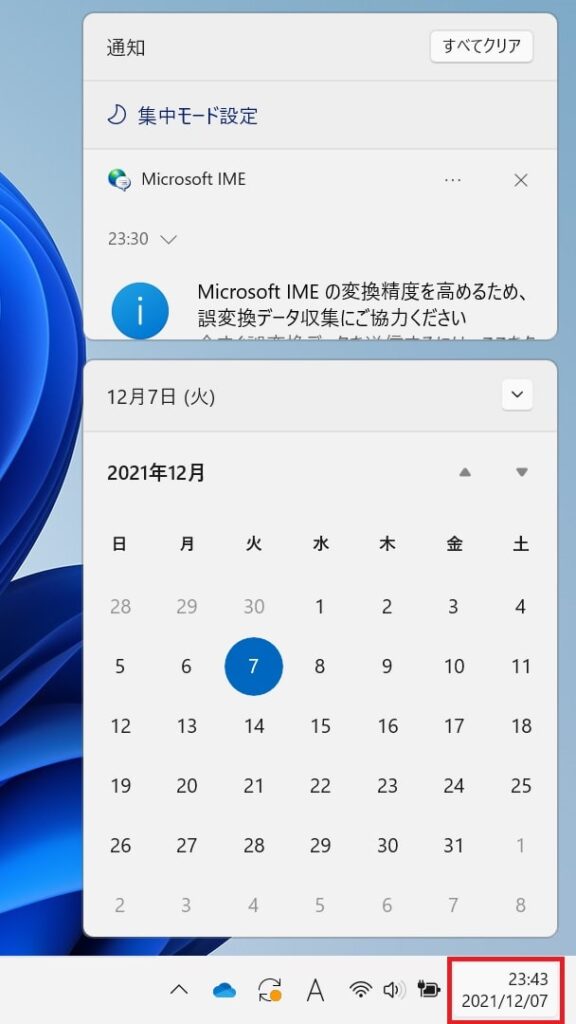
「通知とカレンダー」をクリックすると上側に「通知」が、下側に「カレンダー」が表示されます。
今回のまとめ
以上が「Windows11の通知領域の見方」です。
この他にもWindows11の基本機能をまとめているので、あわせてご覧ください。
\この記事が役に立ったらシェアお願いします!/






