【Windows11】「Microsoft Store」とは?使い方・アプリの更新方法まとめ
※ 当サイトはリンクにプロモーション、アフィリエイト広告が含まれています。

みなさんこんにちは。ふくしまクラウドの編集長(@fkc_door)です。
今回はWindows10以降に標準搭載されている「Microsoft Store (マイクロソフトストア) 」について説明します!
「Microsoft Store (マイクロソフトストア) 」とは
「Microsoft Store」とは、Windows10、11に最初からインストールされているオンラインストアです。
iPhoneで言うところの「App Store」、Androidで言うところの「Google Play ストア」といった感じで、名前の通りマイクロソフトが提供しています。
「Microsoft Store」で入手できるコンテンツ
・アプリ
・ゲーム
・映画やテレビ番組
・Windowsにプリインストールされているアプリ
・Windowsテーマ(壁紙など)
・SurfaceやマウスなどのMicrosoft製品
「Microsoft Store」では、生産性を高めるアプリやゲームを入手できます。
有料のアプリもありますが多くのアプリは無料で入手できます。
Adobe純正のPDFリーダー「Adobe Acrobat Reader DC」やビデオ会議ツール「Zoom」、「ペイント3D」など生産性を高めるアプリが人気です。
また、Windowsにプリインストールされている「Microsoft Edge」や「メモ帳」などを間違えて削除してしまった場合でも「Microsoft Store」から再インストールできます。
「Microsoft Store」を利用するのに必要なアカウント
「Microsoft Store」で有料コンテンツを購入したい場合は、「Microsoftアカウント」でのサインインが必要です。
無料アプリなら「Microsoftアカウント」がなくてもインストールできるため、業務で利用していてサインインできない場合でも安心です。
「Microsoft Store」の使い方
それでは「Microsoft Store」の使い方を説明します。
「Microsoft Store」を起動する方法
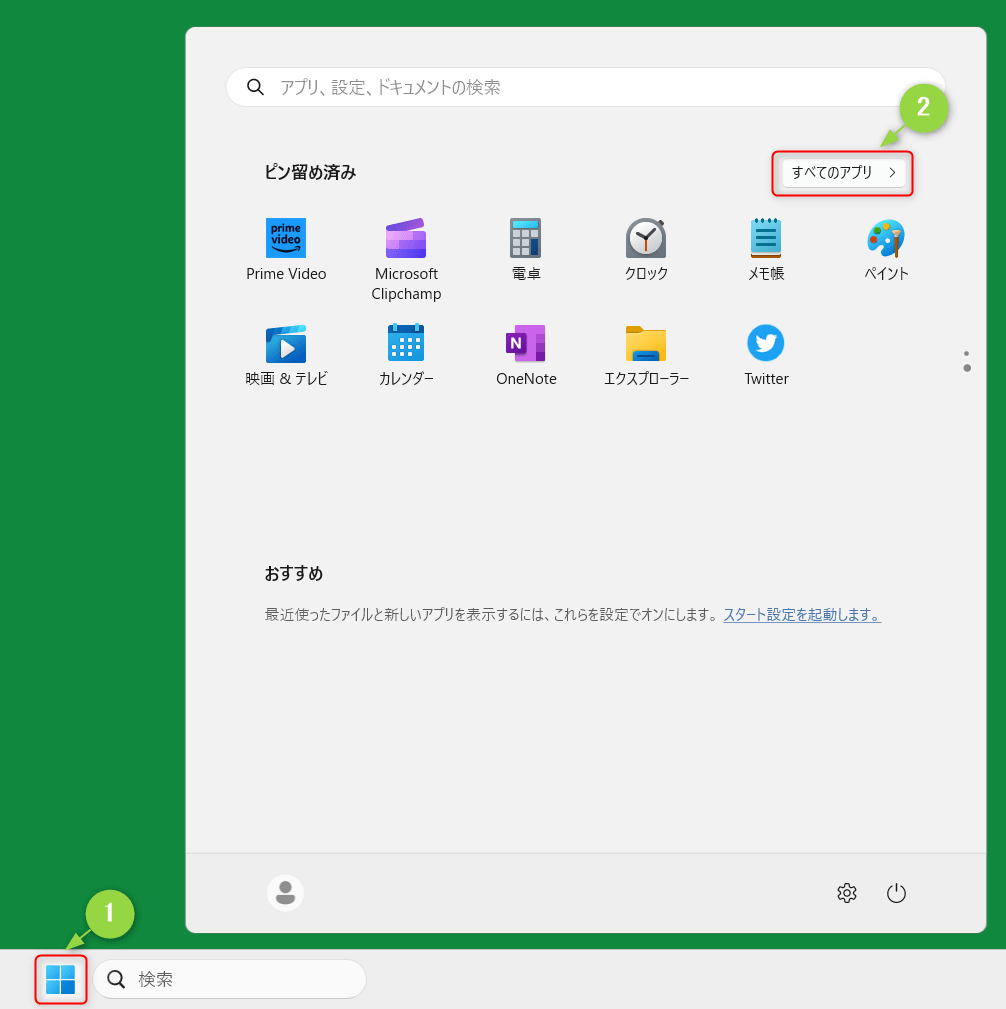
まずタスクバーの「スタート」アイコンをクリックして「スタートメニュー」を表示します。
「スタートメニュー」が表示したら、右上の「すべてのアプリ」をクリックします。
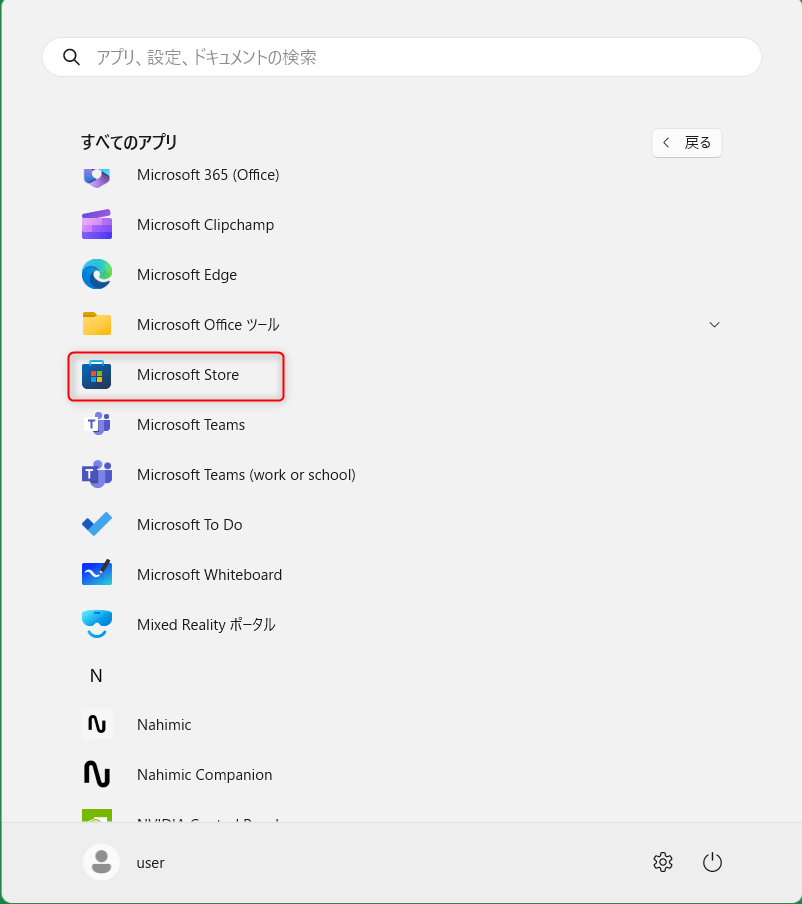
「すべてのアプリ」が表示されたら、「M」の欄まで下にスクロールします。
アプリの中から「Microsoft Store」を探し、クリックします。
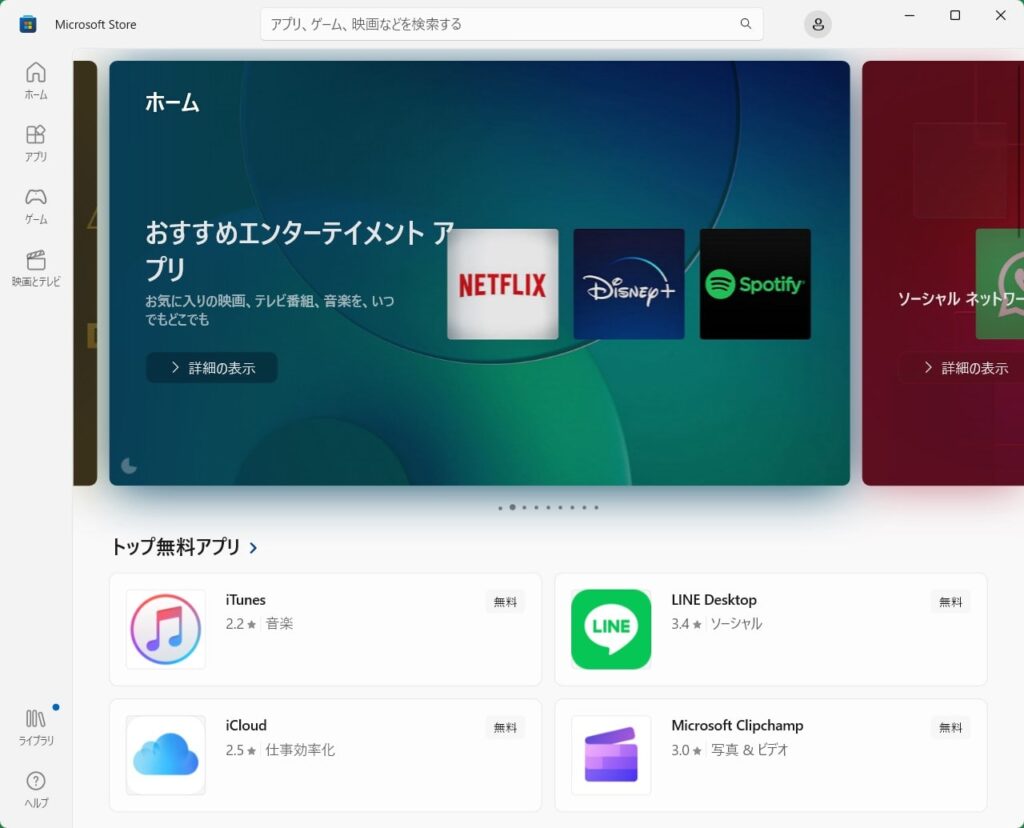
これで「Microsoft Store」が起動します。
「Microsoft Store」で無料アプリを入手する方法
次に「Microsoft Store」で無料アプリを入手する方法を説明します。
今回は試しに「ペイント3D」を入手します。
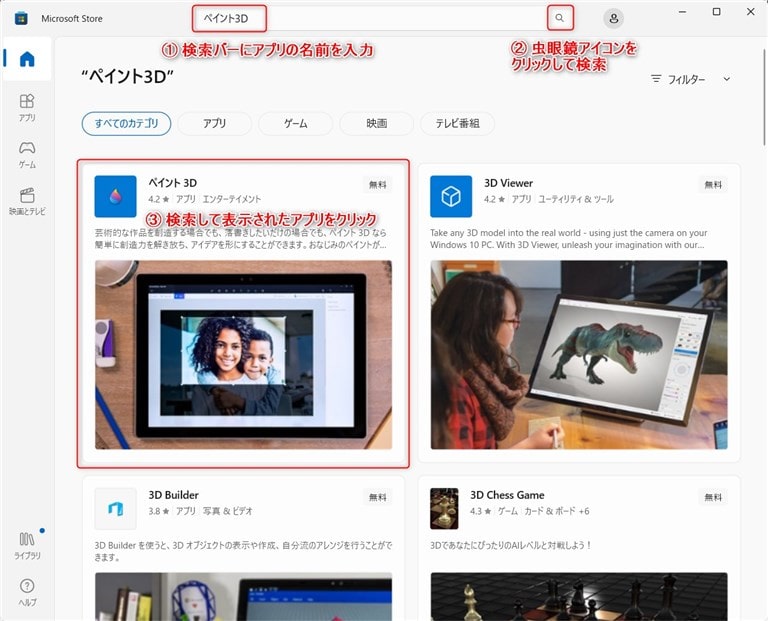
まず画面上の検索バーに「ペイント3D」と入力して虫眼鏡アイコンをクリックして検索します。
検索結果が出たら、表示されている「ペイント3D」をクリックします。
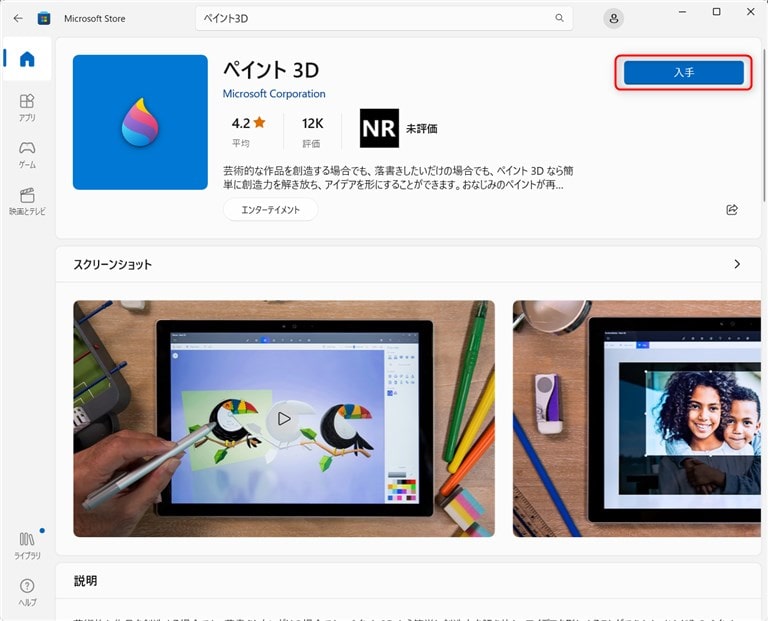
「ペイント3D」の詳細が表示されるので、画面右側の「入手」をクリックします。
無料アプリだと「Microsoftアカウント」にサインインしなくてもインストール可能です。
「入手」をクリックするとインストールが始まります。完了するまで待ちましょう。
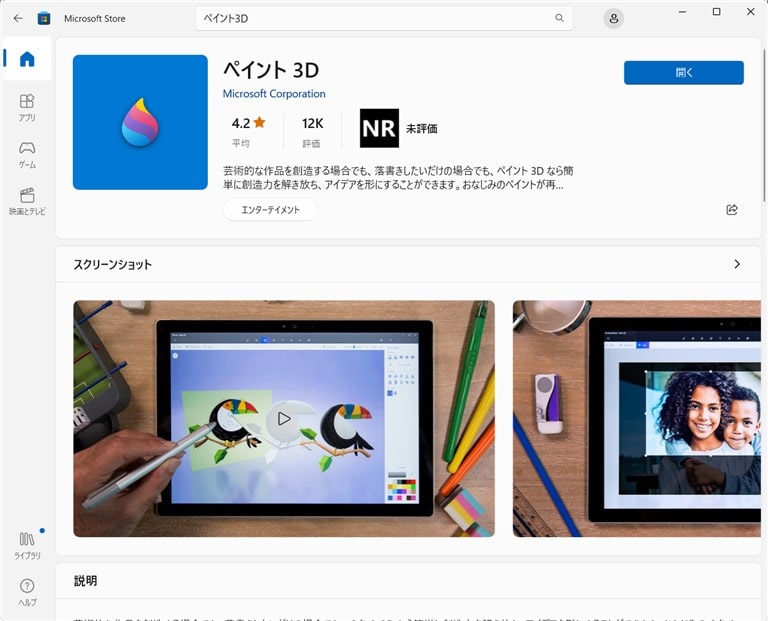
インストールが完了すると「入手」が「開く」に変わります。
「開く」をクリックするとインストールしたアプリを開けます。

通常のアプリと同様、アプリ一覧の中にもインストールしたアプリが表示されます。
今後は「すべてのアプリ」から開くか、デスクトップやスタートにピン留めすることですぐに起動できます。
入手したアプリが不要になった場合は「アンインストール」することで削除できます。
またアプリが必要になった場合は再度入手可能です。
「Microsoft Store」で年齢制限のあるアプリ、有料アプリを購入する方法
「Microsoft Store」は「Microsoftアカウント」にサインインしなくてもアプリを入手できますが、年齢制限のあるアプリや有料アプリはサインイン必須です。
「Microsoftアカウント」を利用している場合はそのアカウントを利用して購入できますが、「ローカルアカウント」を利用している場合は少し工夫が必要です。
「Microsoftアカウント」にサインインする方法は別の記事でまとめているので、そちらをご覧ください。
間違えて削除してしまったプリインストールアプリを再度入手する方法
「Microsoft Edge」や「メモ帳」、「ペイント」など最初からインストールされているアプリを間違えて削除してしまった場合は、「Microsoft Store」で再度入手することができます。
また、アプリの動作が不安定な場合、一度アンインストールして再インストールすることで改善する可能性があります。
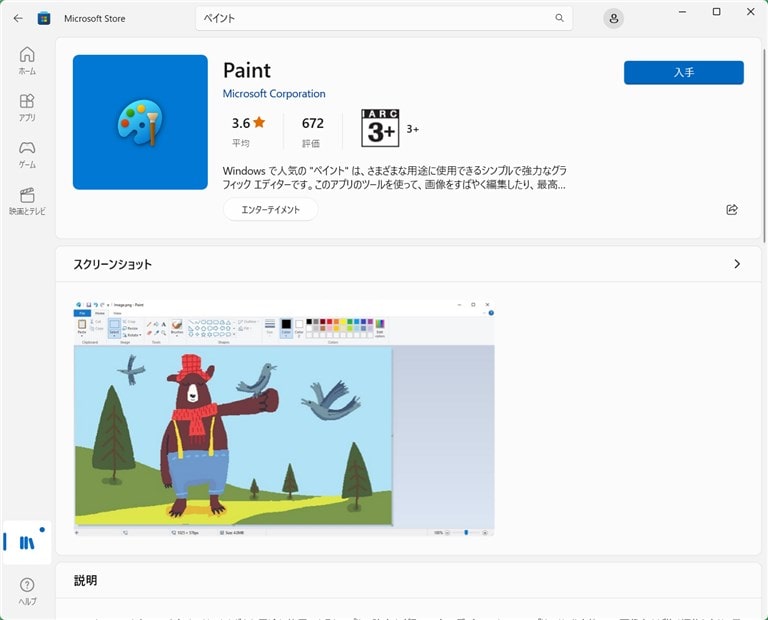
「Microsoft Store」の検索バーに削除してしまったアプリ名を入力して検索します。
アプリが表示されたら、無料アプリの入手方法と同様「入手」をクリックしましょう。
再インストールが完了するとプリインストールアプリが復活します。
「Microsoft Store」でインストールしたアプリを最新版に更新する方法
「Microsoft Store」でインストールしたアプリは手動で最新版に更新することが可能です。
パソコンを新しくした場合は更新がかなりたまっているので、最初に更新しておきましょう。
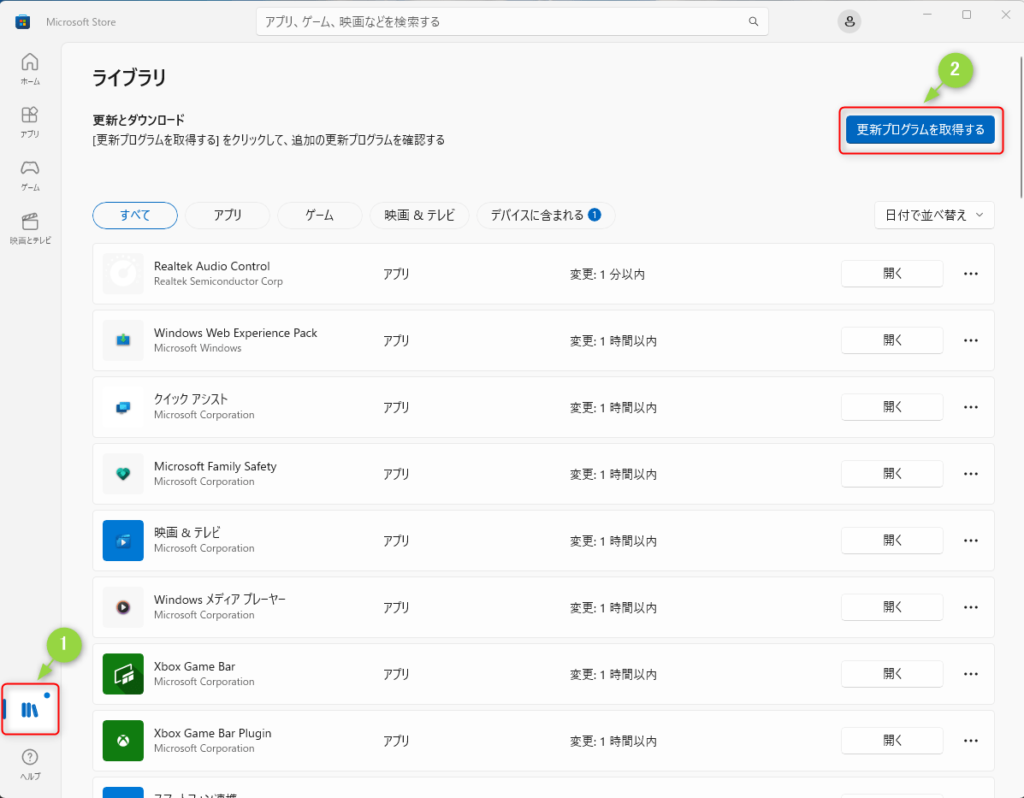
アプリを手動で更新したい場合は、左側サイドバーの本棚アイコン「ライブラリ」をクリックします。
「ライブラリ」が表示されたら、右上の「更新プログラムを取得する」をクリックします。
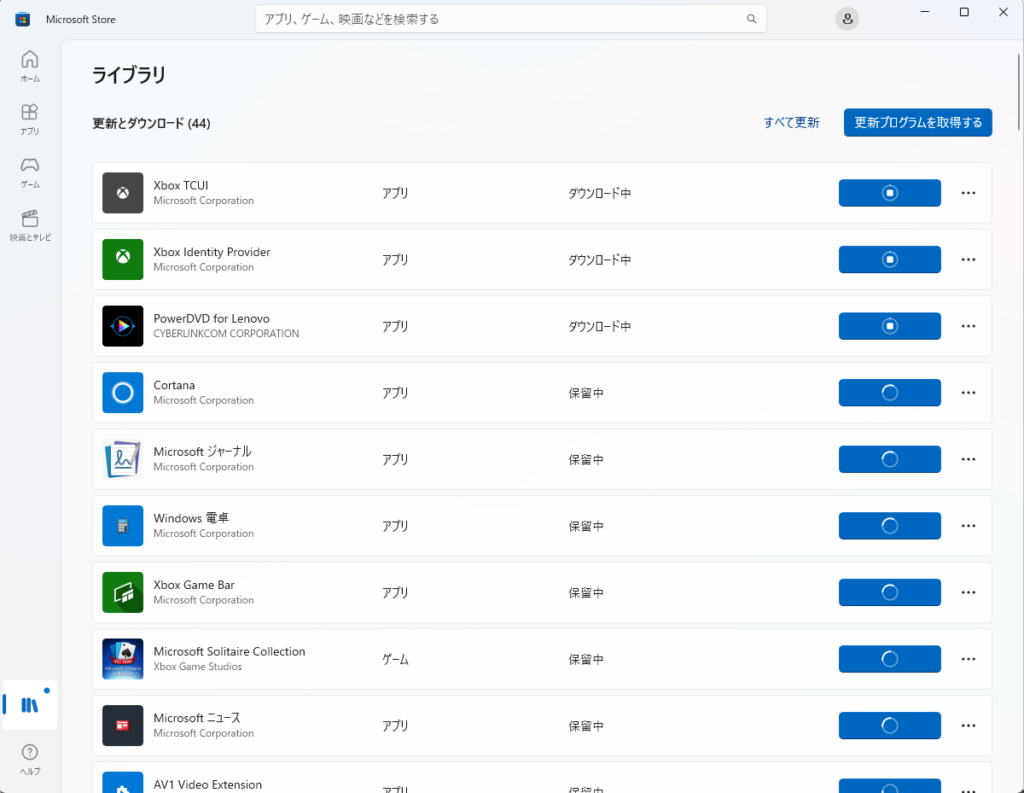
更新プログラムを取得すると、アプリの更新が開始します。
更新が完了するまで待ちましょう。
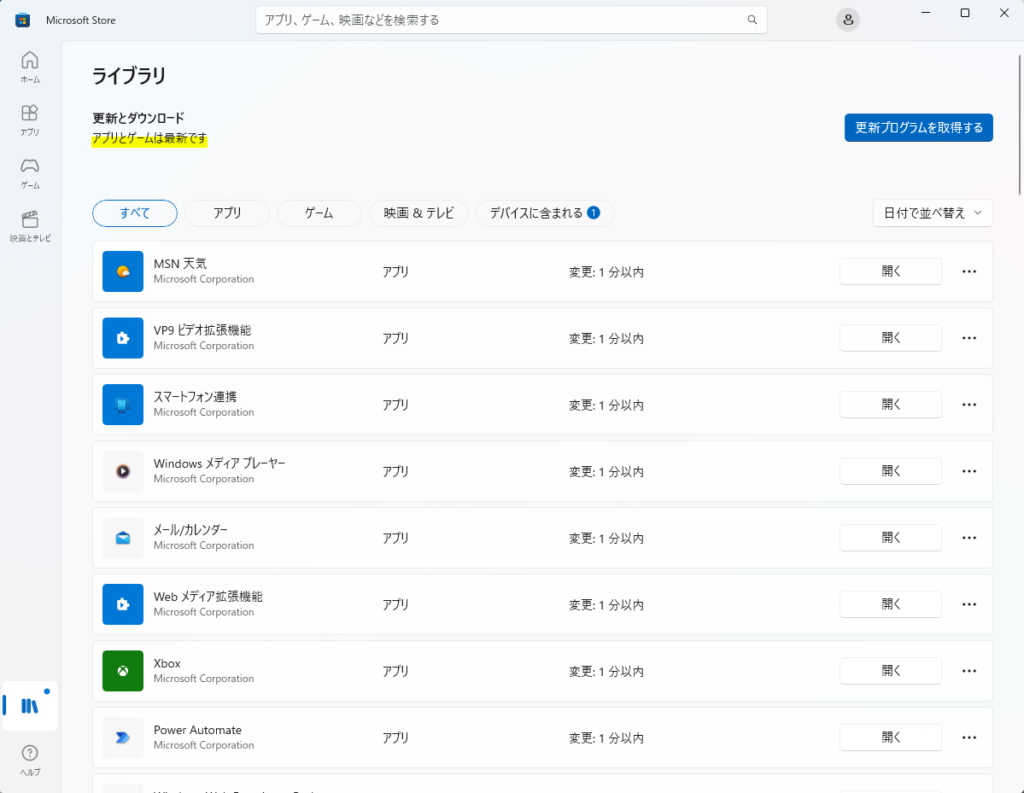
更新が完了してすべてのアプリが最新版になると、「アプリとゲームは最新です」と表示されます。
「Microsoft Store」の自動アプリ更新を無効化する方法
手動でのアプリ更新する方法を先述しましたが、基本的に「Microsoft Store」のアプリは自動的に更新されます。
アプリの更新はバックグラウンドで動くため、負荷がかかるのが嫌という方も多いと思います。
その場合、自動アプリ更新を無効化することが可能です。
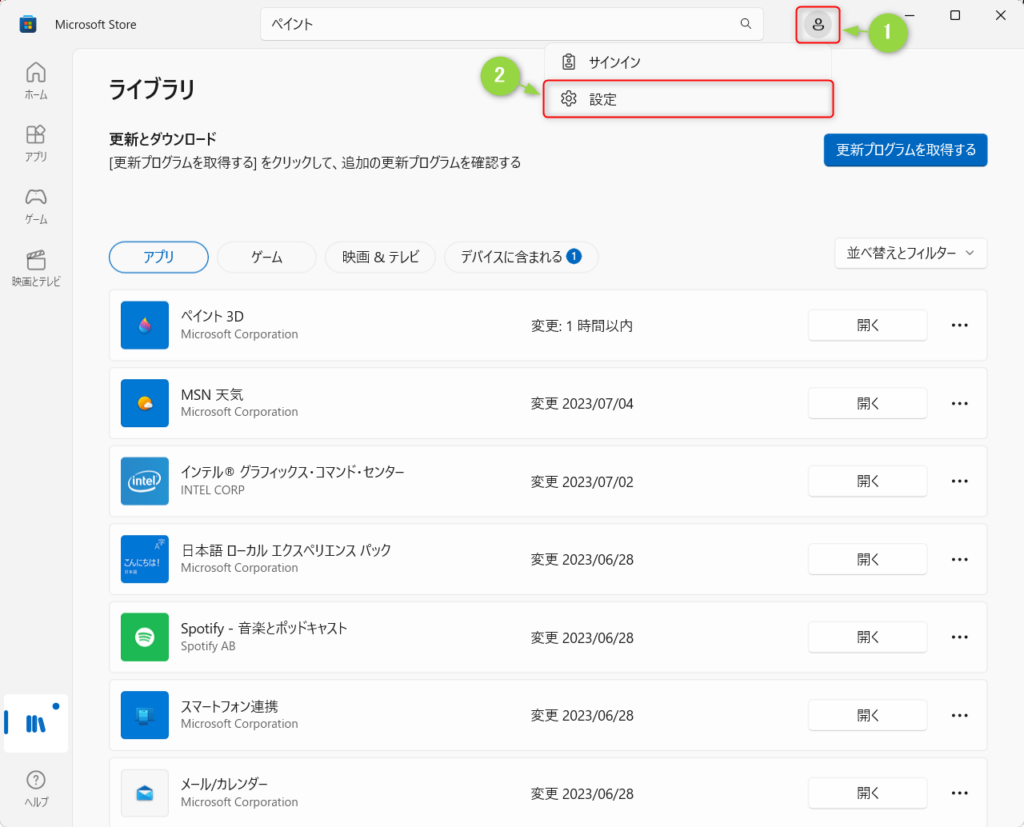
「Microsoft Store」の右上、「ユーザーアイコン」をクリックして表示された項目から「設定」をクリックします。
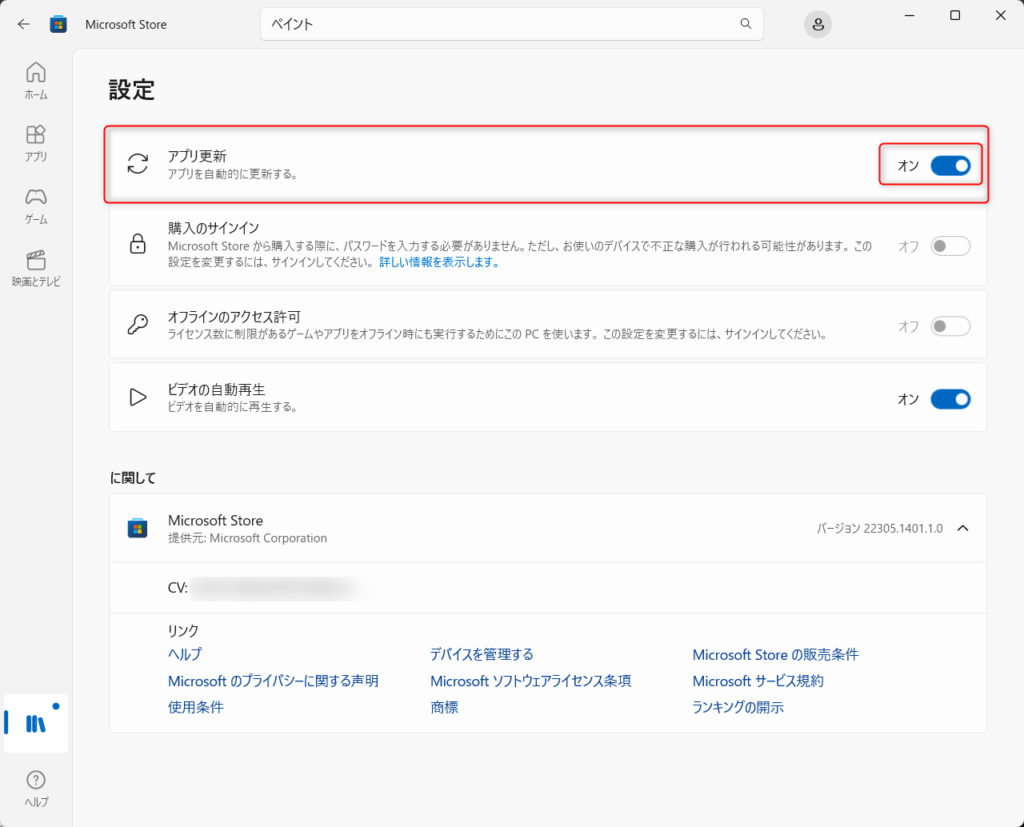
「設定」画面が表示したら、「アプリ更新」のチェックをクリックします。
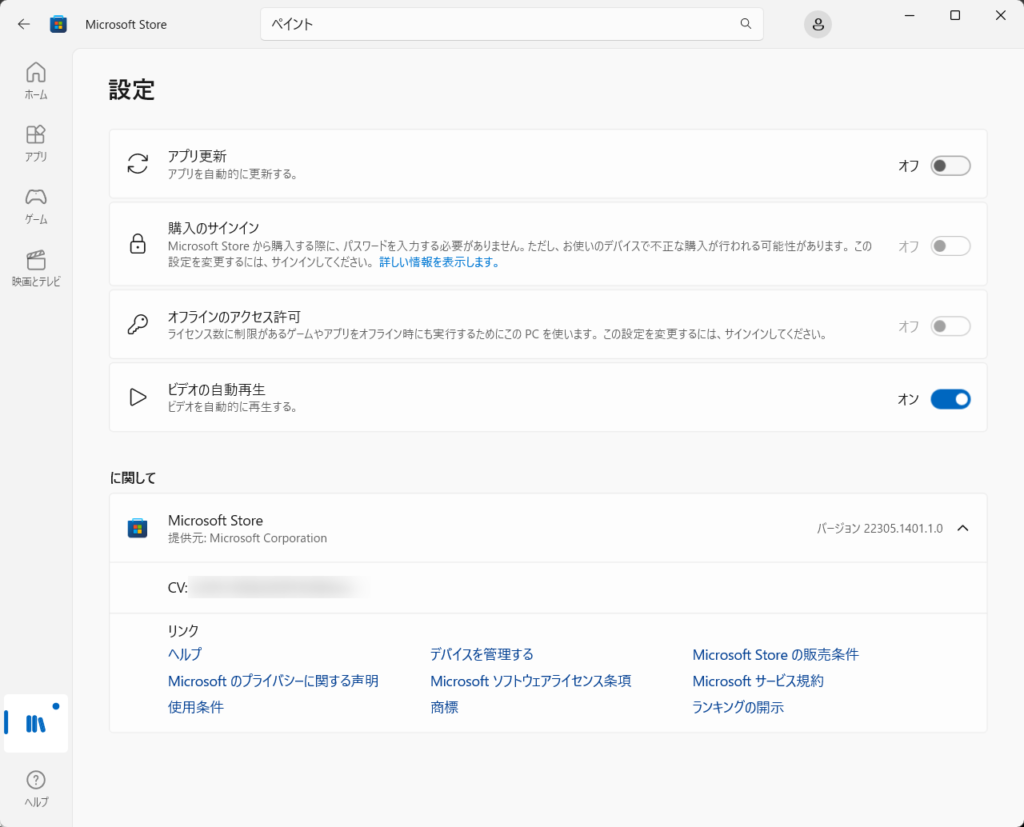
「アプリ更新」が「オフ」になれば自動アプリ更新が無効化されます。
自動アプリ更新を有効化したい場合は再度チェックをクリックして「アプリ更新」を「オン」にしましょう。
今回のまとめ
・「Microsoft Store」とは、マイクロソフトが提供するオンラインストアのこと
・ゲームや映画などのエンタメはもちろん、業務の生産性が上がるアプリも沢山ある
・Windowsに最初から入っているアプリも入手できるので、間違えて削除しても再インストール可能
今回のまとめは以上の3点です。
それではまた次の記事でお会いしましょー!
\この記事が役に立ったらシェアお願いします!/








