【Windows11対応】作成した「回復ドライブ」からWindowsを再インストールする方法
※ 当サイトはリンクにプロモーション、アフィリエイト広告が含まれています。

みなさんこんにちは。ふくしまクラウドの編集長(@fkc_door)です。
今回は「回復ドライブ」からWindowsを再インストールする方法を説明します!
「回復ドライブ」の作成方法
回復ドライブからWindowsを再インストールするために、まず回復ドライブを作成する必要があります。
回復ドライブの作成方法については別の記事でまとめているので、そちらをご覧ください。
【Windows11】「回復ドライブ」からWindowsを再インストールする方法
それでは、「回復ドライブ」を利用してWindowsを再インストールする方法を説明します。
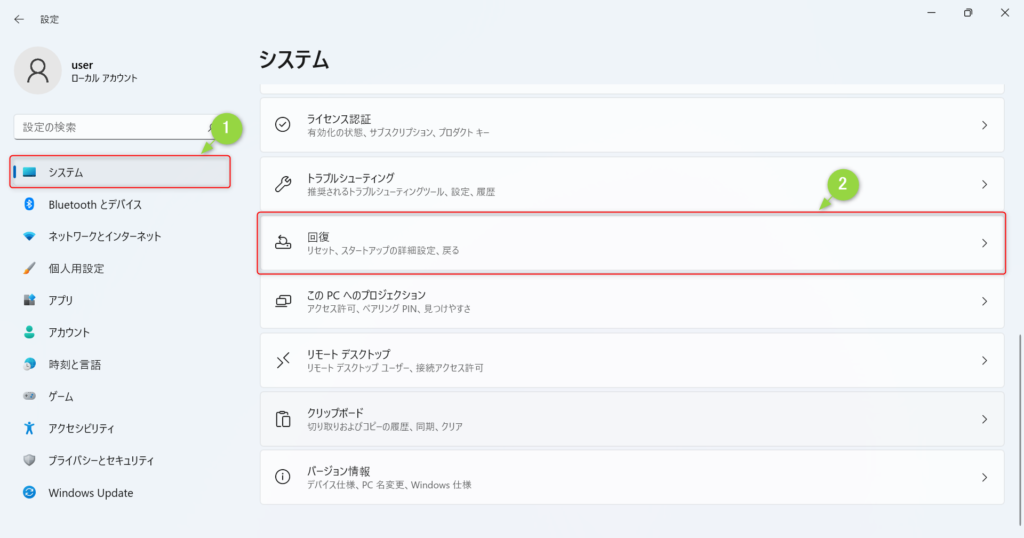
まず「設定」を開き、左側サイドバーから「システム」をクリック、表示された項目から「回復」をクリックします。
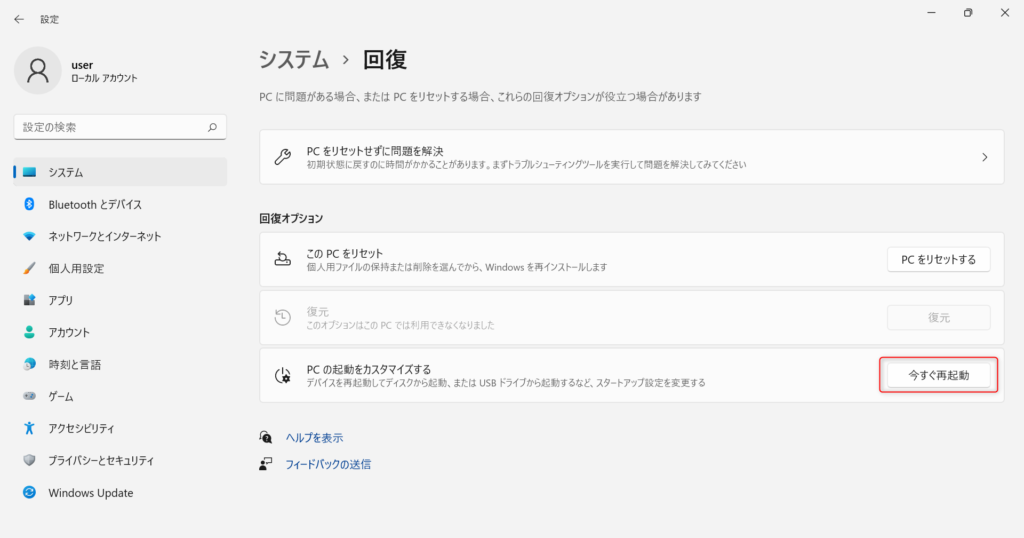
「回復」画面が表示されたら、「PCの起動をカスタマイズする」の右側、「今すぐ再起動」をクリックします。
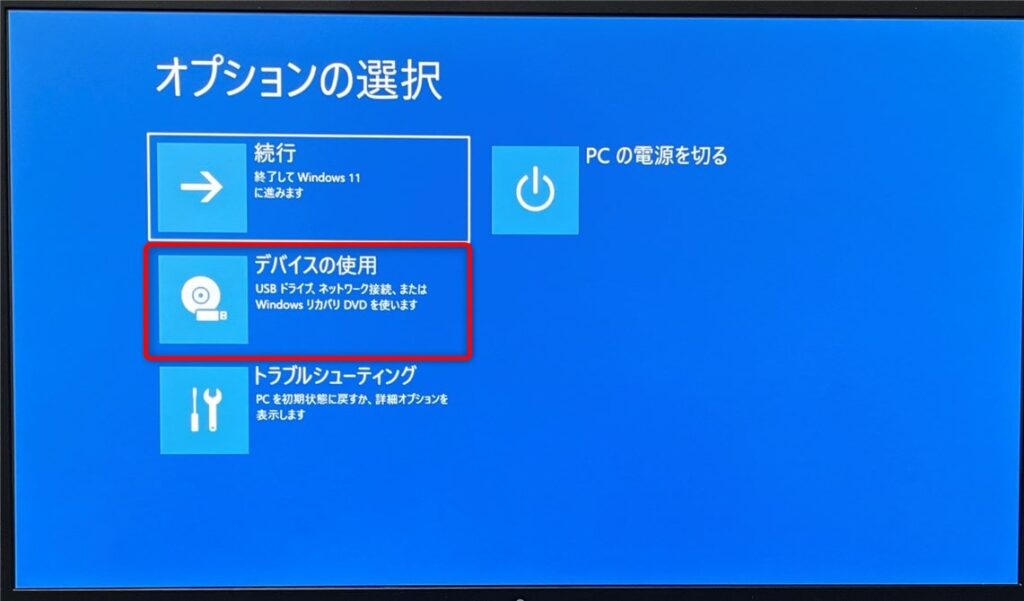
再起動が入り、「オプションの選択」画面が表示されます。

「回復ドライブ」が接続されていることを確認して、「デバイスの使用」をクリックします。
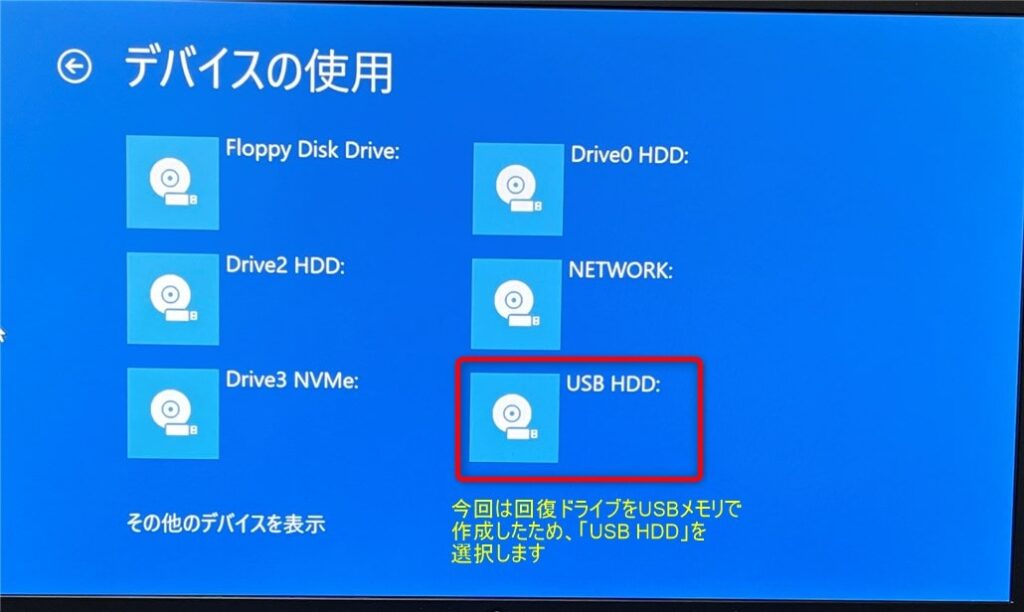
今回の例ではUSBメモリで「回復ドライブ」を作成しているため、「USB HDD」をクリックします。
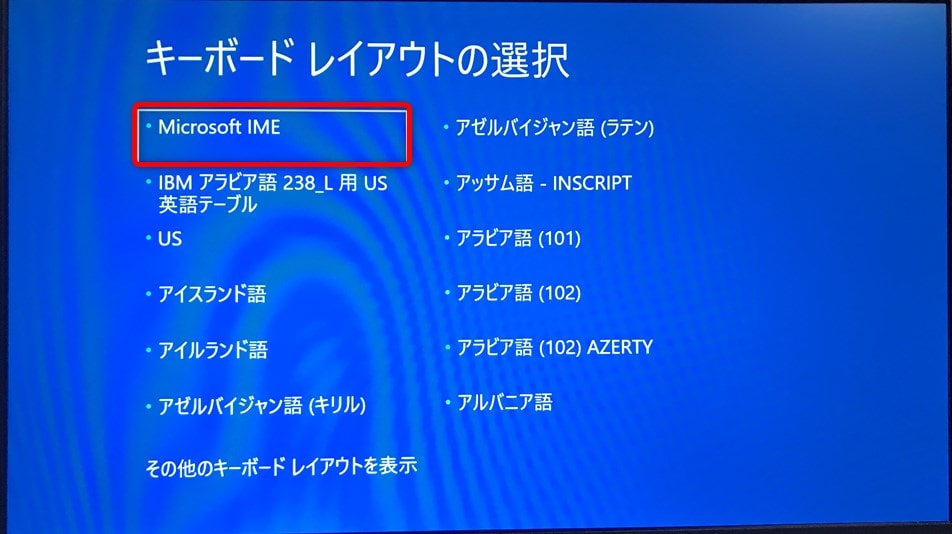
使用するデバイスを選択したら、「回復ドライブ」が起動するまでしばらく待ちます。
「回復ドライブ」が起動すると「キーボードレイアウトの選択」画面が表示されるので、「Microsoft IME」をクリックします。
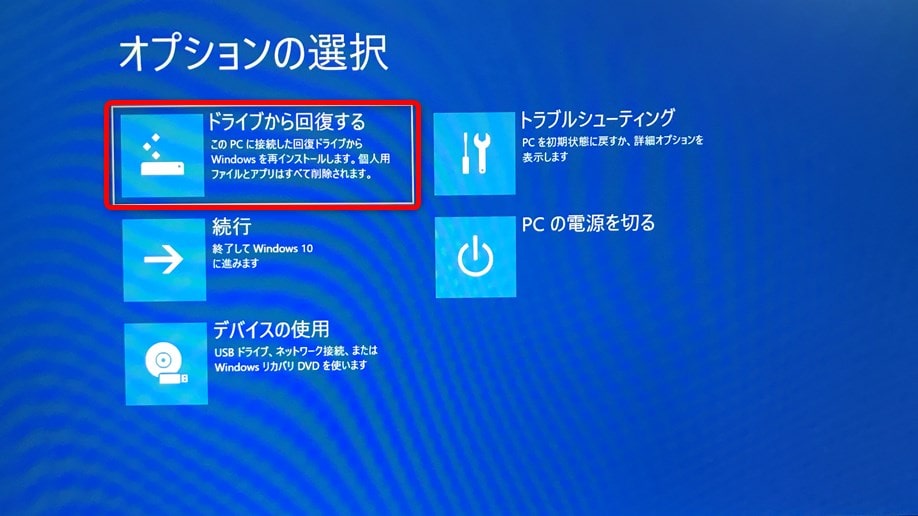
先ほどと同じようで少し違う「オプションの選択」画面が表示されます。
「ドライブから回復する」をクリックしましょう。
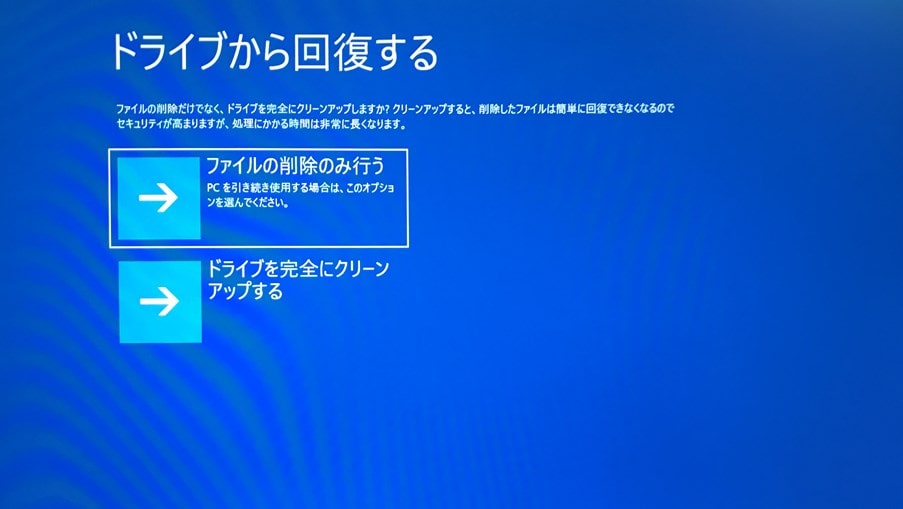
「ドライブから回復する」画面が表示されるので、今後の用途に応じて「ファイルの削除のみ行う」か「ドライブを完全にクリーンアップする」かを選びます。
ドライブから回復するときの選択肢の選び方
・Windowsを再インストール後、引き続き自分が使用する場合は「ファイルの削除のみ行う」
・他人に譲渡・売却・処分する場合は「ドライブを完全にクリーンアップする」
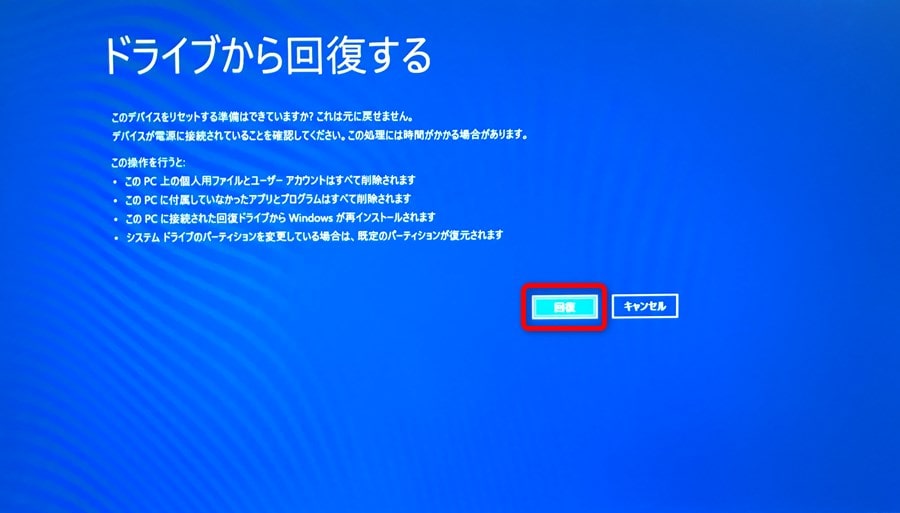
今後の用途に応じて選択肢を選んだら、本当に再インストールを実行するか聞かれます。
問題なければ「回復」をクリックしましょう。

「回復」をクリックすると、画面が切り替わり「このPCを回復しています」と表示されます。
100%になるまで待ちましょう。
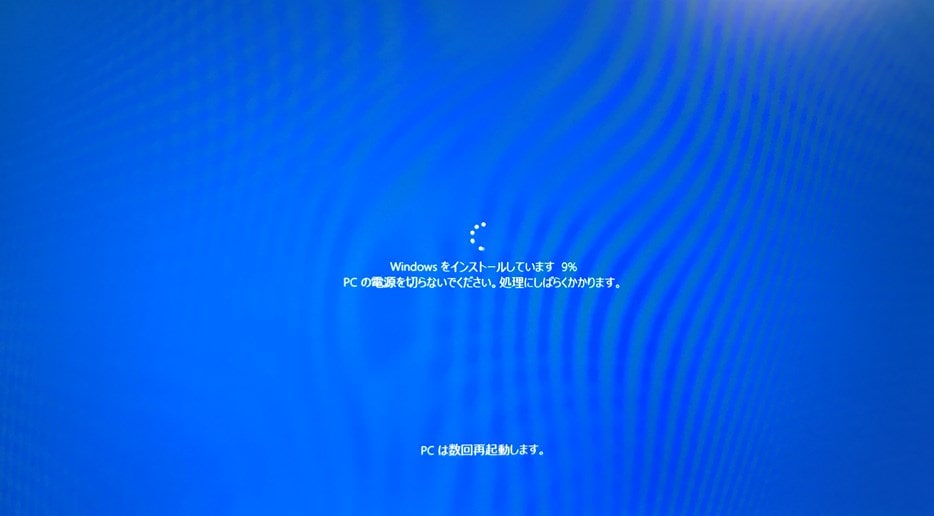
「このPCを回復しています」が100%になると、今度はWindowsのインストールが始まります。
Windowsのインストールも100%になるまで待ちます。
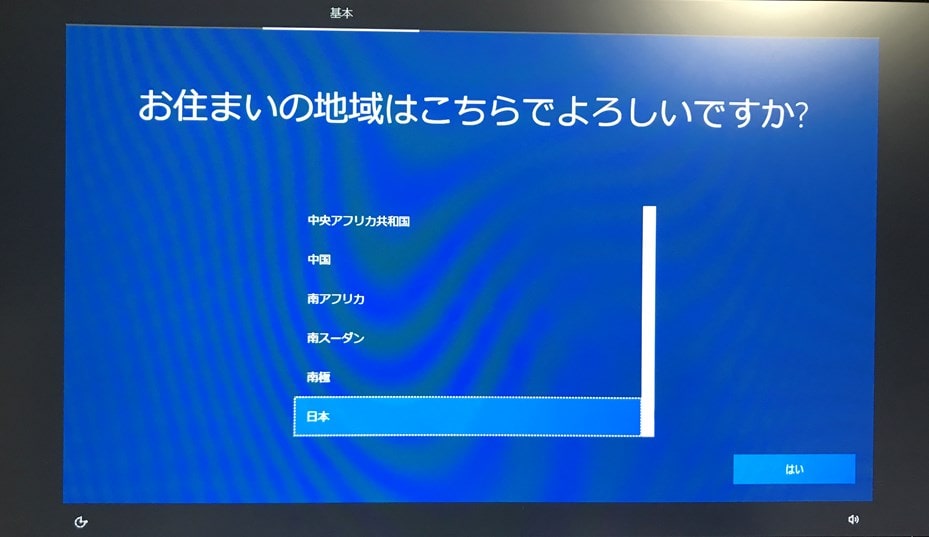
Windowsのインストールが完了すると、初期設定画面が表示され、新規にパソコンをセットアップすることが可能になります。
これで「回復ドライブ」からWindowsを再インストールする作業は完了です。
今回のまとめ
・Windowsは「回復ドライブ」を作成することでOSの再インストールが可能
・パソコンを長年使用して調子が悪くなった場合は、OSを再インストールすることで改善することがある
・パソコンを他人に譲渡する場合は「ドライブを完全にクリーンアップする」を選択して初期化しておこう
今回のまとめは以上の3点です。
それではまた次の記事でお会いしましょー!
\この記事が役に立ったらシェアお願いします!/








