【Windows11対応】近くのパソコンと簡単にファイル共有ができる「近距離共有」の使い方
※ 当サイトはリンクにプロモーション、アフィリエイト広告が含まれています。

みなさんこんにちは。ふくしまクラウドの編集長(@fkc_door)です。
今回はWindows端末同士で簡単にファイル共有ができる「近距離共有」について説明します!
「近距離共有」とは?
「近距離共有」とは、Windows10以降で追加されたファイル共有機能です。
どんな端末同士でもファイル共有できるわけではなく、近距離共有が利用できるWindows端末限定です。
Wi-FiかBluetoothを利用して接続するため、オフラインでもBluetoothを利用してファイル共有できるのが魅力です。
【Windows11】「近距離共有」の使い方
それでは、「近距離共有」の使い方を説明します。
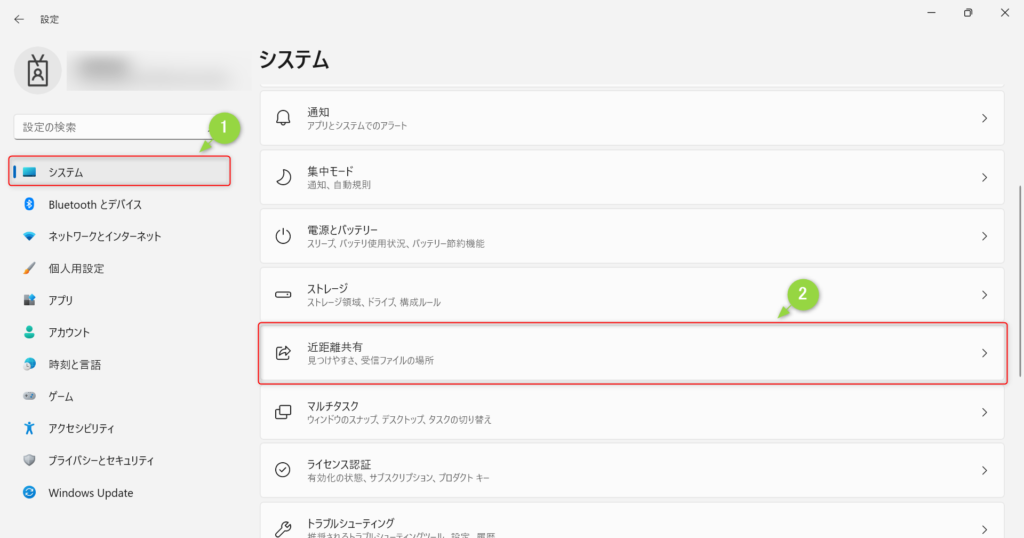
まず「設定」を開き、左側サイドバーから「システム」をクリック、表示された項目の中から「近距離共有」をクリックします。
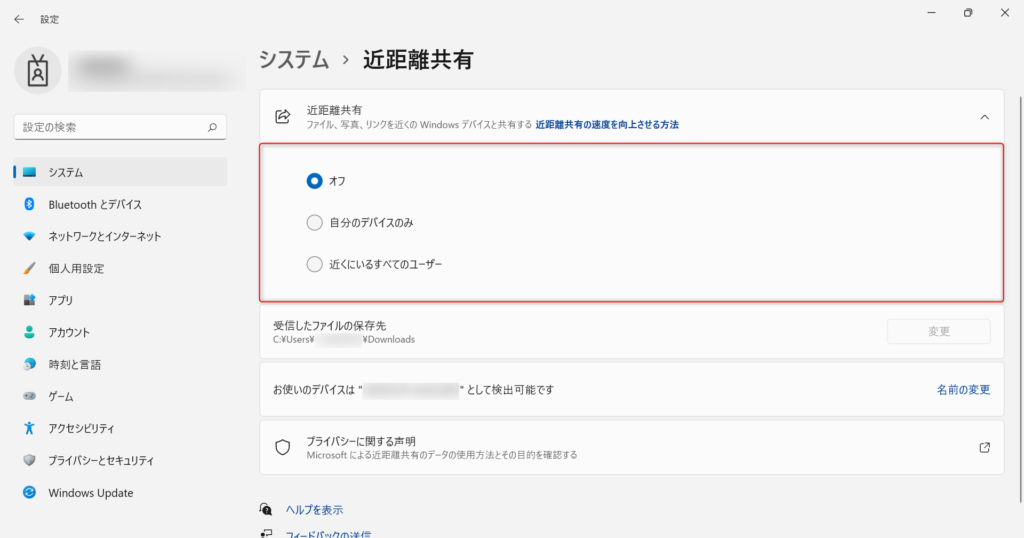
「近距離共有」の設定画面が開いたら、近距離共有の範囲を確認します。
標準だと「オフ」になっているため、必要に応じて「自分のデバイスのみ」か「近くにいるすべてのユーザー」にチェックを付けます。
「近距離共有」の範囲について
■ 「自分のデバイスのみ」・・・同じMicrosoftアカウントでログインしている端末のみ対象
■ 「近くにいるすべてのユーザー」・・・近くにいるすべてのWindows端末が対象
今回は例として「近くにいるすべてのユーザー」にチェックをつけます。
送信する側だけでなく、ファイルを受信する側も同じように「近くにいるすべてのユーザー」にチェックをつけます。
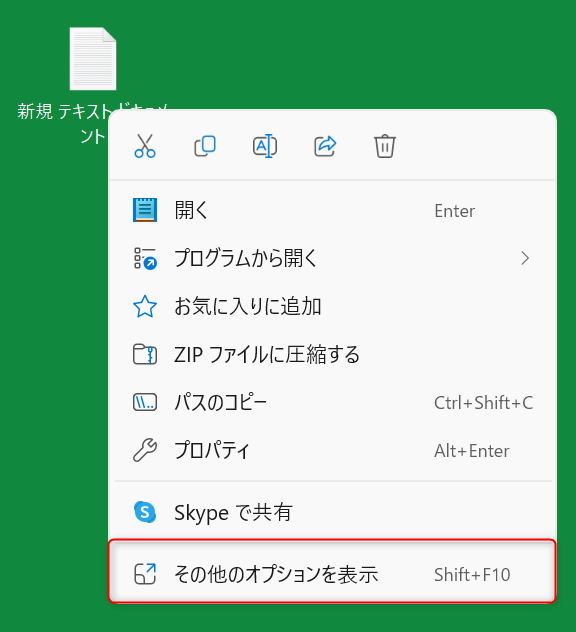
ファイルを受信する側も「近距離共有」をオンにしたら、共有したいファイルを右クリックします。
表示された項目から「その他のオプションを表示」をクリックします。
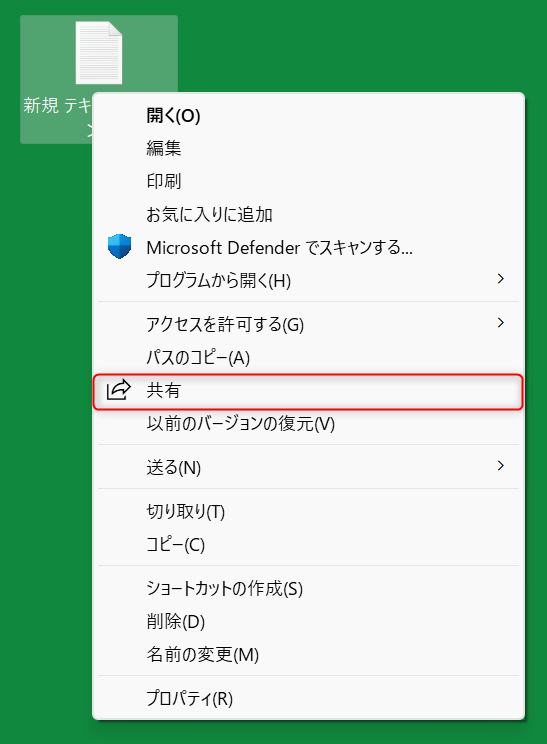
「その他のオプションを表示」をクリックしたら、「共有」をクリックします。
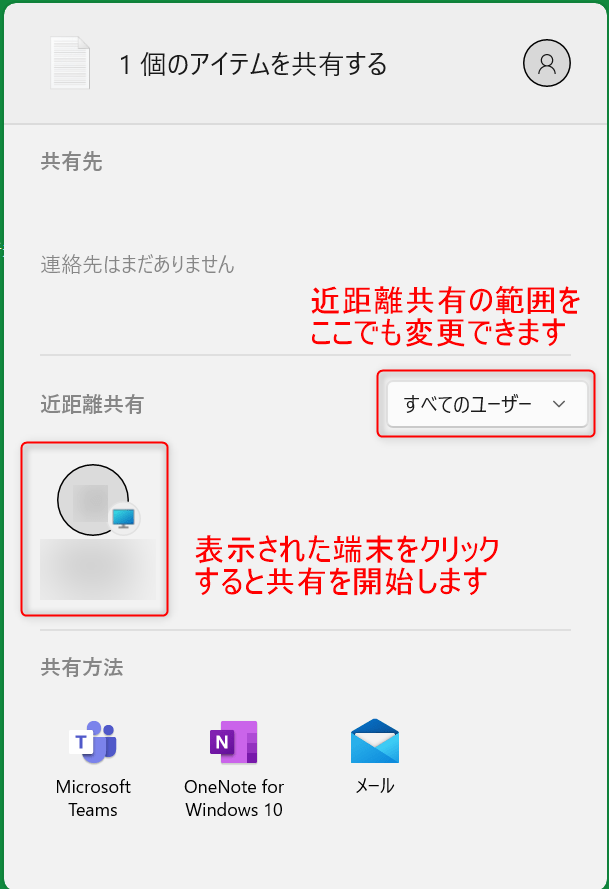
「共有」をクリックすると、「近距離共有」の画面が表示されます。
ファイルを受信する側も「近距離共有」をオンにしていて、電源を点けた状態で近くに置いていればリストに表示されるはずです。
端末名は「パソコンのデバイス名」が表示されます。
表示されたリストにファイル共有したい端末があれば、そのアイコンをクリックします。
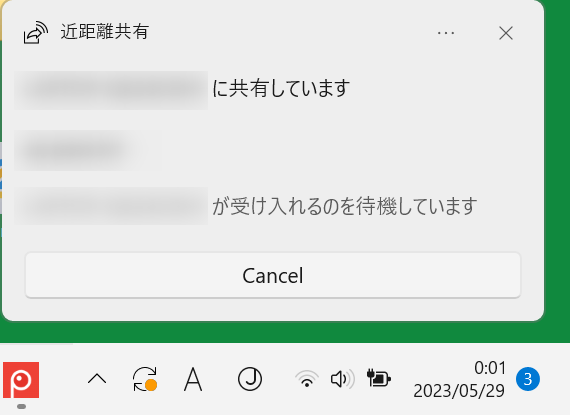
端末のアイコンをクリックすると、「(相手の端末名)に共有しています」と表示されます。
後は相手がファイルを受け取ってくれれば完了です。
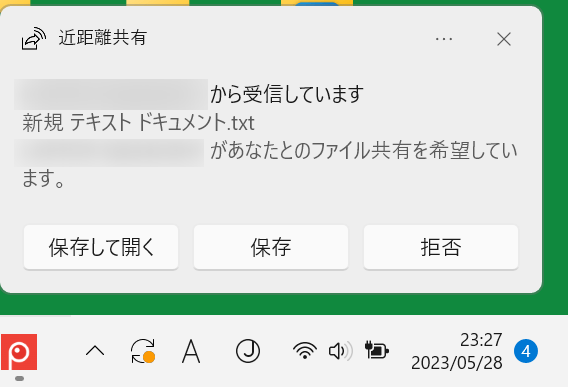
ファイルを受信する側は、共有が開始されると「(ファイル送信してきた端末名)から受信しています」と画面右下に表示されます。
共有されたファイルを保存したい場合は、「保存して開く」か「保存」をクリックします。
もしファイルに全く心当たりがなければ「拒否」をクリックしましょう。
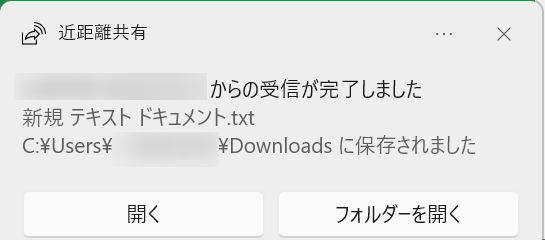
「保存して開く」か「保存」をクリックすると、受信したファイルが保存されます。
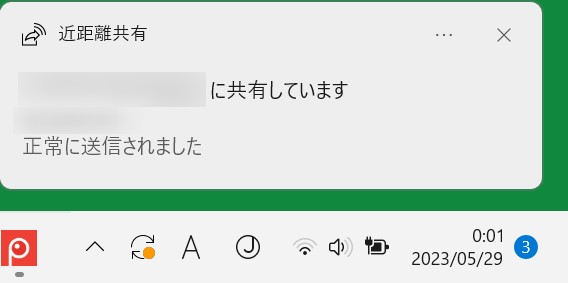
ファイルを送信した側は、「正常に送信されました」と表示されます。
ファイル共有が終了したら、「近距離共有」を「オフ」に設定しておきましょう。
「近距離共有」の使い方は以上です。
【Windows11】「近距離共有」をワンタッチでオンオフする方法
「近距離共有」は便利な機能ですが、パソコンをカフェなどに持ち込んで使用する場合、悪意のあるファイルを共有される恐れがあります。
使用しない時は「近距離共有」をオフにしたいところですが、いちいち設定画面を開くのも面倒です。
そこで、「クイック設定」で「近距離共有」を追加することでワンタッチでオンオフが可能になります。
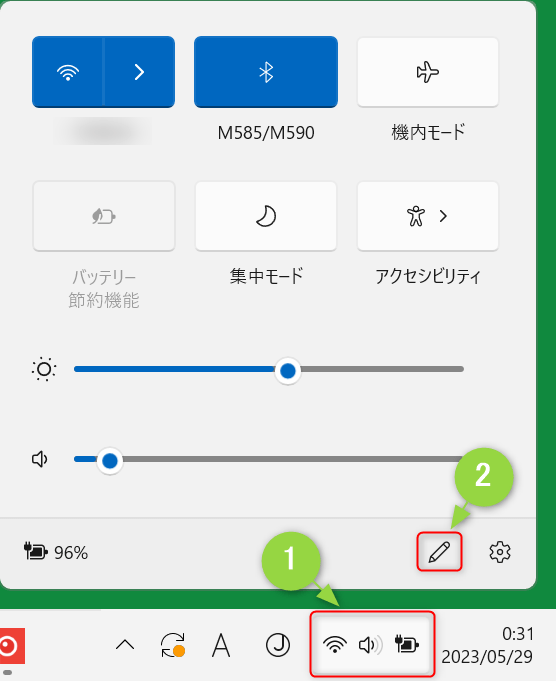
まず、タスクバー右側の「Wi-Fi、音量、バッテリー」アイコンをクリックして「クイック設定」を表示します。
「クイック設定」を表示したら、「鉛筆」アイコンをクリックします。
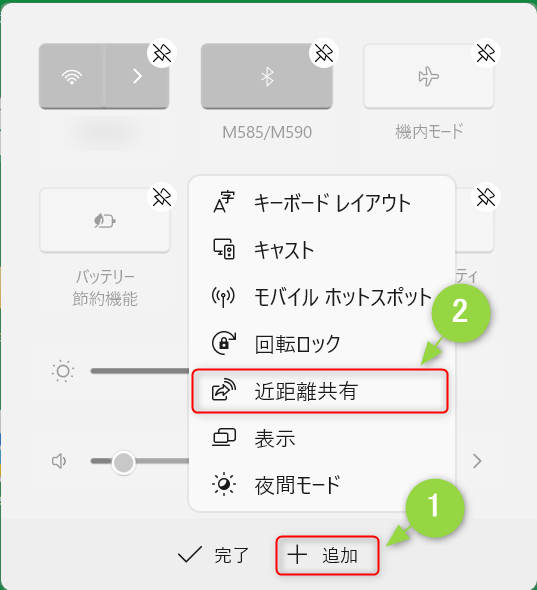
「鉛筆」アイコンをクリックすると、クイック設定の編集画面に移行します。
「追加」をクリックして「近距離共有」を選択します。
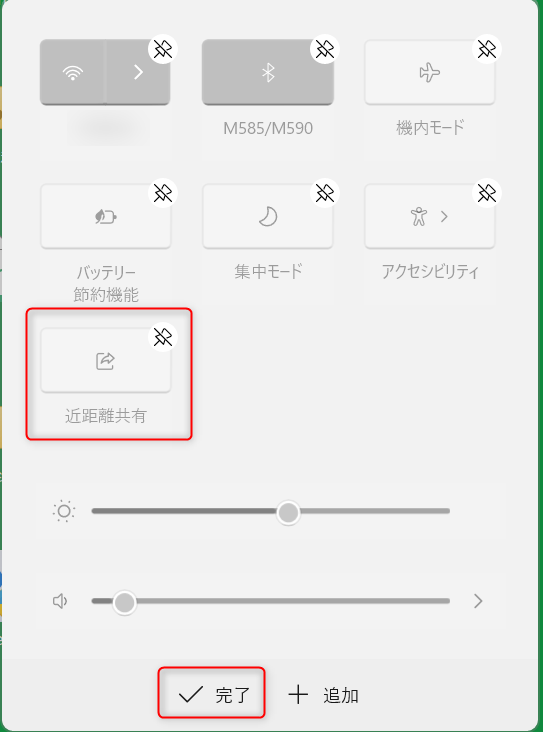
「クイック設定」に「近距離共有」が追加されたら「完了」をクリックします。
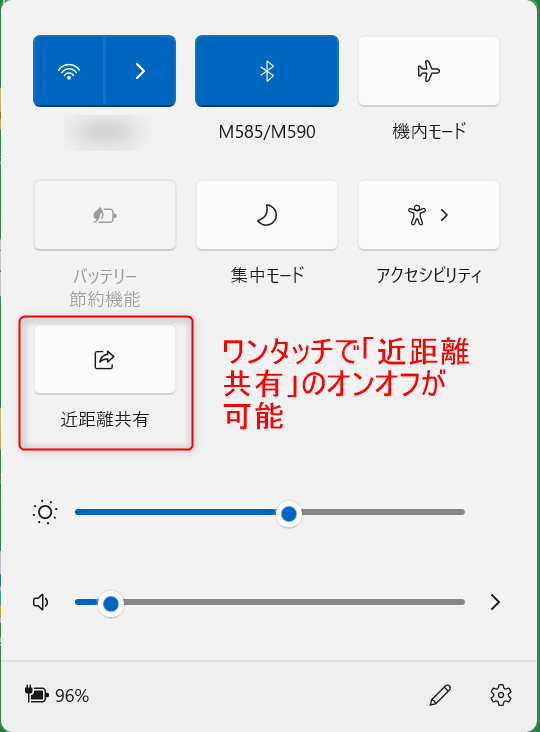
これで「クイック設定」に「近距離共有」が追加されました。
あとは「近距離共有」のアイコンをクリックするだけでオンオフが可能です。
今回のまとめ
・「近距離共有」とはWindows端末同士でファイル共有ができる機能
・Bluetoothでも接続できるので、同一ネットワーク上にいなくても共有できる
・悪意のある第三者からファイル共有されないよう、使用しないときは「近距離共有」をオフにしておく
今回のまとめは以上の3点です。
それではまた次の記事でお会いしましょー!
\この記事が役に立ったらシェアお願いします!/








