【簡単まとめ】「Microsoft Print to PDF」の使い方【印刷の向き、サイズ変更等】
※ 当サイトはリンクにプロモーション、アフィリエイト広告が含まれています。

みなさんこんにちは。ふくしまクラウドの編集長(@fkc_door)です。
今回はWindows10から標準で追加された仮想プリンタードライバー、「Microsoft Print to PDF」の使い方を説明します!
最初に言っておくとこの機能、非常に便利です!!
Windows11、Windows10
目次
「Microsoft Print to PDF」とは?
「Microsoft Print to PDF」は、Windows10以降で標準機能として存在している仮想プリンタードライバーです。
Windowsでは書類などを印刷すると通常紙に印刷されますが、「Microsoft Print to PDF」を利用して印刷すると、紙の代わりにPDF形式に変換して保存できます。
印刷できる形式のものであればPDFに変換できるので、インターネットブラウザで閲覧しているページをPDFに変換して保存したり、WordやExcelで作成した資料なども簡単にPDFにできます。
「Microsoft Print to PDF」の基本的な使い方
「Microsoft Print to PDF」の使い方は簡単です。
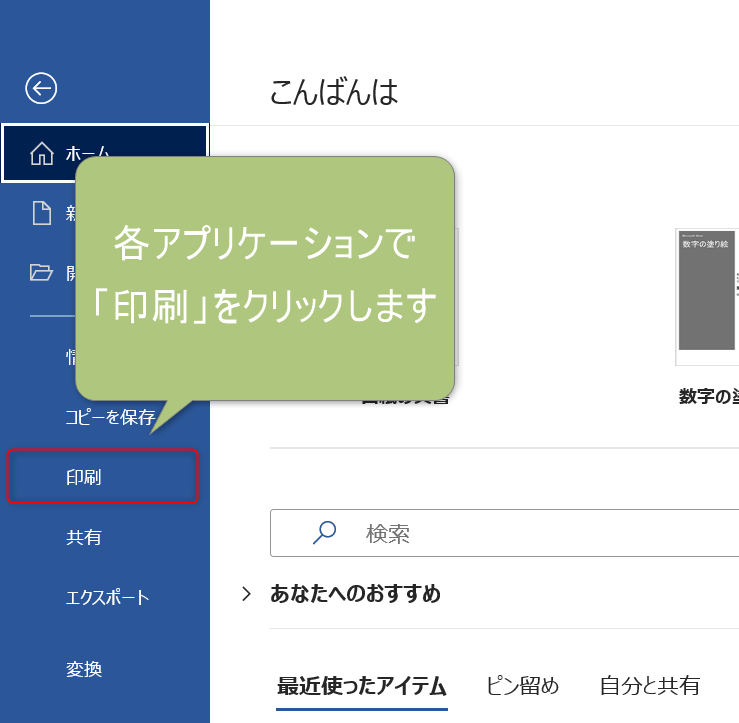
ブラウザや各アプリケーションで場所などは異なりますが、手順は同じです。
今回は例としてWordで印刷してみます。左上の「ファイル」をクリックして、表示された項目から「印刷」をクリックします。
または、「Ctrl」+「P」キーを同時押しして印刷画面に飛びます。
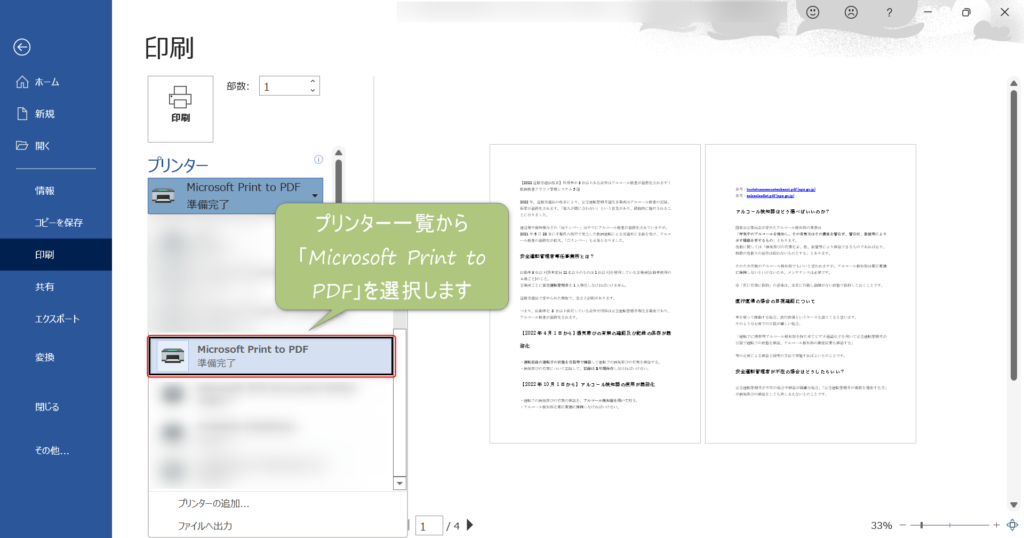
印刷画面が表示されたら、プリンターをクリックして表示された一覧から「Microsoft Print to PDF」を選択します。
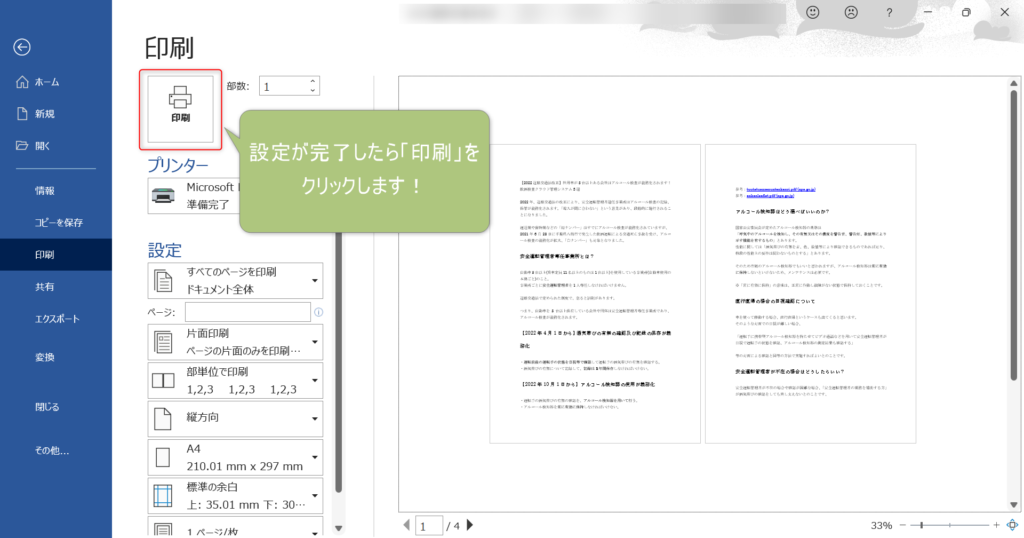
「Microsoft Print to PDF」を選択したら、「印刷」をクリックします。
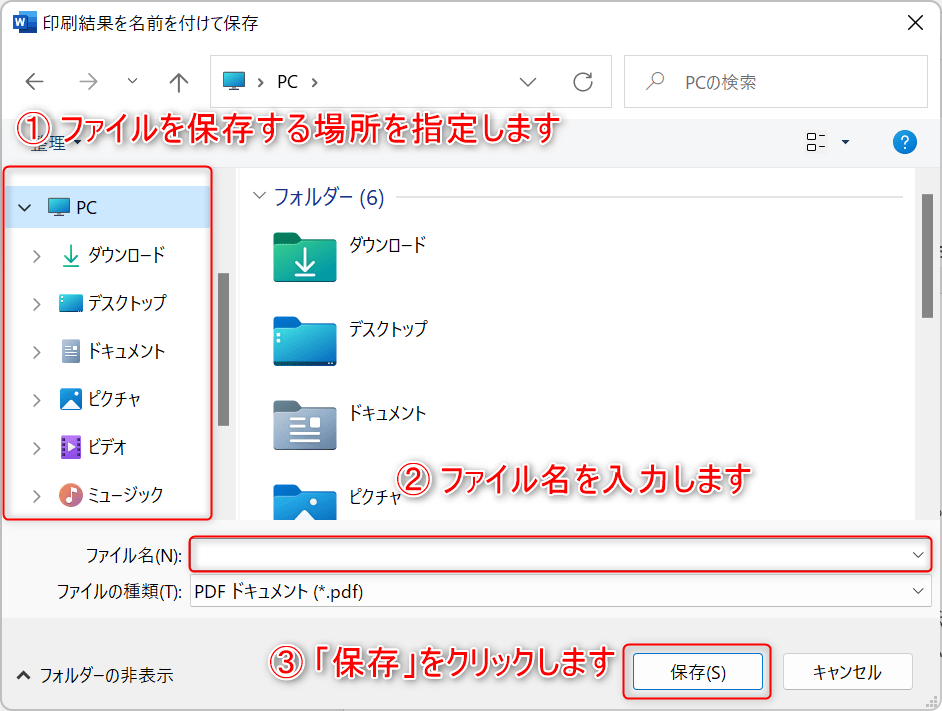
ファイルの保存画面が表示されるので、ファイルの保存場所を指定して、ファイル名を入力します。
「Microsoft Print to PDF」を利用すると、ファイル名は白紙の状態で出力されるので入力が必須な点が少し面倒ですね。
ファイル名を入力したら「保存」をクリックします。
今回はデスクトップを保存場所に指定して、ファイル名は「PDF変換テスト」と入力してみました。

保存が完了したら作業完了です。
では、PDFに変換できているか確認してみましょう。
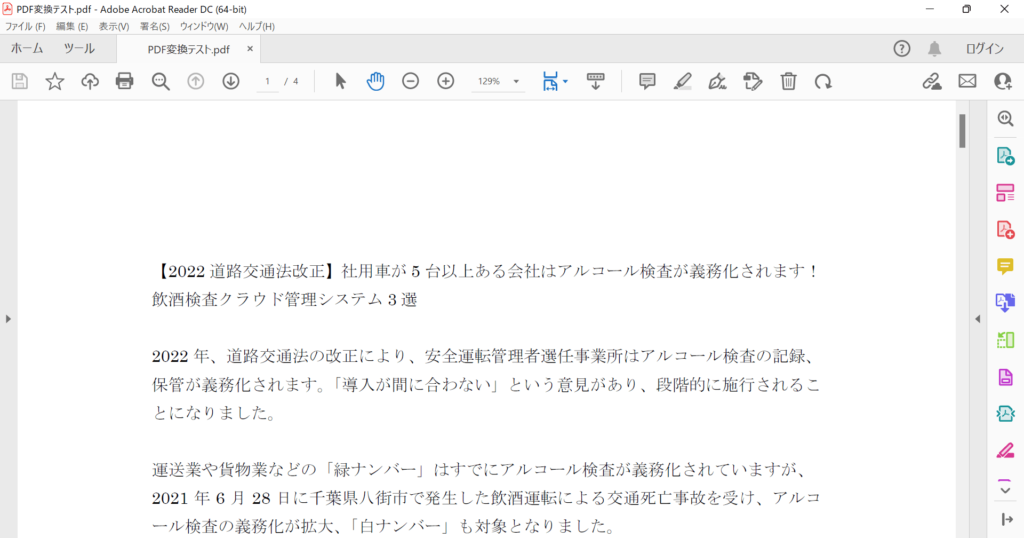
問題なくPDFになっています。
このように、印刷時に「Microsoft Print to PDF」を選択するだけで簡単にPDFを作成することが可能です。
印刷の向き、印刷サイズを変更してPDFにする方法

「Microsoft Print to PDF」の要領は通常の印刷と同じなので、印刷の向きや印刷サイズも変更可能です。
印刷するページ数を指定してあげれば、そのページだけPDFにすることも可能です。
ちなみに、部数も反映されるので、部数を増やすとPDFのページ数が倍になります。
実用性は低いと思うので部数は1のままにしておくのが吉です。
先ほどの印刷画面で「Microsoft Print to PDF」を選択した後、「プリンターのプロパティ」をクリックします。
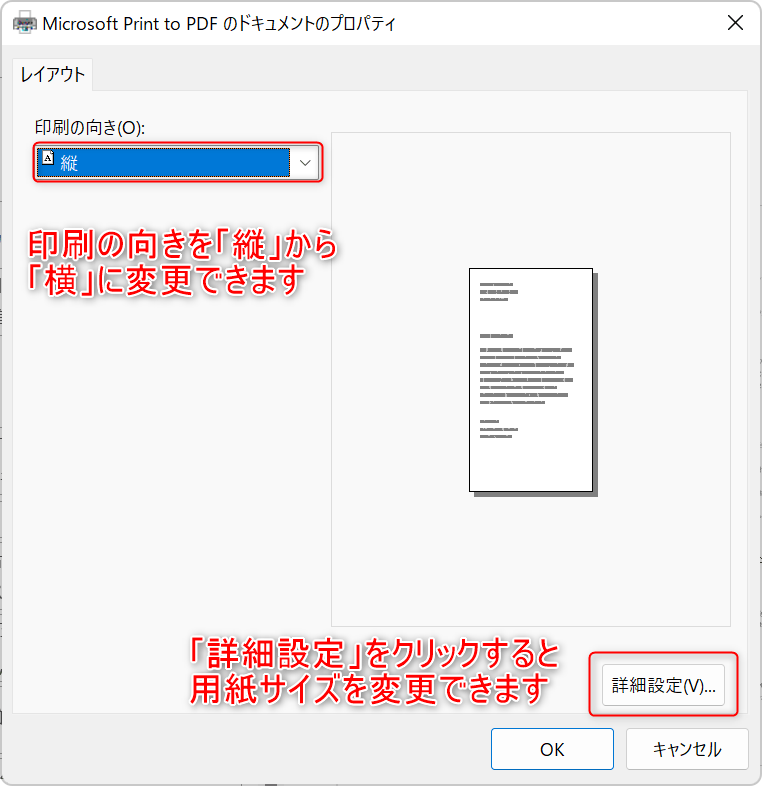
プリンターのプロパティが表示されたら、印刷の向きを変更できます。向きを変更したら「OK」をクリックすると変更が反映されます。
PDFのサイズをA4から変更したい場合は「詳細設定」をクリックします。
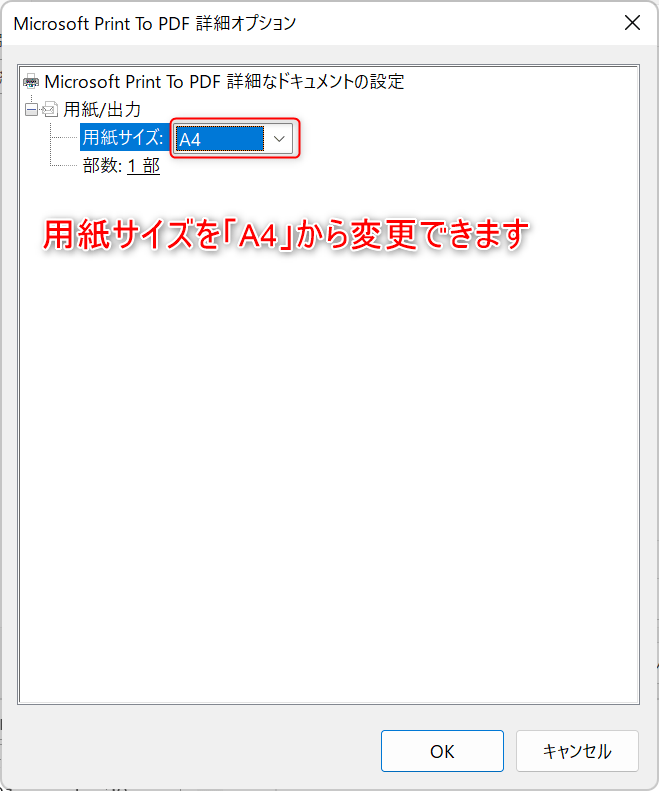
「詳細オプション」が開いたら、用紙サイズを好みのサイズに変更しましょう。
変更が完了したら「OK」をクリックします。
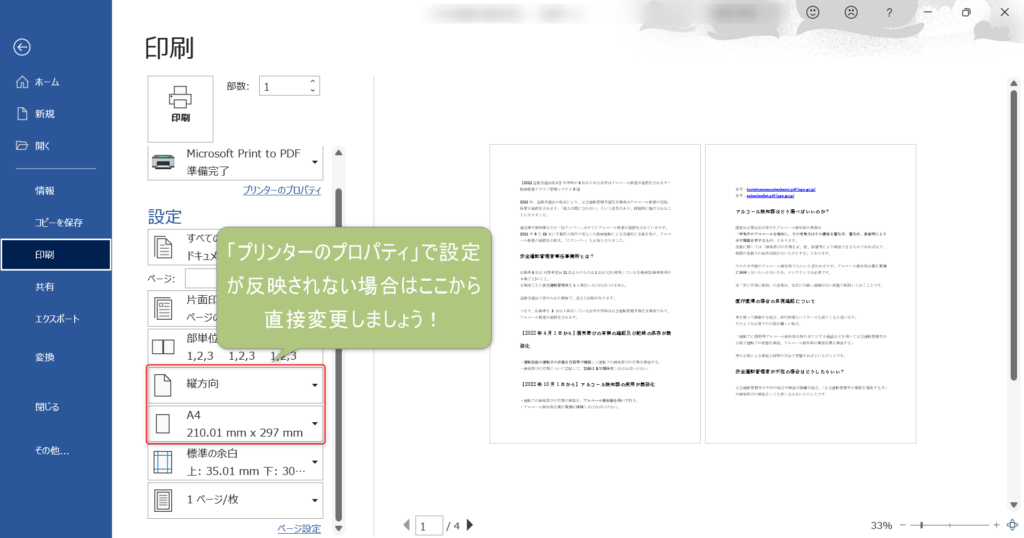
もし「プリンターのプロパティ」で設定を変更しても変更が反映されない場合は、印刷設定の画面から直接変更しましょう。
編集部で試したところ、「Word」はプリンターのプロパティで変更しても反映されず、「Excel」や「メモ帳」、「ブラウザ」などはちゃんと反映されました。
変更が完了したら先ほどと同じように「印刷」をクリック、保存して完了です。
「Microsoft Print to PDF」が見つからない、消えてしまった場合
「Microsoft Print to PDF」が見つからない、または間違ってドライバーを削除してしまった場合、対処法が存在します。
こちらは別の記事で詳しくまとめているので、そちらをご覧ください。
今回のまとめ
以上が「Microsoft Print to PDF」の基本的な使い方まとめです。
ブラウザやOfficeにもPDF変換機能が搭載されているため、そちらを使ってもいいですがやはりプリンターとして選択できるのは便利です(印刷ページを指定したりサイズや向きを指定できるため)
それではまた次の記事でお会いしましょうー!
\この記事が役に立ったらシェアお願いします!/








