【Windows11対応】「回復ドライブ」とは?リカバリーとは違うの?作成方法を説明します!
※ 当サイトはリンクにプロモーション、アフィリエイト広告が含まれています。

みなさんこんにちは!ふくしまクラウドの編集長(@fkc_door)です。
今回はWindows8から搭載された機能「回復ドライブ」について説明します!
Windows11、Windows10、Windows8.1、Windows8
以前はパソコンを購入すると、たくさんのCDが付属していました。それはメーカー独自のドライバーがインストールできる「ドライバーズディスク」だったり「OS再インストール用ディスク」だったり「リカバリーディスク」だったりします。
最近のパソコンを購入したことがある方は、「付いてくるCDの数が減ったな・・・?」と気づいたかもしれません。
そうなんです。今はそれらの役割を持ったデータを自分で作成できるようになったため、CDが付いてくることは少なくなりました。
パソコンを初期化する際に必要だった「リカバリーディスク」も自作できるのです。
逆に言うと、パソコンに万が一トラブルが発生して初期化が必要になった時、リカバリーディスクを作成しておかないと復旧する手立てがなくなってしまいます。
そうなってしまうと問題なので、パソコンを購入したらまず「リカバリーディスク」を作成しましょう!
「回復ドライブ」ってなに?「リカバリーディスク」とは違うの?
ここで記事のタイトルに出てきた「回復ドライブ」が登場します。
回復ドライブは「リカバリーディスク」の代わりになるものです。
CDを使う必要がなくなり、USBメモリで作成します。CDドライブが搭載されていない最近のパソコンでも使いやすくなりました。
リカバリーディスクと同じように、パソコンに最初から入っていたソフトやドライバーなどを記録して初期化できます。いわゆる「メーカー出荷時」のような状態に戻せます。
しかしメーカーが作成する「リカバリーディスク」とまったく同じというわけではなく、「回復ドライブ」は現在のWindowsの状態を元に作成されます。
パソコンを購入して月日が経ってから作成すると、購入時のWindowsとはバージョンも異なっていると思うので、完璧なメーカー出荷時状態にはならないことが多いです。
完璧なメーカー出荷時の状態に戻したい場合は、パソコンを購入直後に作成する必要があります。
(それでも初期設定時にインターネットに接続した場合、Windowsアップデートが適用されてしまうので、インターネットに接続せずに初期設定を済ませないといけません)
「回復ドライブ」の作成方法

「回復ドライブ」を作成するには、まず中に何も入っていないUSBメモリを用意します。
容量は最低16GBで、32GBあれば問題ないはずです。
容量がどれだけあっても丸ごと回復ドライブになってしまい、データ保存には使えなくなってしまうので注意が必要です。
■ 「回復ドライブ」にオススメのUSBメモリ
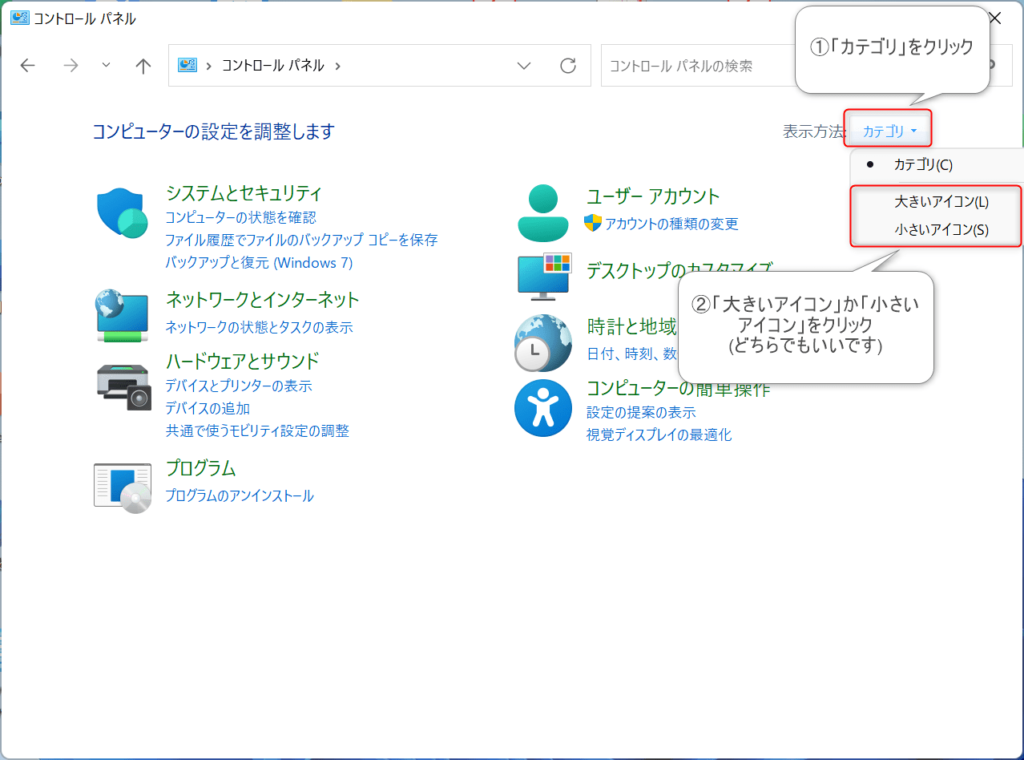
USBメモリを用意してパソコンに挿したら、「コントロールパネル」を開きます。
標準の状態だと表示されないので、表示方法の「カテゴリ」をクリックして、「大きいアイコン」か「小さいアイコン」をクリックします。
コントロールパネルの開き方については別の記事でまとめているので、あわせてご覧ください。
【Windows11対応】コントロールパネルの開き方、設定できる項目について – ふくしまクラウド
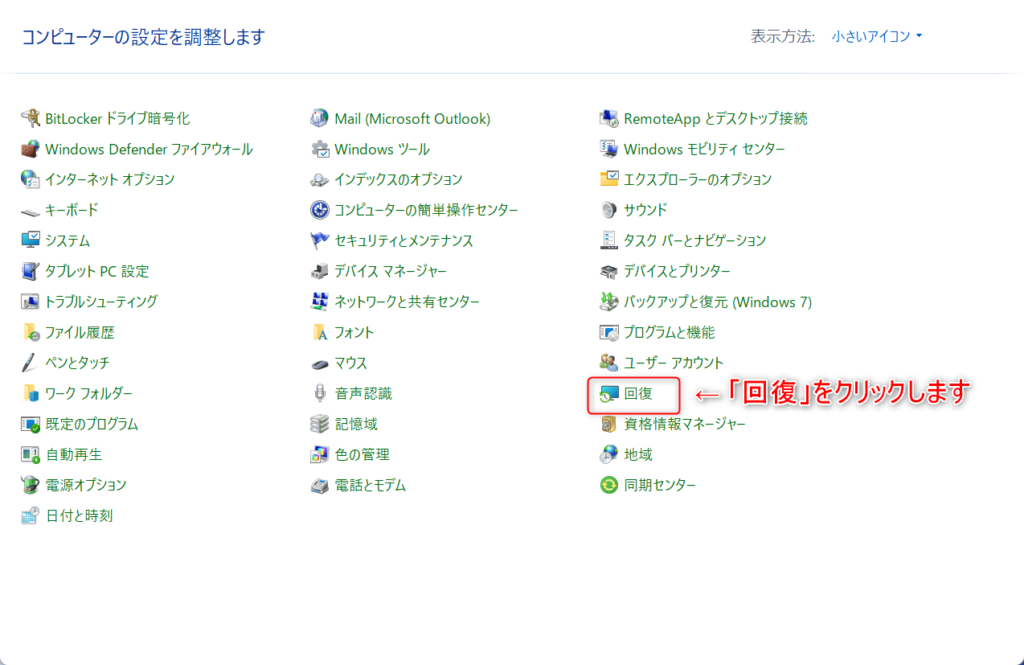
アイコン表示を変えると今まで表示されなかった項目が一気に表示されます。
その中から「回復」を探し、クリックします。
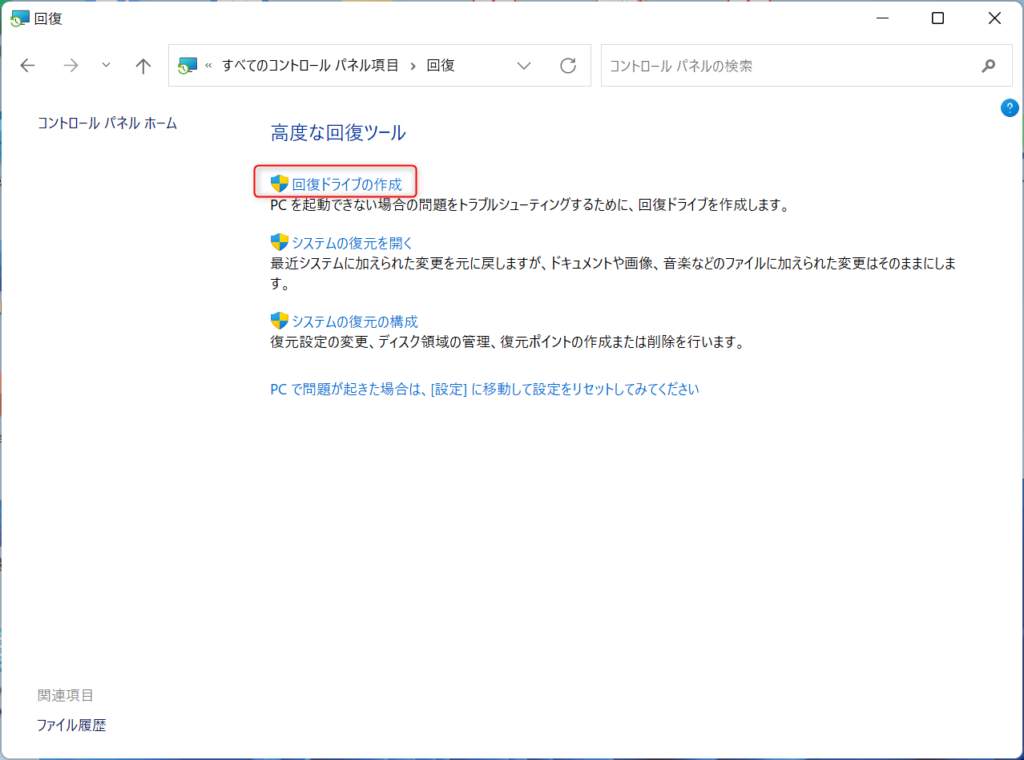
「回復」が開いたら、「回復ドライブの作成」をクリックします。
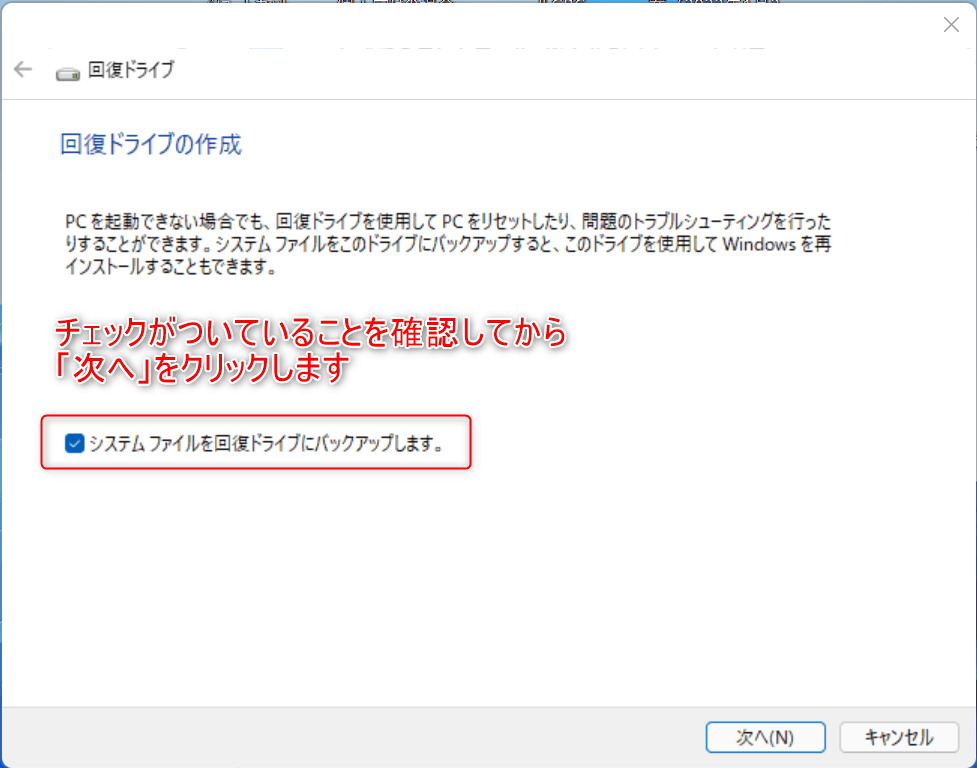
「回復ドライブの作成」というポップアップが表示されるので、「システムファイルを回復ドライブにバックアップします。」にチェックがついていることを確認してから「次へ」をクリックします。
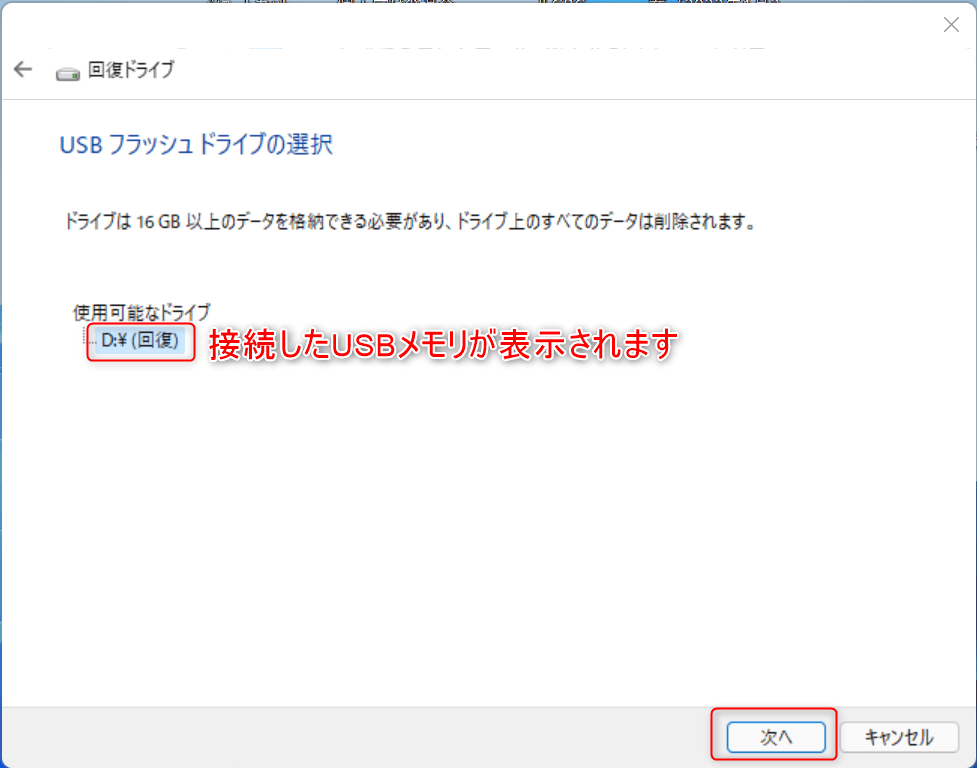
「しばらくお待ちください」という画面が表示されてしばらく待つと、「USBフラッシュドライブの選択」画面に移行します。
接続したUSBメモリが「使用可能なドライブ」に表示されます。USBメモリを複数接続していると複数表示されるため、回復ドライブに使うUSBメモリを選択する必要があります。
画像のように一つしか挿していない場合、自動で選択されているので「次へ」をクリックします。
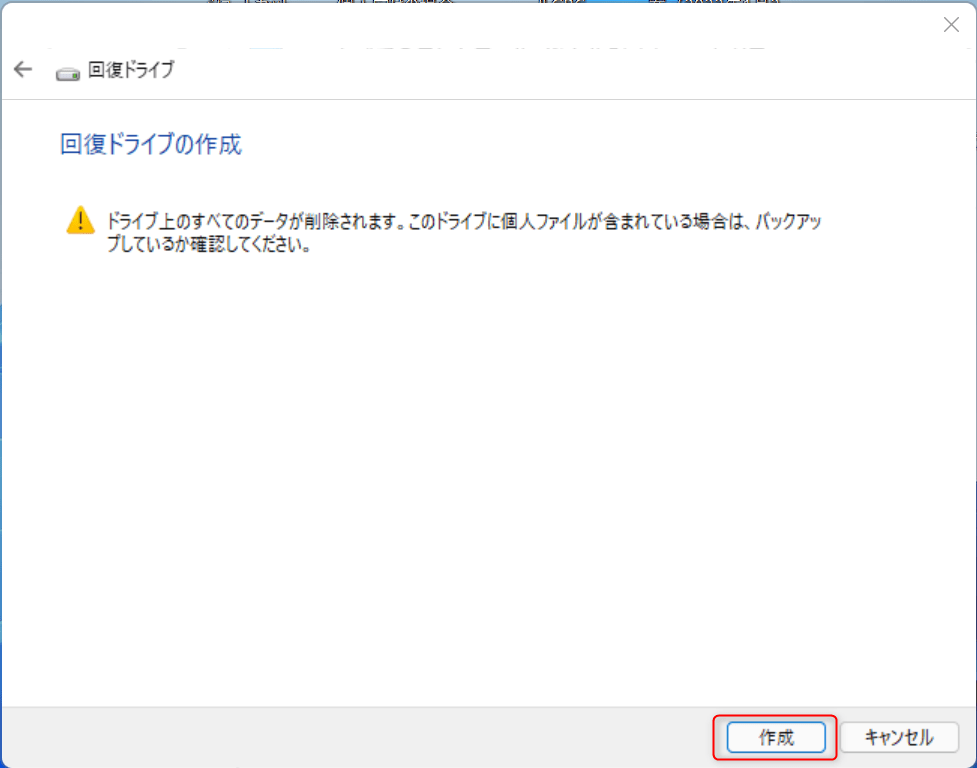
「ドライブ上のすべてのデータが削除されます。よろしいですか?」と聞かれるので「作成」をクリックします。
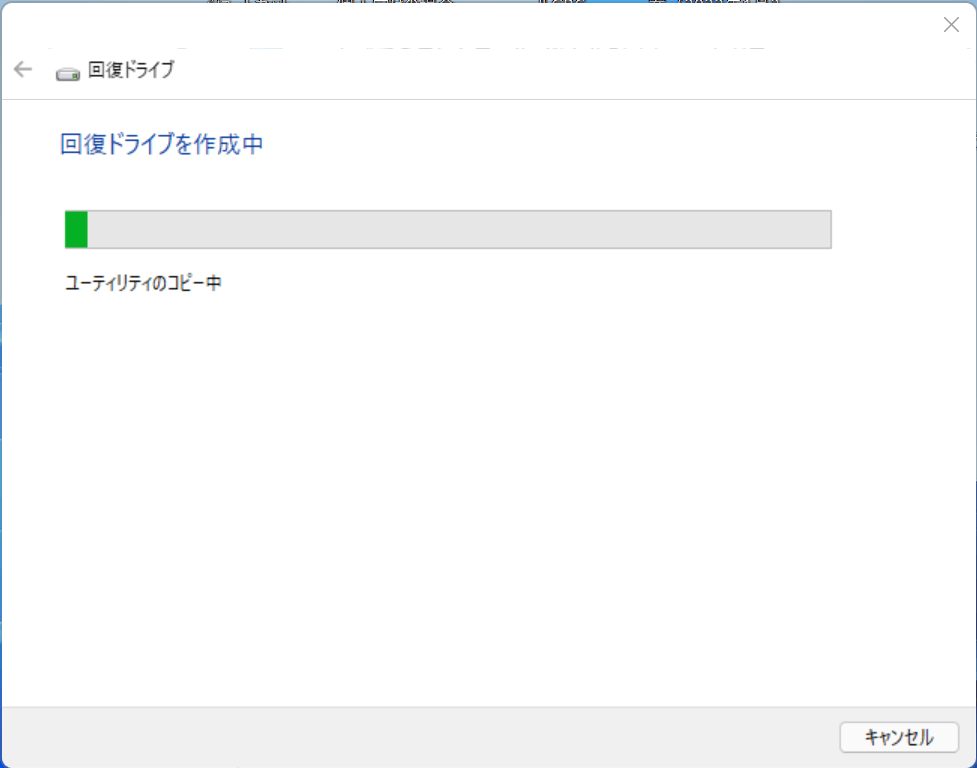
そうすると回復ドライブの作成が始まります。あとは終了するまで待ちましょう。
表示を「最小化」して他の作業をしても問題ないです。
時間はけっこうかかります。今回記事を作成するにあたって実際に回復ドライブを作成しましたが、1~2時間くらいかかりました。
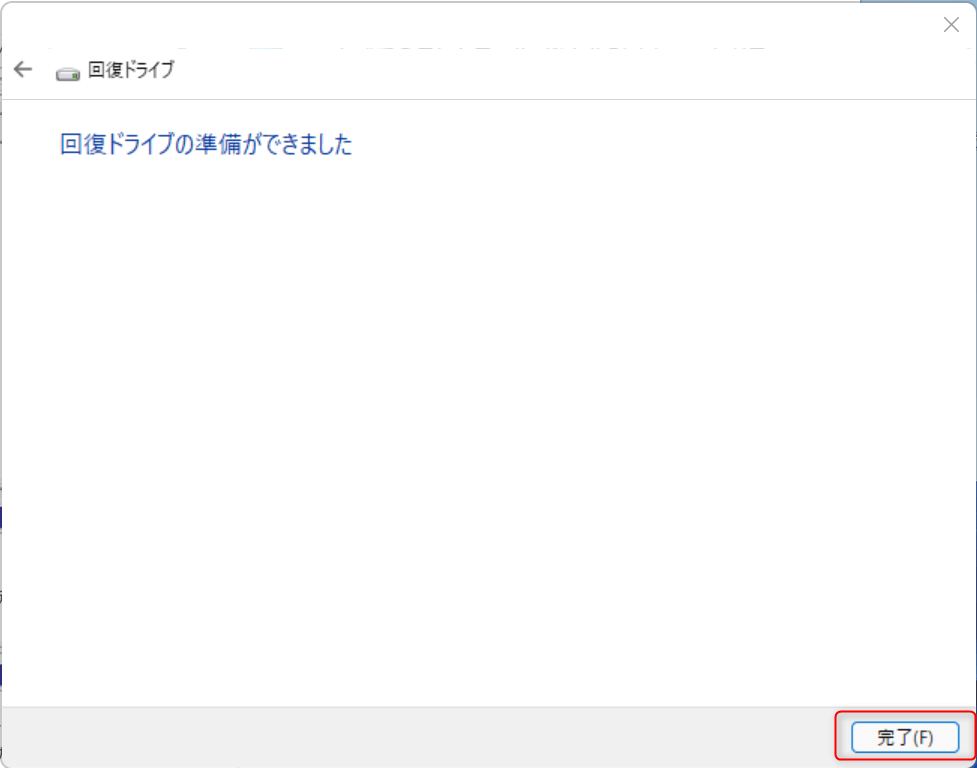
無事に回復ドライブが作成されると、「回復ドライブの準備ができました」と表示されます。
「完了」をクリックして画面を閉じましょう。
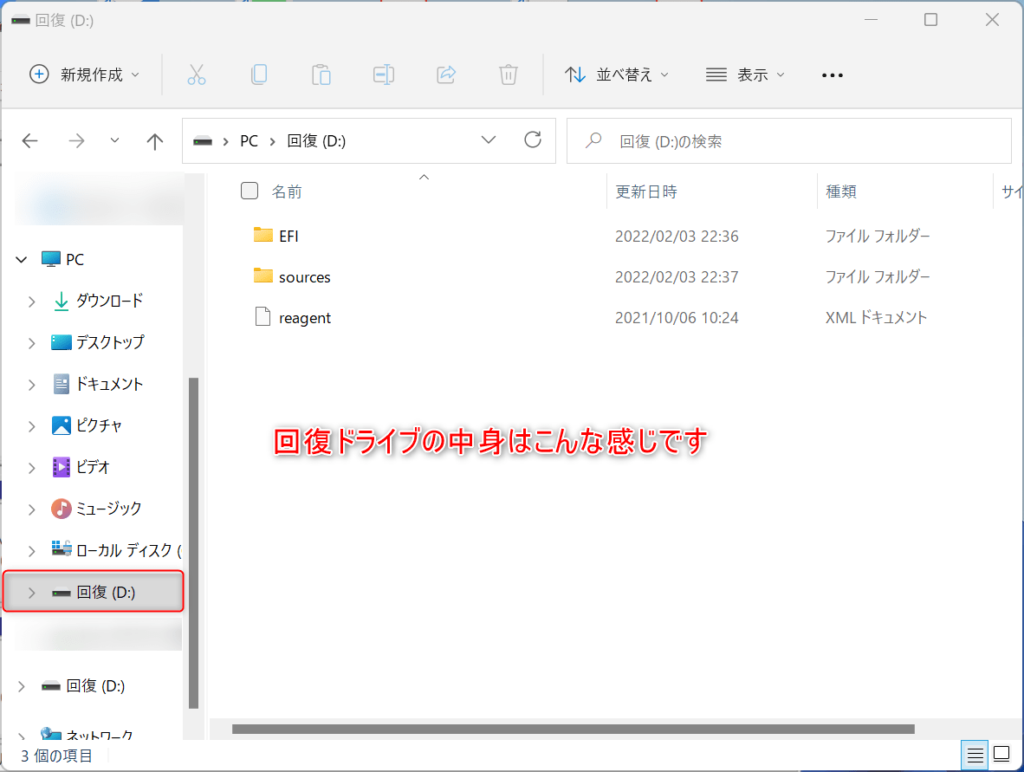
以後、USBメモリは回復ドライブ専用になります。エクスプローラー上では「回復」という名前で表示されます。
これで回復ドライブ作成の作業は完了です!お疲れさまでした。
「回復ドライブ」と「システムの復元」の違いについて
Windowsには「システムの復元」という復元機能が標準で用意されています。
システムの復元は例えば「Windowsアップデート」や「アプリやソフトのインストール」など、最近システムに加えられた変更を元に戻すことができます。ドキュメントや画像などのファイルは元に戻らず、あくまでシステムのみです。
アップデートやインストールによってパソコンの動きがおかしくなった際に役立つ機能です。
■ 「回復ドライブ」はファイルやソフトをすべて初期化。最初から入っていたアプリやドライバーは残る
■ 「システムの復元」はシステム変更だけを元に戻すため、ファイルはそのまま
そのため、直近の更新でパソコンがおかしくなった場合はまず「システムの復元」を試し、それでもダメなら「回復ドライブ」を利用して初期化を試みるといいでしょう。
今回のまとめ
以上が「回復ドライブの説明、作成方法」です。
パソコンを使っていると突然動作がおかしくなったり、急に使えなくなることも考えられます。
まだ回復ドライブを作成していない方はこの機会に作成してみてはいかがでしょうか。
ふくしまクラウドでは他にも便利な機能を記事でまとめているので、あわせてご覧ください。
それではまた次の記事でお会いしましょう!
\この記事が役に立ったらシェアお願いします!/








