【Windows11】メモ帳にタブ機能が追加・検索ボックスアイコンがまた変更!【アップデート】
※ 当サイトはリンクにプロモーション、アフィリエイト広告が含まれています。

みなさんこんにちは。ふくしまクラウドの編集長(@fkc_door)です。
今回はWindows11 22H2のアップデートで機能追加が行われた「メモ帳」と仕様変更があった「検索ボックス」について説明します!
目次
Windows11 22H2 累積更新プログラム(KB5022913)をインストールすると変更が適用
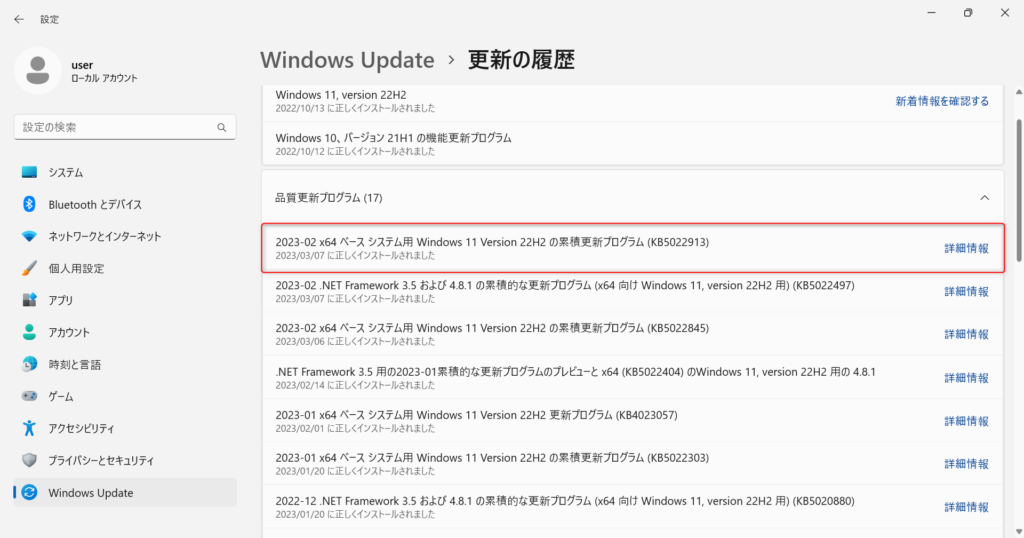
「メモ帳」のタブ機能、検索アイコンの変更を適用するには更新プログラムのインストールが必要です。
「Windows11 Version 22H2の累積更新プログラム(KB5022913)」をまだインストールしていない場合は、「Windows Update」で更新をかけてみましょう。
■ Windows11 Version 22H2についてはこちらの記事でまとめています
「メモ帳」にタブ機能が追加された
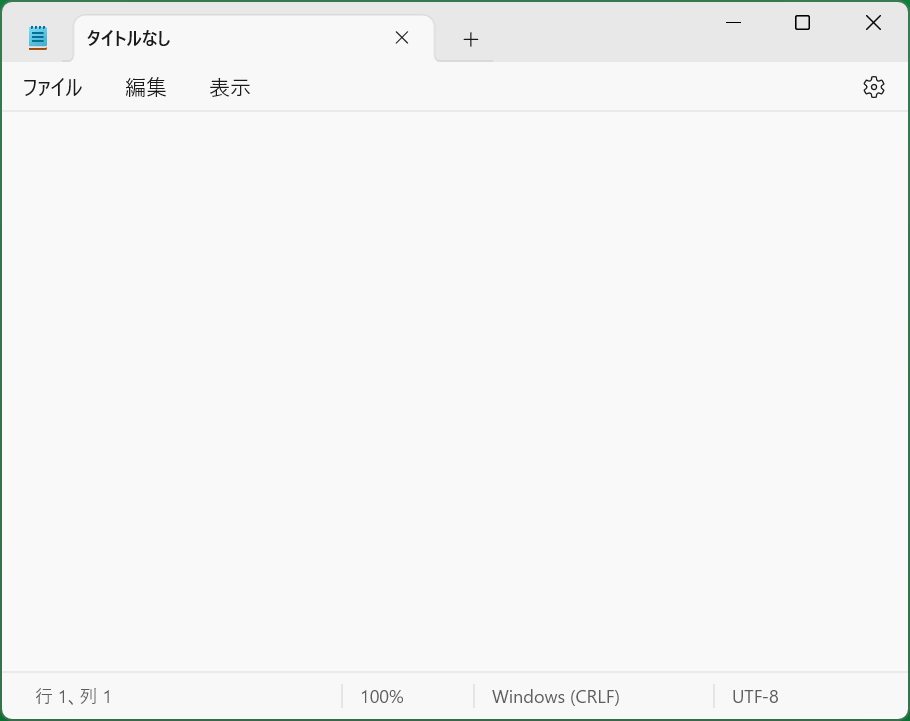
アップデートにより、Windows標準アプリ「メモ帳」にタブ機能が追加されました。
今まではメモ帳を立ち上げるたびに「新しいウインドウ」で表示されていたため、複数のメモ帳を開くと管理が大変でしたがタブ機能によって改善されるはずです。
従来通り「新しいウインドウ」でメモ帳を開く方法
タブで管理するよりも、従来通りウインドウ毎に管理したい場合は設定を変更することが可能です。
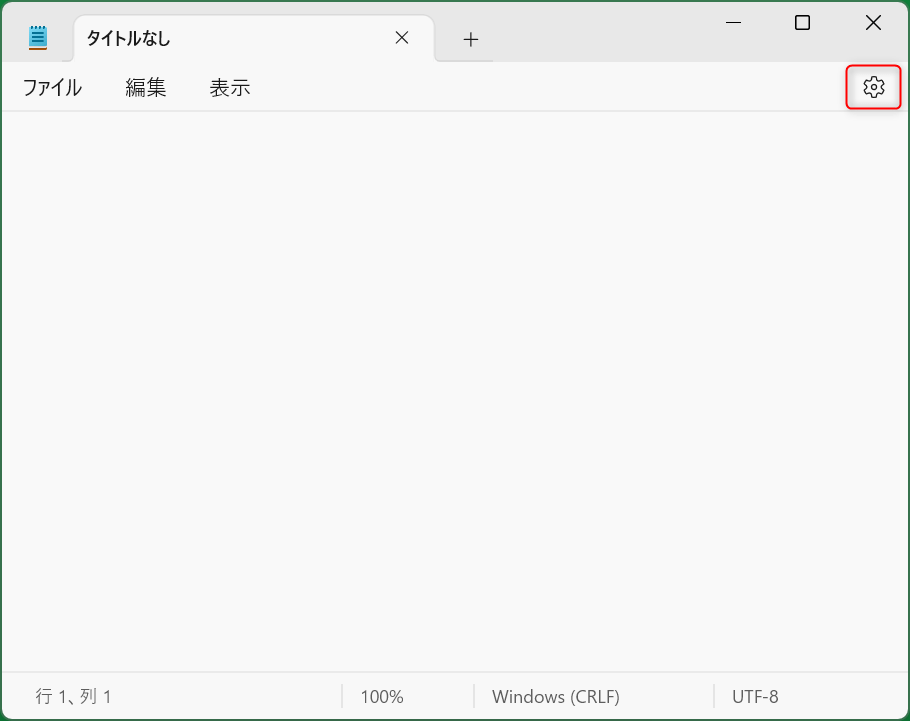
まず「メモ帳」を開き、右上の歯車マークをクリックします。
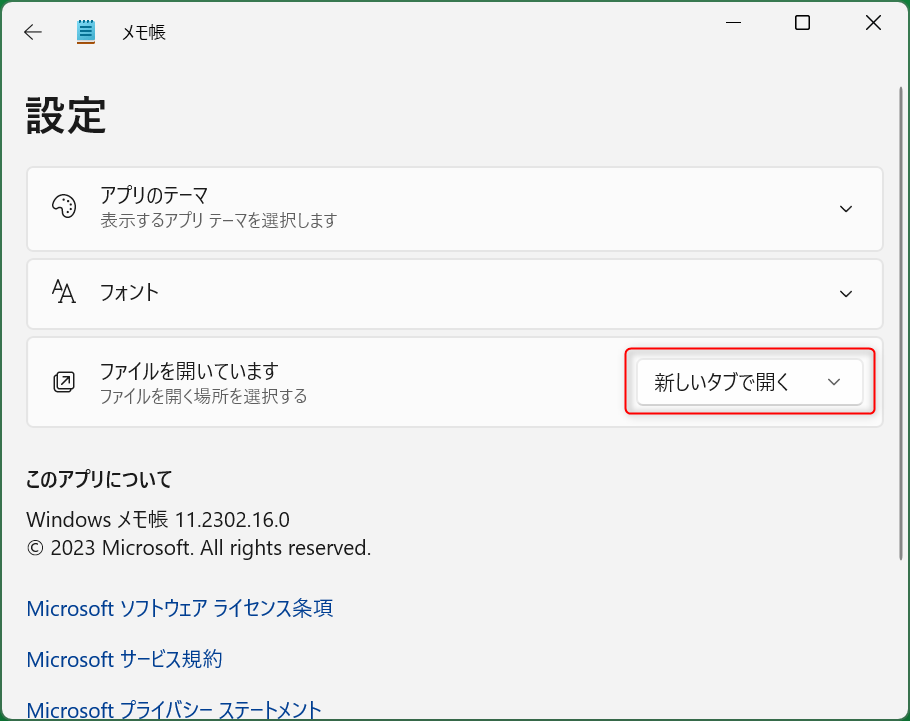
「メモ帳」の設定画面が表示されるので、「新しいタブで開く」と表示されている項目をクリックします。
項目をクリックすると、選択肢が表示されるので「新しいウインドウで開く」を選択します。
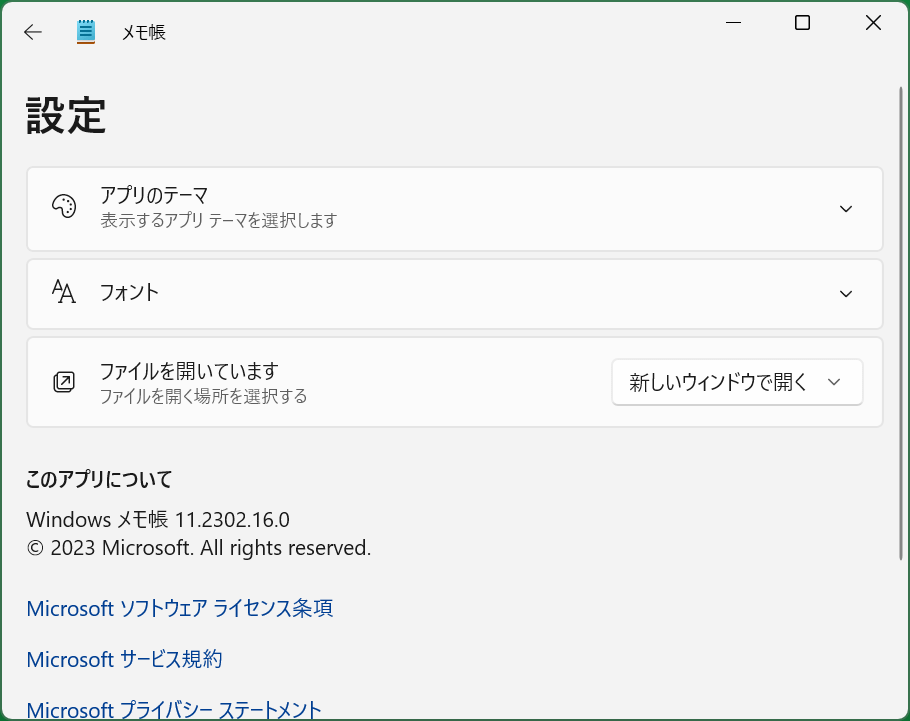
「新しいウインドウで開く」と表示されれば、設定変更完了です。
新しいタブで開く設定に戻したい場合は再度項目をクリックして「新しいタブで開く」を選択しましょう。
検索ボックスのアイコンが変わった
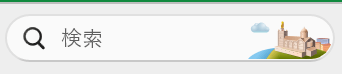
アップデートにより、Windows10の検索ボックスに似たデザインに変わりました。
検索ボックスのアイコンはアップデートで度々変わっている印象です。
検索のハイライト表示が不要な場合、アイコンの変更が可能!
今まではタスクバーに「検索」を表示するかしないか、しか選べなかったのが今回のアップデートでアイコンを変更できるようになりました。
検索アイコンを変更したい場合は、まず「設定」を開きます。
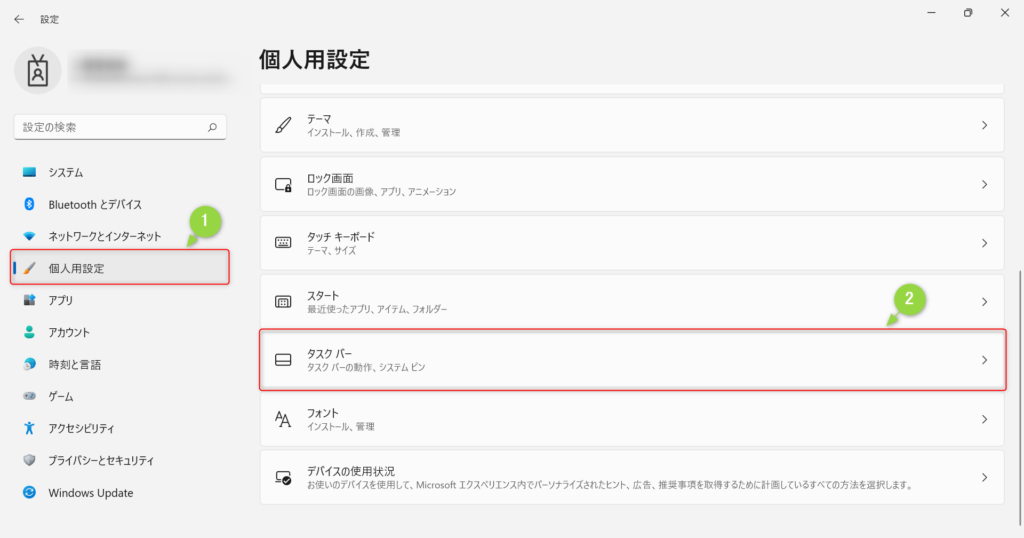
「設定」を開いたら左側サイドバーの「個人用設定」をクリック、個人用設定画面が表示されたら「タスクバー」をクリックします。
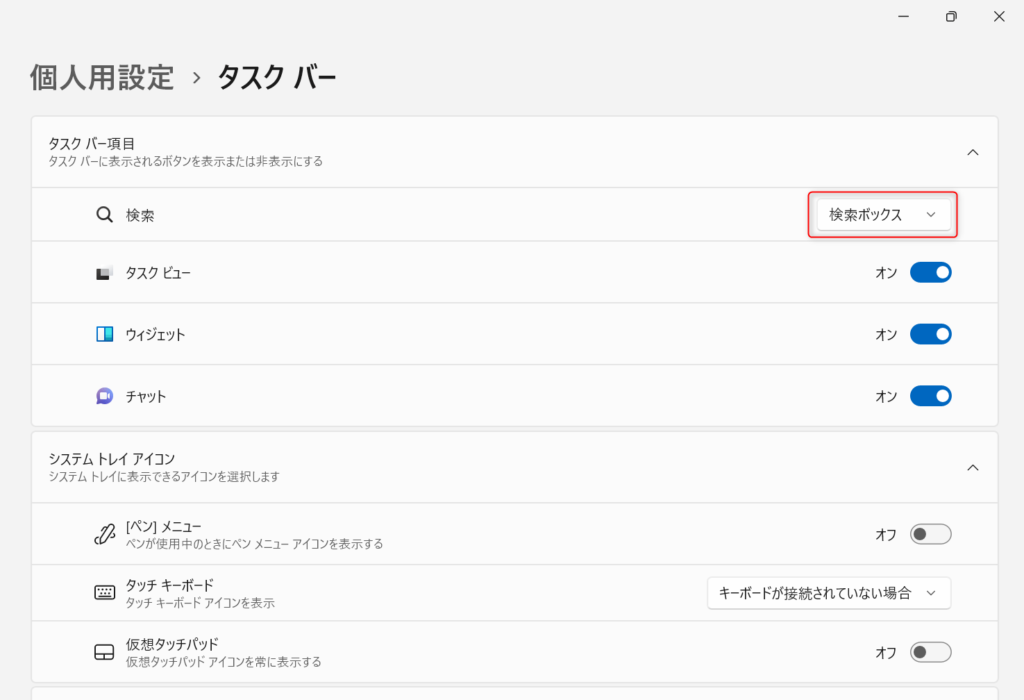
「タスクバー」画面が表示されたら、タスクバー項目の「検索」右側、「検索ボックス」をクリックします。
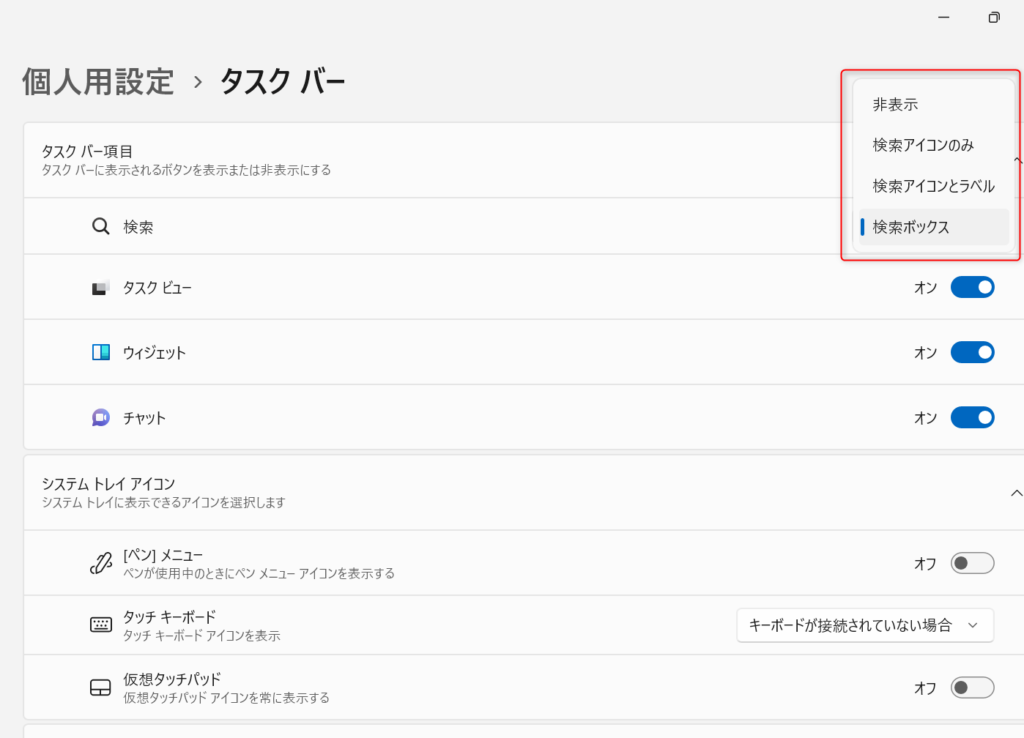
項目をクリックすると選択肢が表示されます。
検索アイコンを非表示にするか、アイコンのみなど、好みに合わせて変更可能です。
編集部のおすすめは「検索アイコンとラベル」です。
横長のアイコンなのでクリックしやすく、見た目もシンプルで業務用でも違和感ないからです。
今回のまとめ
・Windows11 22H2の累積更新プログラムで、メモ帳にタブ機能が追加
・検索ボックスも変わり、アイコンを変更できるようになった
今回のまとめは以上の2点です。
それではまた次の記事でお会いしましょー!
\この記事が役に立ったらシェアお願いします!/










