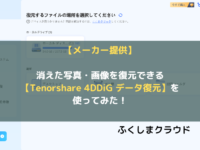【Microsoft Edge】画像右上に表示されるアイコンの正体とは?「ビジュアル検索」機能まとめ
※ 当サイトはリンクにプロモーション、アフィリエイト広告が含まれています。

みなさんこんにちは。ふくしまクラウドの編集長(@fkc_door)です。
「Microsoft Edge(マイクロソフトエッジ)」で調べものをしている際、画像にカーソルを合わせたとたん謎のアイコンが右上に表示されませんか?
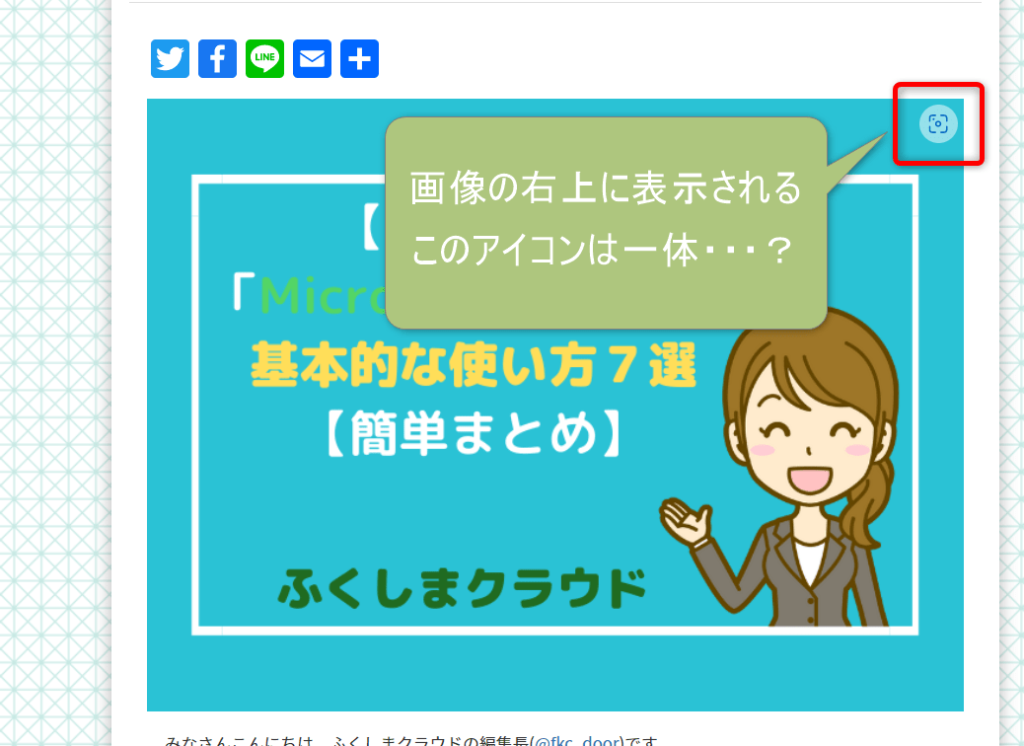
一体このアイコンは何なのでしょうか。
ということで今回は画像右上に表示されるアイコンについて説明していきます!
■ 「Microsoft Edge」の基本的な使い方はこちらの記事でまとめています
目次
アイコンの正体は「画像検索(ビジュアル検索)」
さっそくネタ晴らしをすると、画像の右上に表示されるアイコンは「画像検索」です。
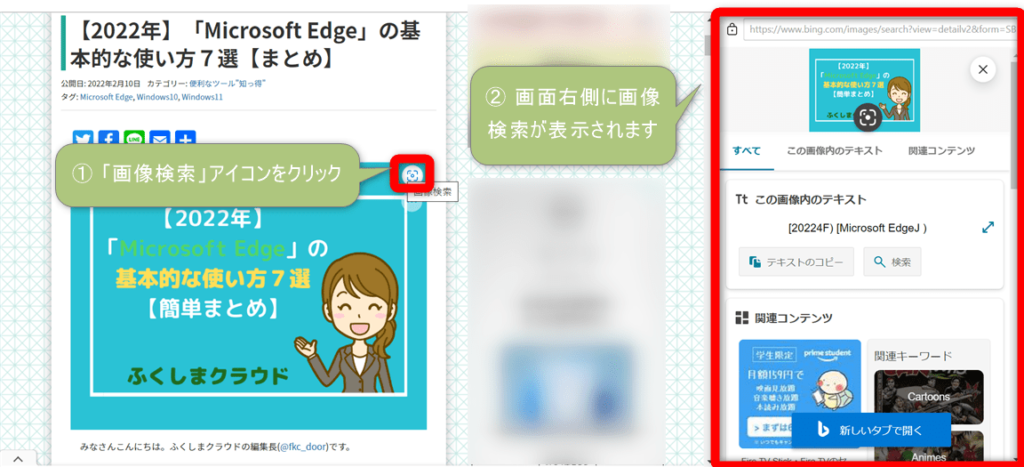
表示された「画像検索」アイコンをクリックすると、画面右側に画像検索の結果が出てきます。
「Microsoft Bing(マイクロソフトビング)」の画像検索機能を用いているようで、画像と似ている関連コンテンツが表示されます。
アイコンをクリックする以外にも、画像を右クリックして表示された項目から「画像検索」を選択しても同じように検索できます。
「Microsoft Edge」ではこのように画像から直接検索する機能のことを「ビジュアル検索」と表記しています。
■ 「Microsoft Bing」の「画像検索」機能はこちらの記事でまとめています!
「ビジュアル検索」を無効にする方法
先ほど説明したように画像から簡単に関連コンテンツを検索できるため便利です。
ですが、画像にカーソルを合わせるたびに「画像検索」アイコンが表示されるのをうっとうしく感じる方も多いと思います。
そこで、「ビジュアル検索」は簡単に無効化できるので説明します。
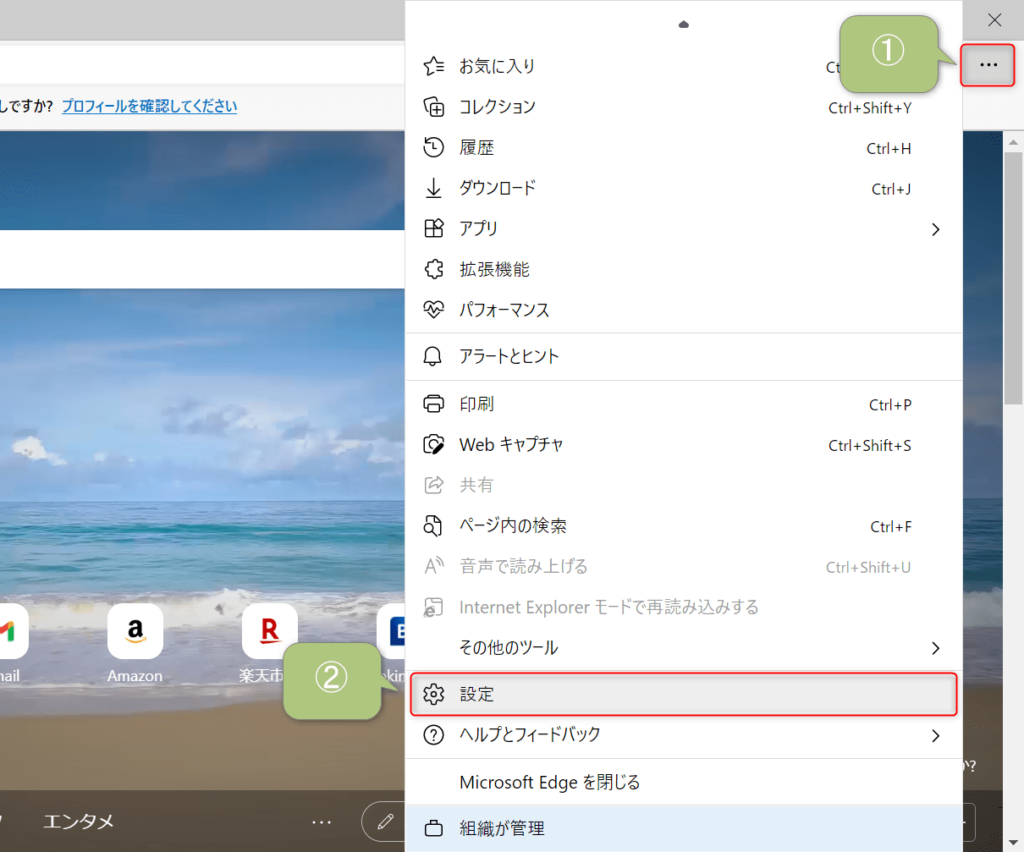
まずブラウザの右上の三点リーダー「・・・」をクリックして、「設定」をクリックします。
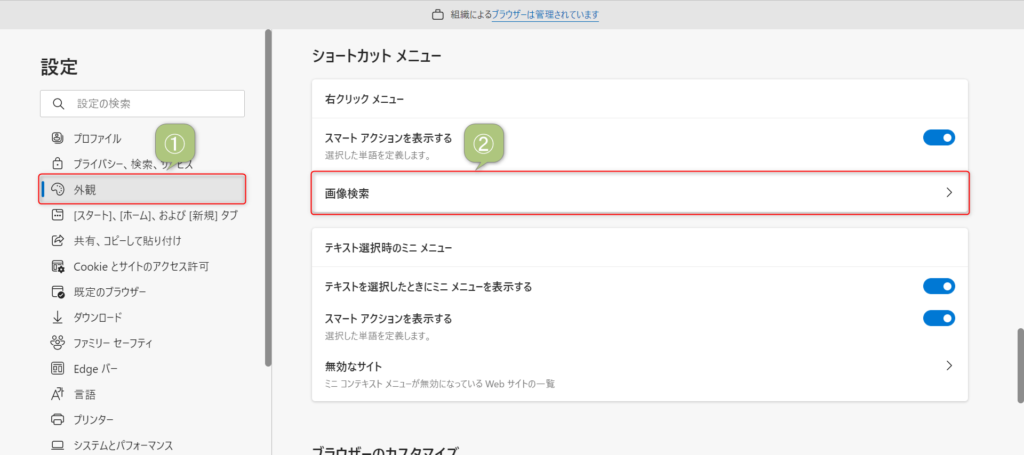
「設定」が表示されたら左サイドバーから「外観」をクリックします。
「外観」が表示されたら「ショートカットメニュー」が表示されるまで下にスクロールします。
スクロールしたら、「ショートカットメニュー」から「画像検索」をクリックします。
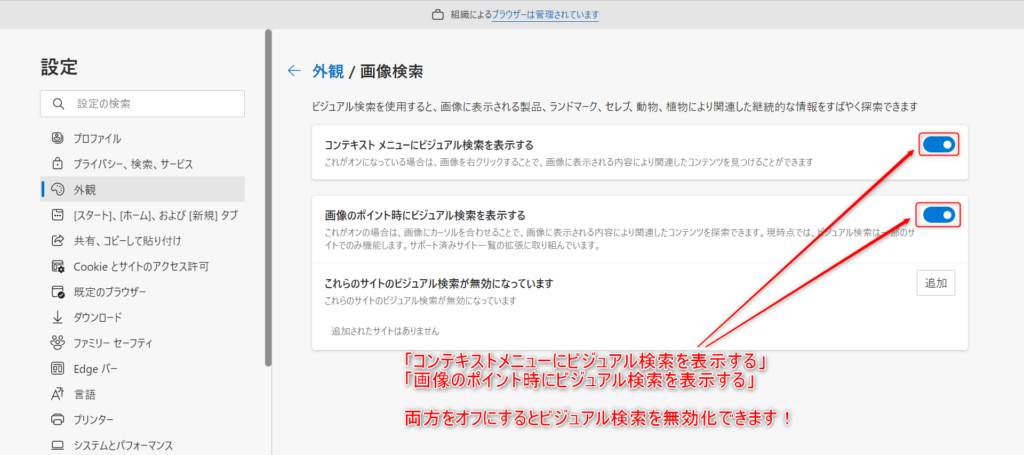
「画像検索」が表示されたら、「コンテキストメニューにビジュアル検索を表示する」「画像のポイント時にビジュアル検索を表示する」両方をクリックしてオフにしましょう。
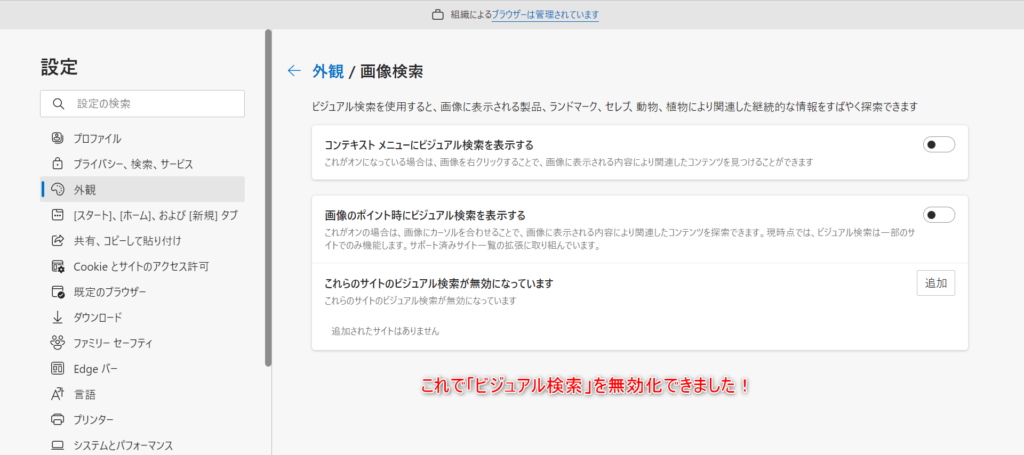
画像の通りオフにすれば「ビジュアル検索」を無効化できます。
一部のサイトのみ「ビジュアル検索」を無効化する方法
通常は「ビジュアル検索」を有効にして、一部のサイトのみ「ビジュアル検索」を無効化する設定も可能です。
「これらのサイトのビジュアル検索が無効になっています」の項目で「追加」をクリックして、URLを入力するとそのサイトではビジュアル検索が無効化されます。
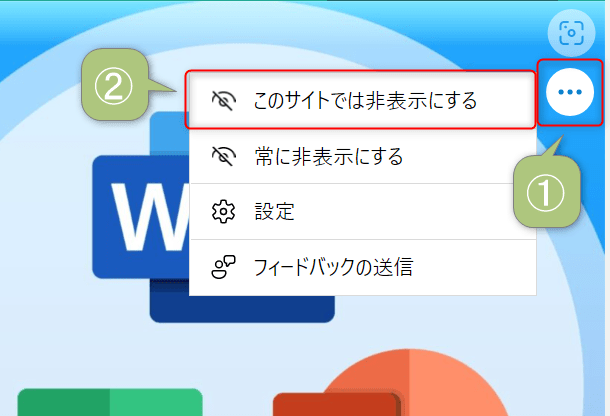
より簡単な方法も説明します。
「画像検索」アイコンにカーソルを合わせると表示される「設定」アイコンをクリックして、「このサイトでは非表示にする」をクリックしましょう。
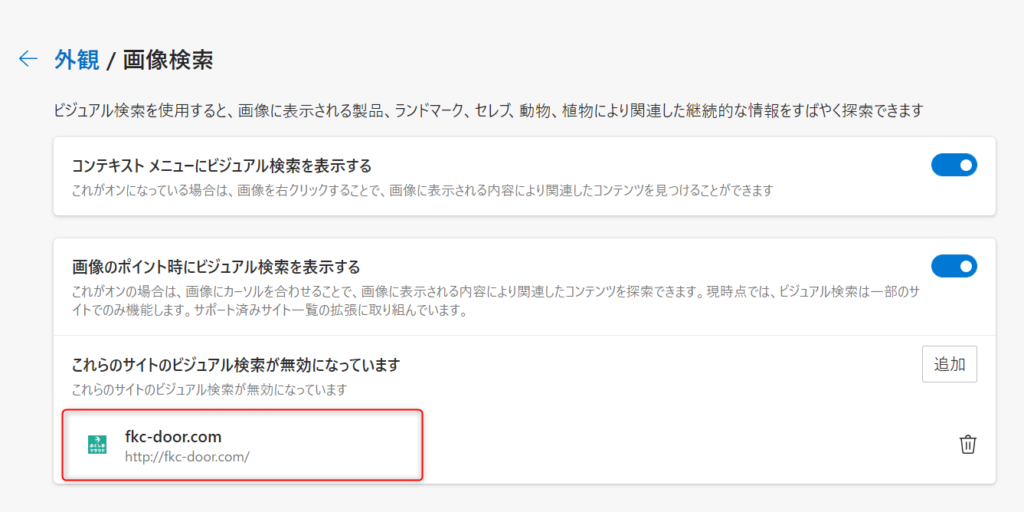
これだけでサイトが追加され、「ビジュアル検索」を無効化できます。
「関連コンテンツ」がない画像には「ビジュアル検索」は表示されない?
すべての画像に「ビジュアル検索」が適用されているわけではなく、「関連コンテンツ」が含まれている画像のみに表示されるようです。
今回のまとめ
・「Microsoft Edge」で画像にカーソルを合わせると右上に表示されるアイコンの正体は「画像検索(ビジュアル検索)」
・「ビジュアル検索」は「設定」で無効化できる
・「関連コンテンツ」がない画像にカーソルを合わせても「ビジュアル検索」は表示されない
「ビジュアル検索」は「Microsoft Bing」の「画像検索」をよく使う方にとって非常に便利な機能です。
ですがあまり画像検索を使わない方は「ビジュアル検索」を無効化してもいいかもしれません。
それではまた次の記事でお会いしましょうー!
\この記事が役に立ったらシェアお願いします!/