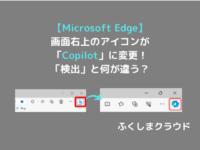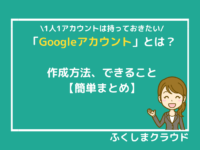【随時更新】Emotetに感染しているか確認できるツール「EmoCheck(エモチェック)」の使い方
※ 当サイトはリンクにプロモーション、アフィリエイト広告が含まれています。

ここ最近毎日「Emotet(エモテット)」のなりすましメールが届いたという報告を受けています。UTMを導入していたり、不審な添付ファイルを開かないよう気を付けていれば被害を防ぐことができますが、気づかない間に「Emotetに感染しているのでは?」と不安な方も多いと思います。
そんな方のために、Emotetに感染していないか確認できるチェックツール「EmoCheck(エモチェック)」がGithubで公開されているので使い方を紹介します!
■ Emotet(エモテット)については下記記事でまとめています!
Github(ギットハブ)とは?
世界中の人々が作成したプログラムやデータなどを保存、公開できるウェブサービスです。
個人・企業問わず無料で利用できるため、多くのエンジニアが利用しています。
2022年6月現在、最新バージョンは「v2.3.2」です
目次
【最新版v2.3.2】「EmoCheck」のダウンロード方法
「EmoCheck」をダウンロードするには、まずGithubにアクセスします。
下記URLをクリックするとEmoCheckのダウンロードページにアクセスできます。
Github EmoCheck ダウンロードページURL:
https://github.com/JPCERTCC/EmoCheck/releases
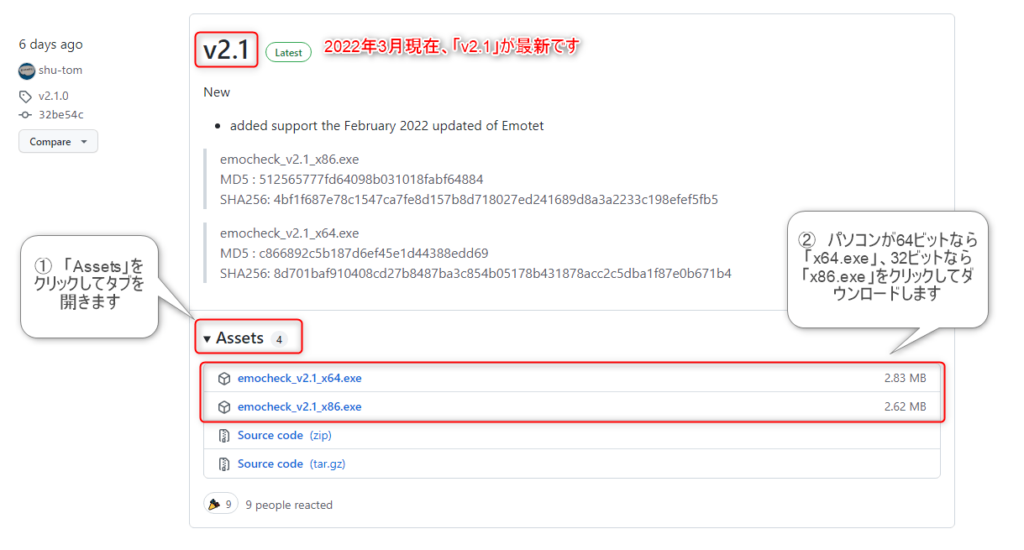
リンクにアクセスすると、「EmoCheck」のバージョンがいくつか表示されます。
2022年6月現在、最新版は「v2.3.2」です。必ず最新版をダウンロードしましょう。
まず「v2.3.2」の「Assets」をクリックして、閉じたタブを開きます。(すでにタブが開いている場合は操作不要です)
パソコンのbit数によってダウンロードするファイルが変わってきます。
64bitなら「emocheck_v2.3.2_x64.exe」、32bitなら「emocheck_v2.3.2_x86.exe」をクリックします。
Windows10以降に購入したパソコンであれば、64bitになっていると思います。
Windows7辺りのパソコンだと、32bitが多いです。
bit数が不明な場合は、32bit用の「emocheck_v2.3.2_x86.exe」をクリックしましょう。
クリックすると即座にダウンロードが始まります。
ダウンロードするファイルまとめ
パソコンのOSが64bitなら「emocheck_v2.3.2_x64.exe」
パソコンのOSが32bitなら「emocheck_v2.3.2_x86.exe」
bit数が不明な場合は「emocheck_v2.3.2_x86.exe」
「EmoCheck」を実行する方法
「EmoCheck」のダウンロードが完了したら、後はアプリを実行するだけです。
ブラウザ毎に実行方法を説明します。
「Google Chrome(グーグルクローム)」でダウンロードした場合
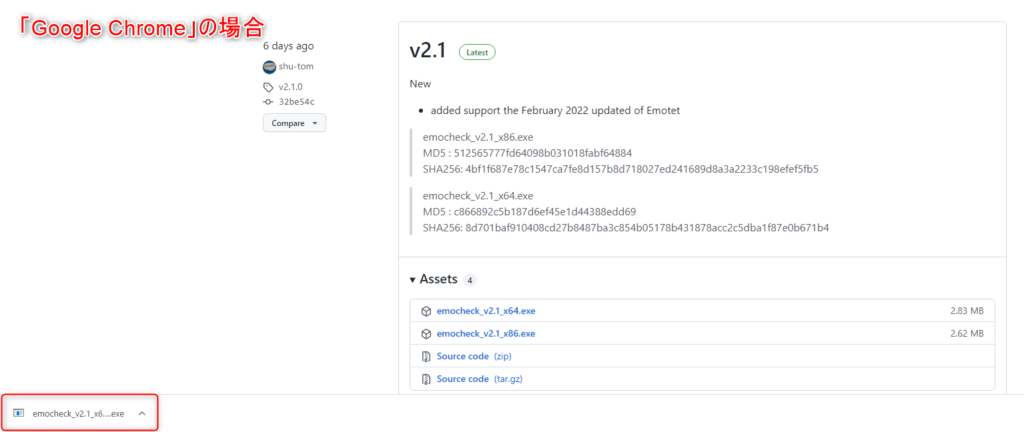
「Google Chrome」の場合、画面の下側にダウンロードしたファイルが表示されます。
ファイル名をクリックするとアプリが実行されます。
「Microsoft Edge(マイクロソフトエッジ)」でダウンロードした場合
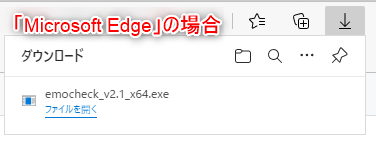
「Microsoft Edge」の場合、画面右上にダウンロードリストが表示されます。
ダウンロードが完了すると「ファイルを開く」という青文字が表示され、クリックして実行できます。
「エクスプローラー」の「ダウンロード」からも実行できます
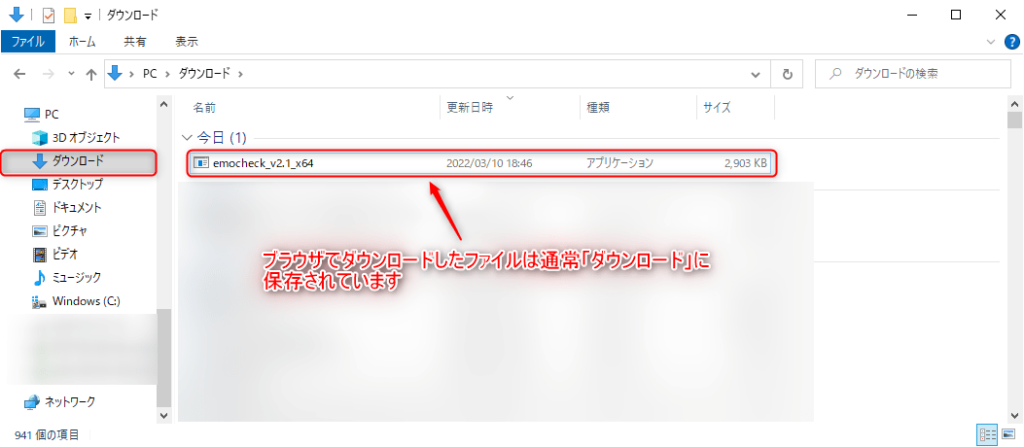
ブラウザ上でダウンロードしたファイルを見失った場合、「エクスプローラー」の「ダウンロード」フォルダに保存されているはずなので、そちらからでも実行可能です。
「EmoCheck」の使い方
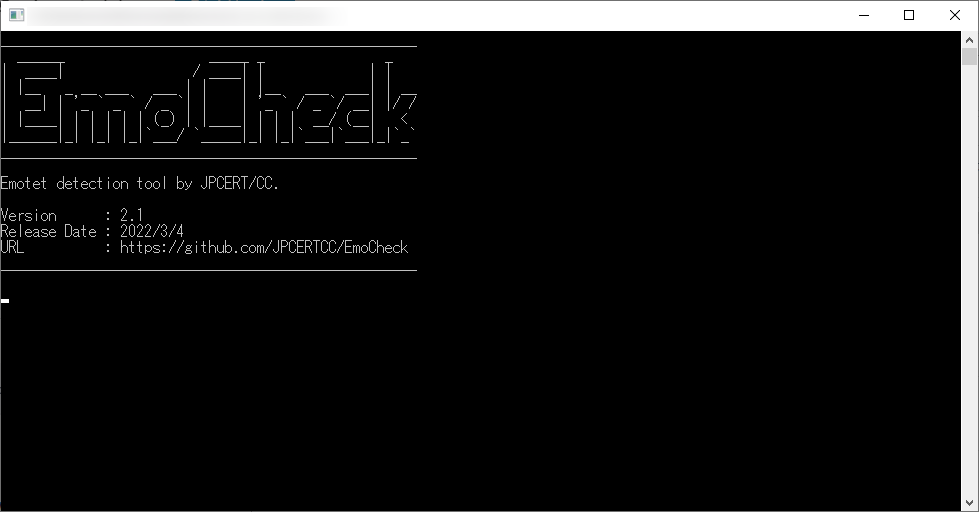
「EmoCheck」が起動すると、上記画像のようにポップアップで表示されます。
一見なんの動きもないですが、ちゃんと動いているのでじっと待ちます。
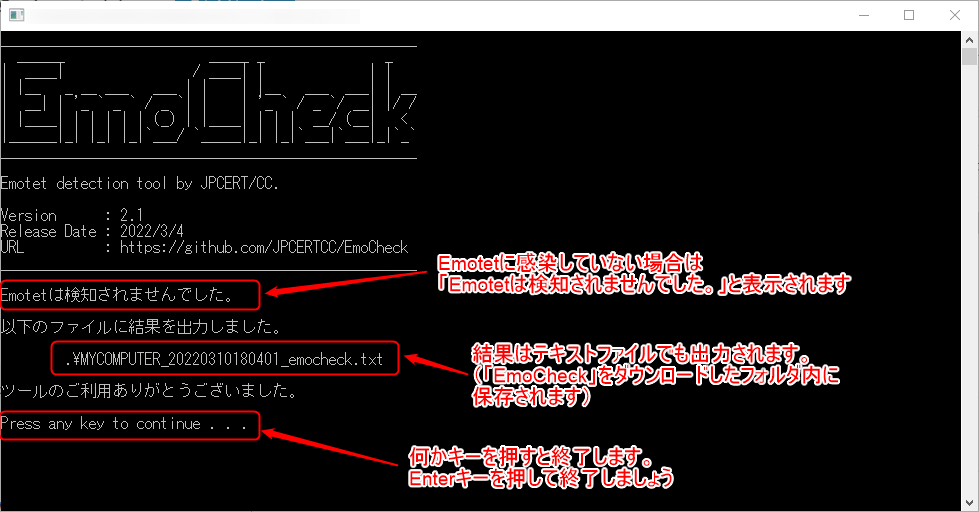
しばらく待つと、文字が表示されます。
Emotetに感染していない場合は「Emotetは検知されませんでした。」と表示されます。
これで「EmoCheck」の作業は完了です。何かキーを押すか右上の「×」をクリックして終了しましょう。
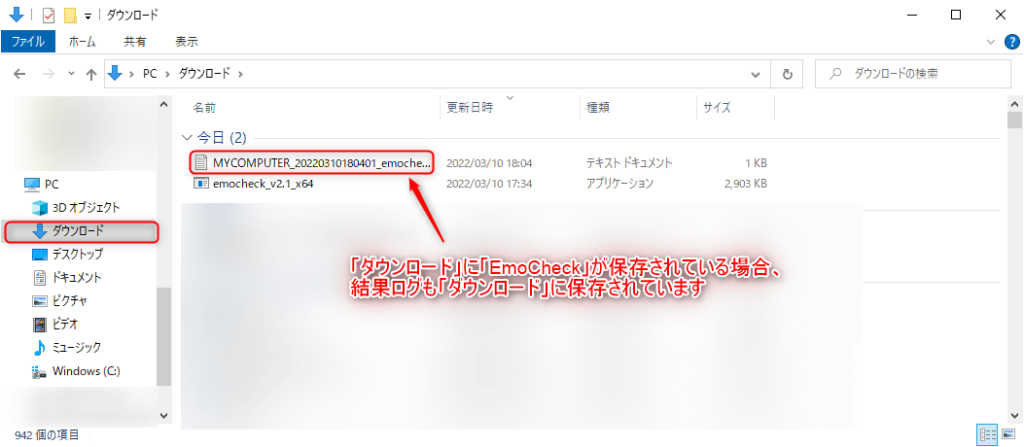
「EmoCheck」の便利な機能として、自動でアプリが保存されている場所にテキストファイルで結果を出力してくれます。
ブラウザでダウンロードした場合、通常は「ダウンロード」フォルダに保存されているはずです。
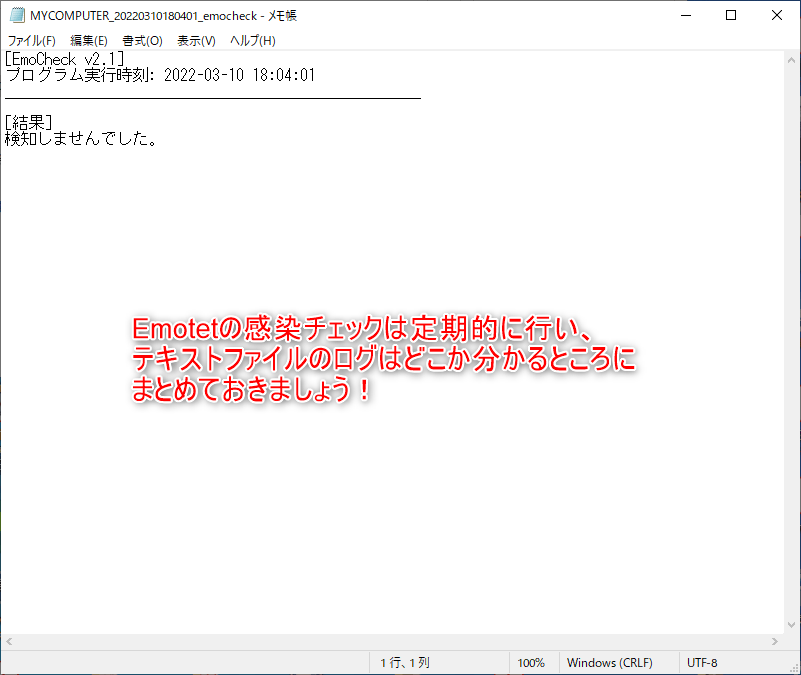
テキストファイル形式で保存されているファイルの中は「プログラム実行時刻」と「結果」が記載されています。
タイトルにコンピューター名が記載されているのでどのパソコンで検査したか分かりやすいのが助かりますね。
社内の共有フォルダに「Emotet検査結果」といったフォルダを作成して、その中に検査ログをまとめておくといいと思います。
万が一「Emotet」に感染していた場合
「EmoCheck」で「Emotetのプロセスが見つかりました。」等と表示された場合は、Emotetに感染しているので一刻も早い対処が必要です。
「Emotet」の駆除方法は、「EmoCheck」を作成した一般社団法人JPCERTコーディネーションセンターが詳しく説明してくれています。
URLリンクの「2-1-3.感染時の対応」に対処法が記載されています。
参考:マルウエアEmotetへの対応FAQ – JPCERT/CC Eyes | JPCERTコーディネーションセンター公式ブログ
https://blogs.jpcert.or.jp/ja/2019/12/emotetfaq.html
自力での駆除が難しい場合の対処法
自身での作業が困難な場合は、会社で契約しているセキュリティの業者に相談しましょう。
指示を待っている間に、Emotetに感染した端末の電源を切り、社内ネットワークから隔離しましょう。
今回のまとめ
以上が「Emocheckの使い方」です。
「EmoCheck」によるチェックは一回だけではなく、一週間に一回など、定期的に行いましょう。
自分の身を守ることが、取引先や関係者の信頼にも繋がります。
社会全体で協力して、「Emotet」の脅威に立ち向かいましょう。
なんだか固くなってしまいましたね。それではまた次の記事でお会いしましょうー!
\この記事が役に立ったらシェアお願いします!/