【Windows11対応】「このデバイスにドライバーを読み込めません」と表示された場合の対処法
※ 当サイトはリンクにプロモーション、アフィリエイト広告が含まれています。
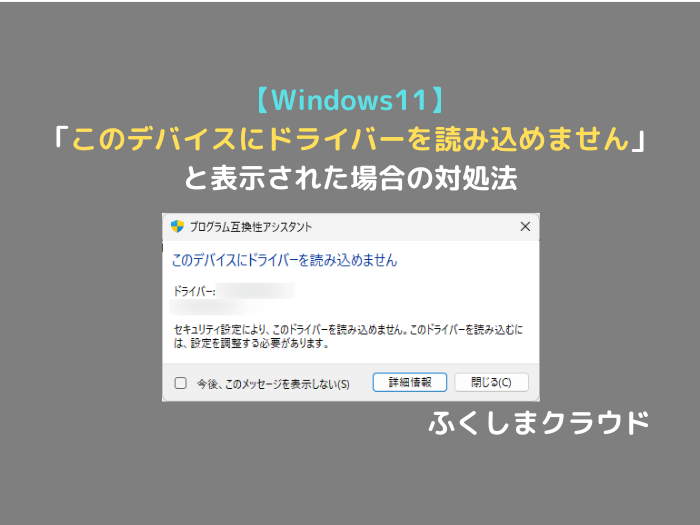
みなさんこんにちは。ふくしまクラウドの編集長(@fkc_door)です。
今回はWindows11でドライバーを読み込む際に「このデバイスにドライバーを読み込めません」と表示された場合の対処法を説明します!
目次
「このデバイスにドライバーを読み込めません」と表示されるとどうなる?
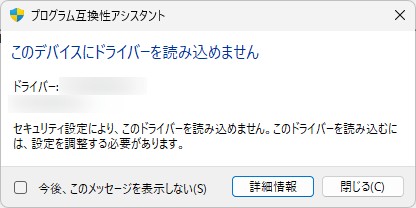
Windowsでソフトウェアをインストールする際、必要に応じてデバイスドライバーもインストールされることがあります。
通常は問題なくドライバーを認識しますが、設定によってそのドライバーが読み込めないことがあります。
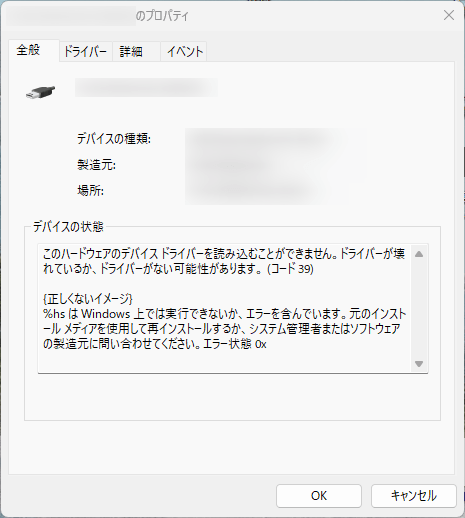
ドライバーが読み込めないとソフトウェアが正常に動作しなくなるため、対処が必要です。
デバイスドライバーの読み込みがブロックされる原因【メモリ整合性】

ドライバーの読み込みがブロックされるのは、Windowsセキュリティの標準機能「メモリ整合性」がオンになっていることが原因です。
「メモリ整合性」機能は悪意のあるコードをブロックしてくれるセキュリティ機能ですが、悪意のないドライバーも互換性がなければブロックしてしまいます。
運用していて何もエラーが発生しない場合は「メモリ整合性」をオンにしても問題ないですが、使用しているドライバーの読み込みがブロックされてしまう場合は「メモリ整合性」をオフにしましょう。
ドライバーの読み込みをブロックする「メモリ整合性」をオフにする方法
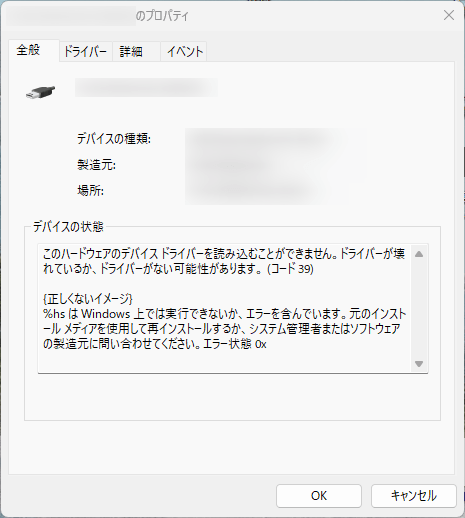
それでは、デバイスドライバーの読み込みをブロックする「メモリ整合性」機能をオフにする方法を説明します。
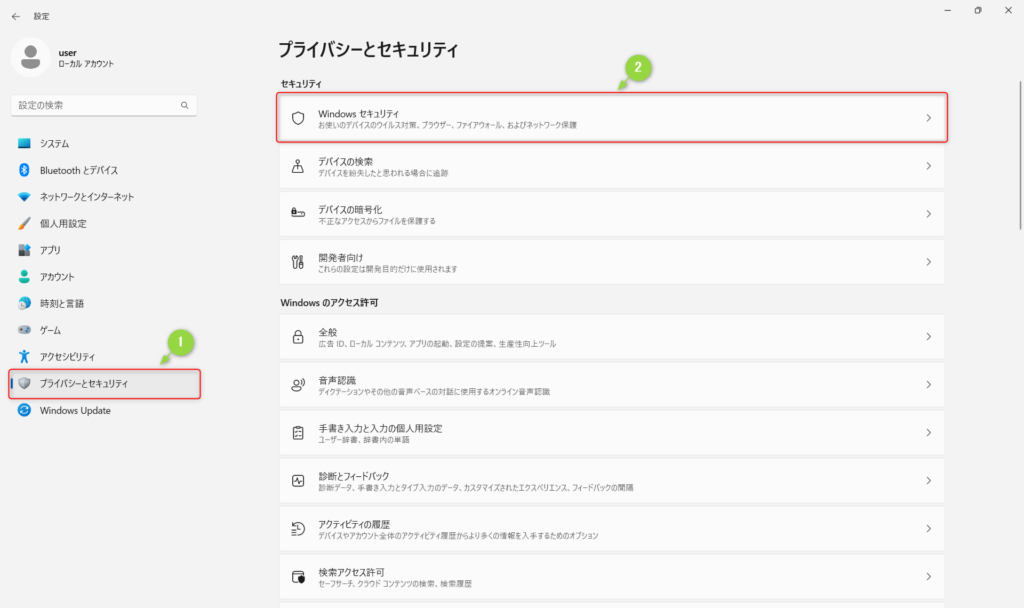
まず「設定」を開き、左側サイドバーから「プライバシーとセキュリティ」をクリックします。
「プライバシーとセキュリティ」画面が表示されたら、「Windows セキュリティ」をクリックします。
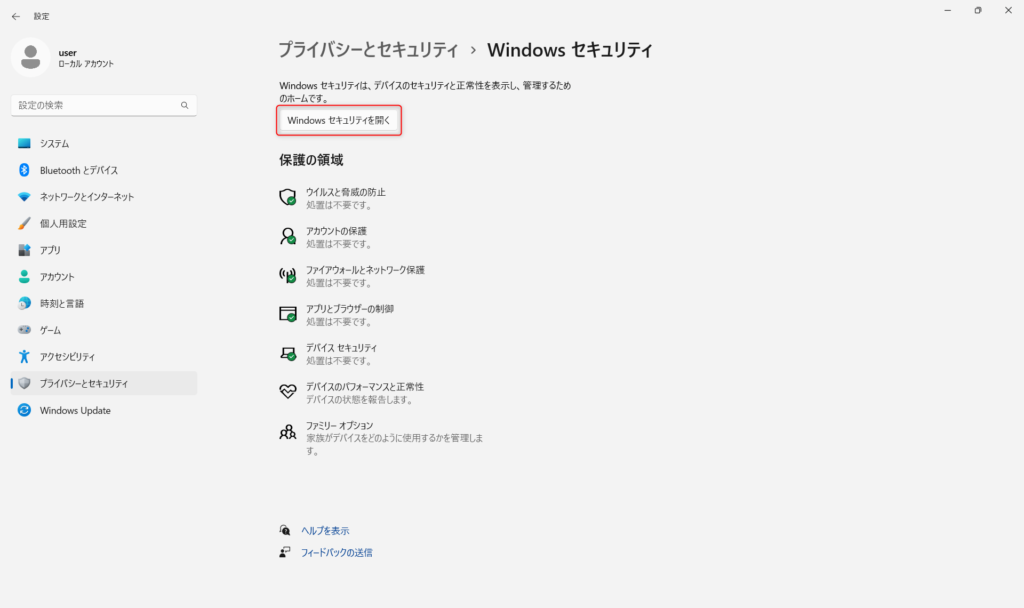
「Windows セキュリティ」画面が表示されたら「Windows セキュリティを開く」をクリックします。
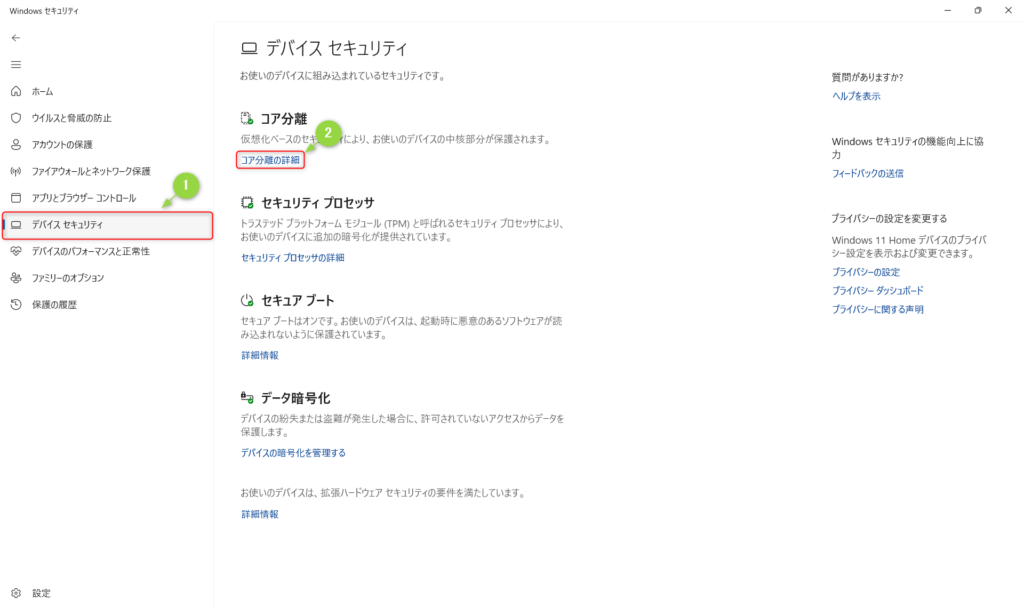
「Windows セキュリティ」の設定画面が表示されたら、左側サイドバーの「デバイス セキュリティ」をクリックします。
「デバイス セキュリティ」画面が表示されたら、青文字「コア分離の詳細」をクリックします。
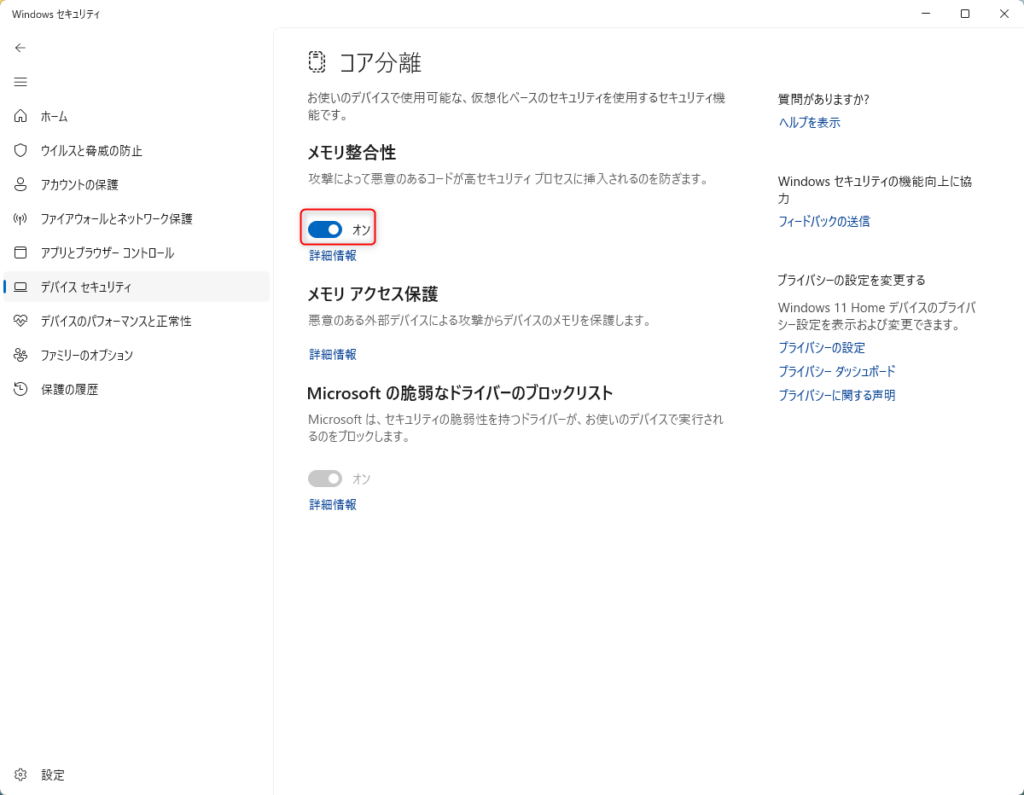
「コア分離」画面が表示されたら、「メモリ整合性」がオンになっていることを確認してチェックボックスをクリックします。
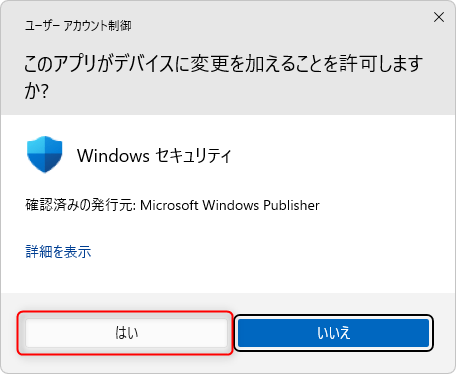
「メモリ整合性」をオフにしようとした時に「このアプリがデバイスに変更を加えることを許可しますか?」と表示されたら「はい」をクリックします。
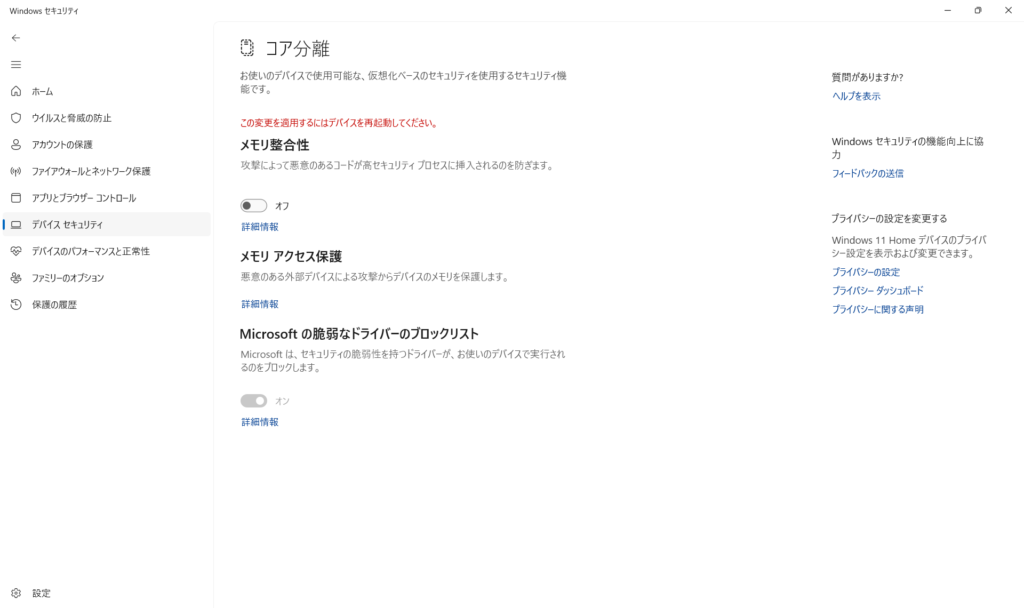
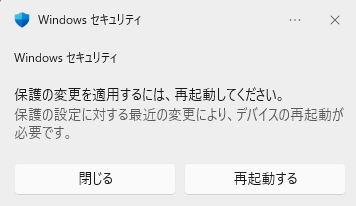
「メモリ整合性」をオフにすると、変更を適用するために再起動を促されます。
他の作業がある場合は完了してから再起動しましょう。
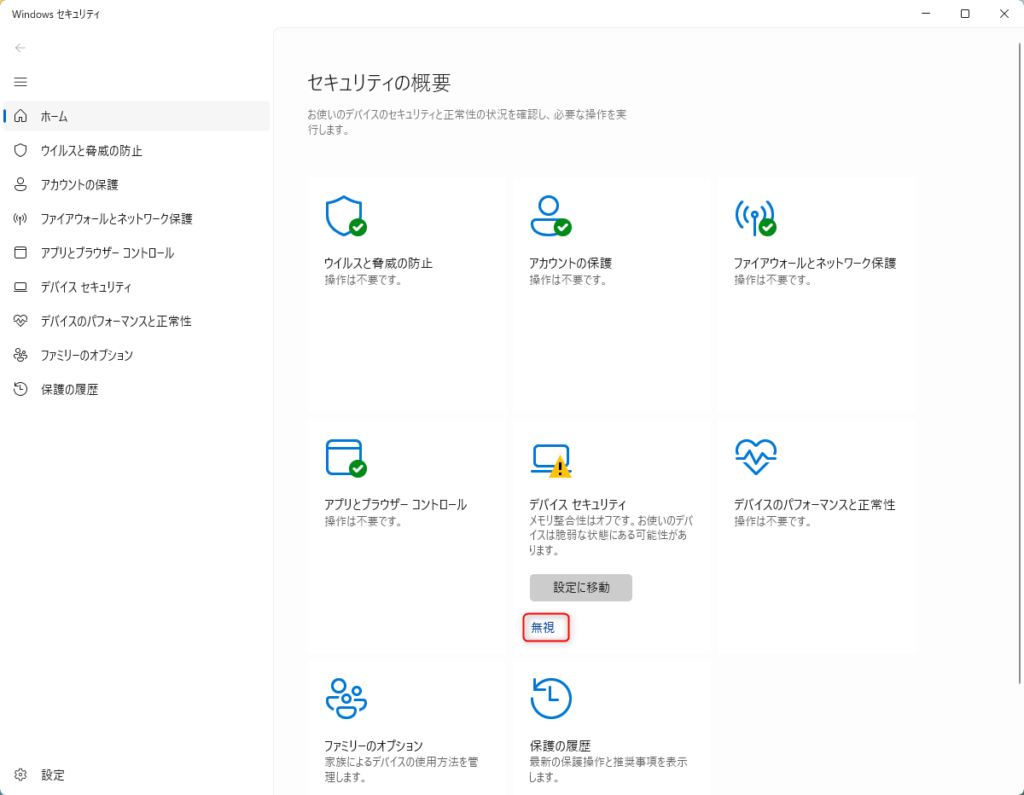
再起動後、再度「Windows セキュリティ」画面を開くとメモリ整合性がオフになっていることが確認できます。
警告画面が表示されたままだとすっきりしないので、青文字「無視」をクリックしましょう。
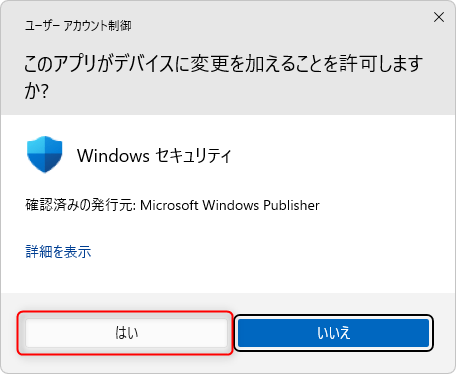
「無視」をクリックした時に「このアプリがデバイスに変更を加えることを許可しますか?」と表示されたら「はい」をクリックします。
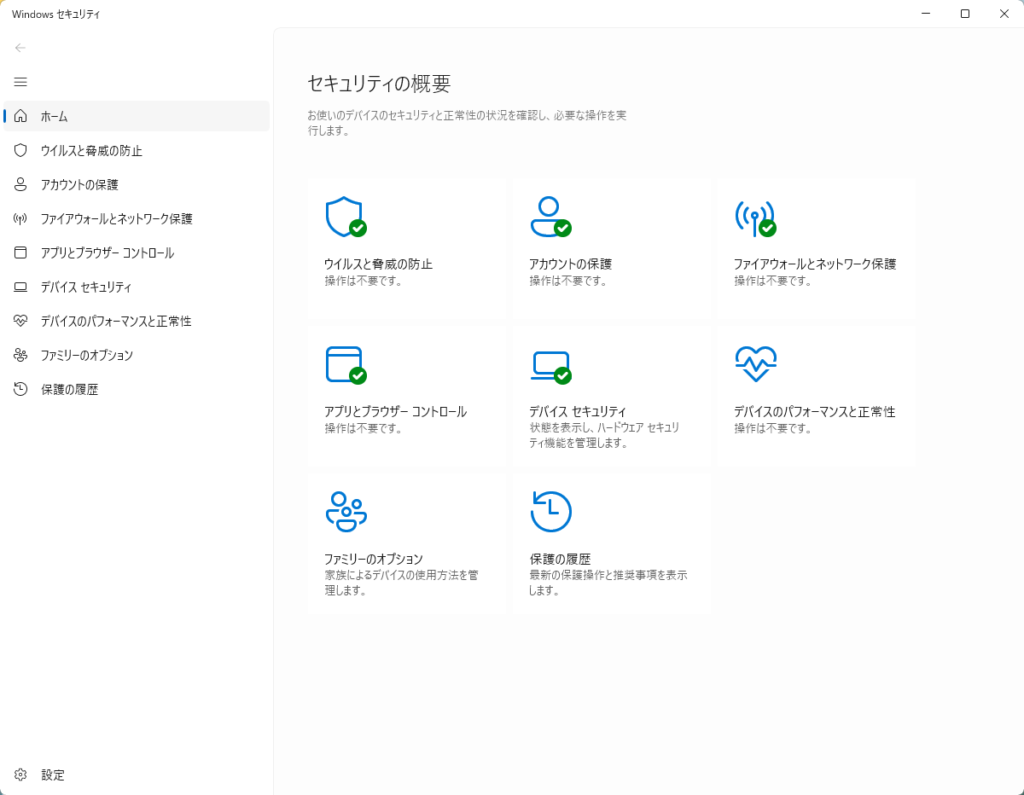
これでメモリ整合性がオフの状態でも警告が表示されなくなります。
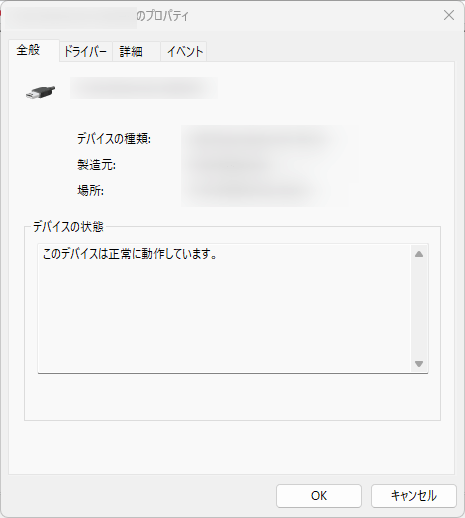
「メモリ整合性」がオフの状態だと、互換性のないデバイスドライバーでも正常に動作します。
再度「メモリ整合性」を有効化したい場合は、「メモリ整合性」のチェックをクリックして再起動することで有効化できます。
今回のまとめ
・Windows10/11の標準セキュリティ機能「メモリ整合性」がオンになっていると、互換性のないドライバーの読み込みをブロックしてしまう
・ドライバーの読み込みがブロックされると画面上に「このデバイスにドライバーを読み込めません」と表示される
・「メモリ整合性」をオフにすることで、ドライバーが読み込めるようになる
今回のまとめは以上の3点です。
それではまた次の記事でお会いしましょー!
\この記事が役に立ったらシェアお願いします!/







