【Windows11対応】スクリーンショットを自在に切り取り!「Snipping Tool」の使い方
※ 当サイトはリンクにプロモーション、アフィリエイト広告が含まれています。

みなさんこんにちは。ふくしまクラウドの編集長(@fkc_door)です。
今回はWindowsの画面切り取り機能「Snipping Tool (スニッピングツール) 」について説明します!
目次
「Snipping Tool (スニッピングツール) 」とは?
「Snipping Tool」とは、画面上のスクリーンショットを切り取って保存、編集できる機能です。
「PrtScr」キーを押してもスクリーンショットを保存できますが、スクショした画像を編集、切り取って必要な部分のみを抽出できるのが特徴です。
通常のスクリーンショットについてはこちらの記事をご覧ください。
【Windows11】「Snipping Tool」の基本的な使い方
それでは、「Snipping Tool」の使い方を説明します。
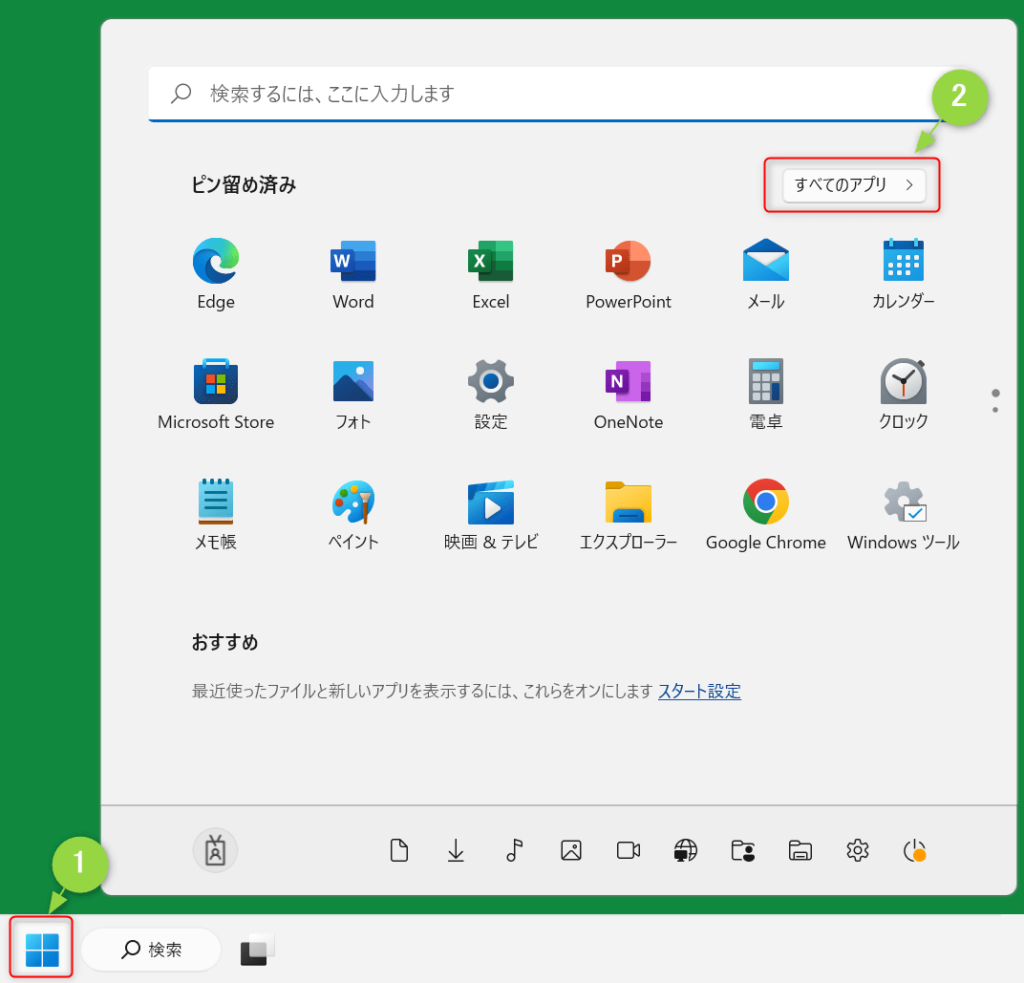
まずタスクバーの「Windowsマーク」をクリックして「スタートメニュー」を表示させます。
「スタートメニュー」が開いたら、右上の「すべてのアプリ」をクリックします。
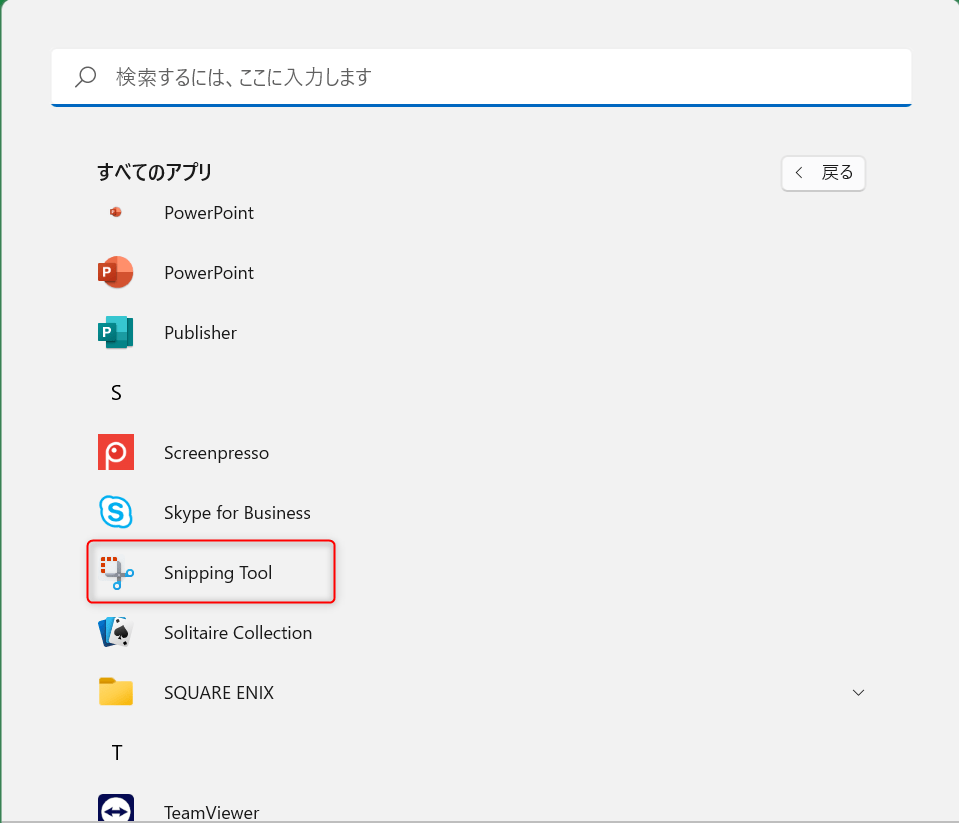
「すべてのアプリ」が表示されたら、頭文字「S」の欄まで下にスクロールして「Snipping Tool」をクリックします。
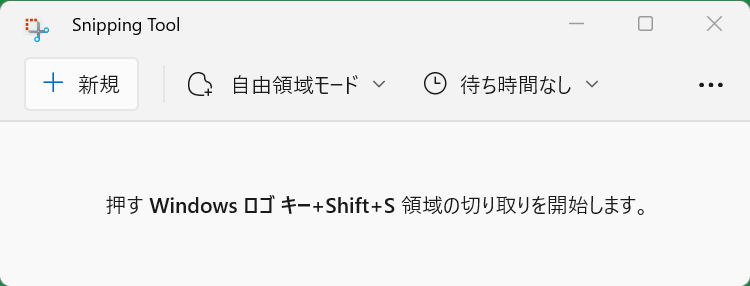
画面上に「Snipping Tool」の画面が表示されます。
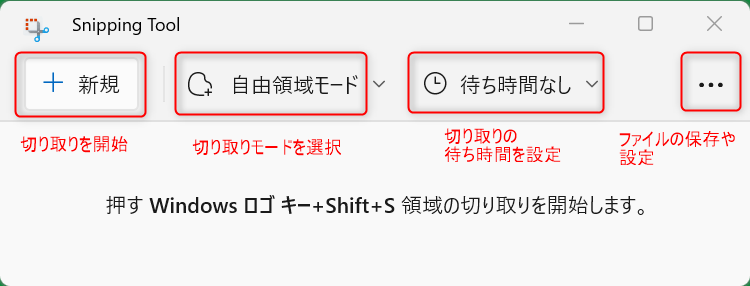
■ 「Snipping Tool」画面の見方
「新規」・・・スクリーンショットを開始
「切り取りモード選択」・・・【四角形】【ウィンドウ】【全画面】【自由領域】の4種類から選択
「待ち時間」・・・待ち時間を設定することでスクリーンショット開始まで画面の切り替えが可能
「ファイル保存、設定等」・・・ファイルを保存したり設定を表示できます
今回は「四角形モード」に変更して「新規スクリーンショット」を作成します。
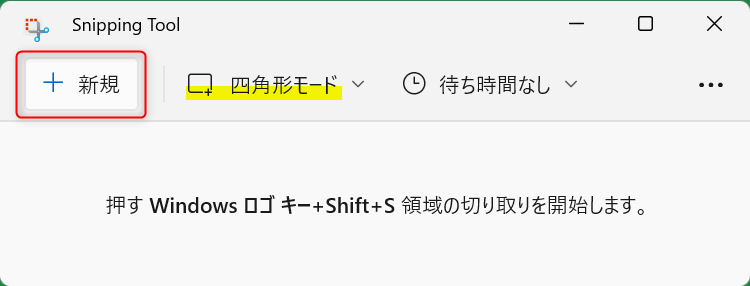
切り取りモードを「四角形」に変更して「新規」をクリックします。
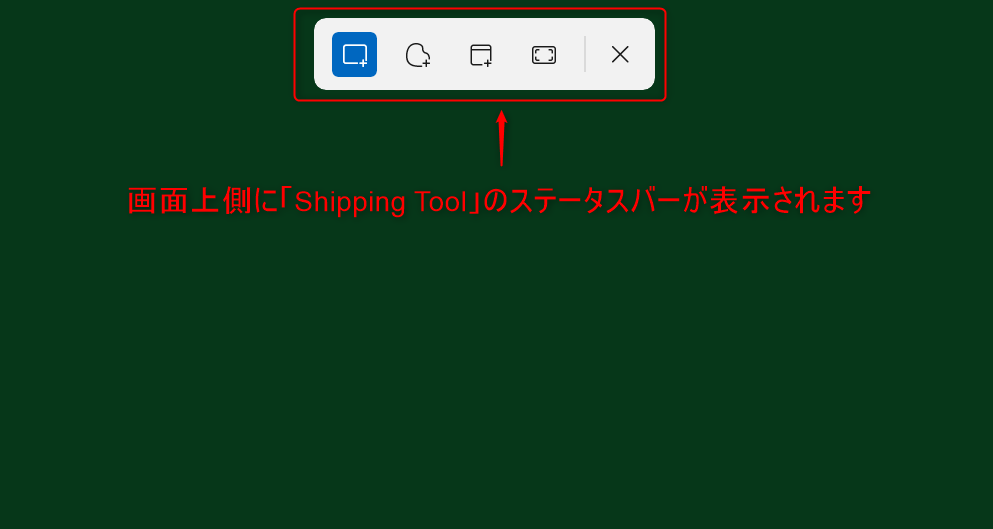
「新規」をクリックすると、画面上側に「Snipping Tool」のステータスバーが表示されます。
ここのステータスバーでも切り取りモードを変更可能です。
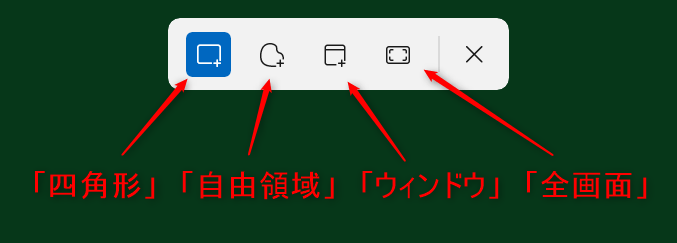
左から「四角形」「自由領域」「ウィンドウ」「全画面」モードです。
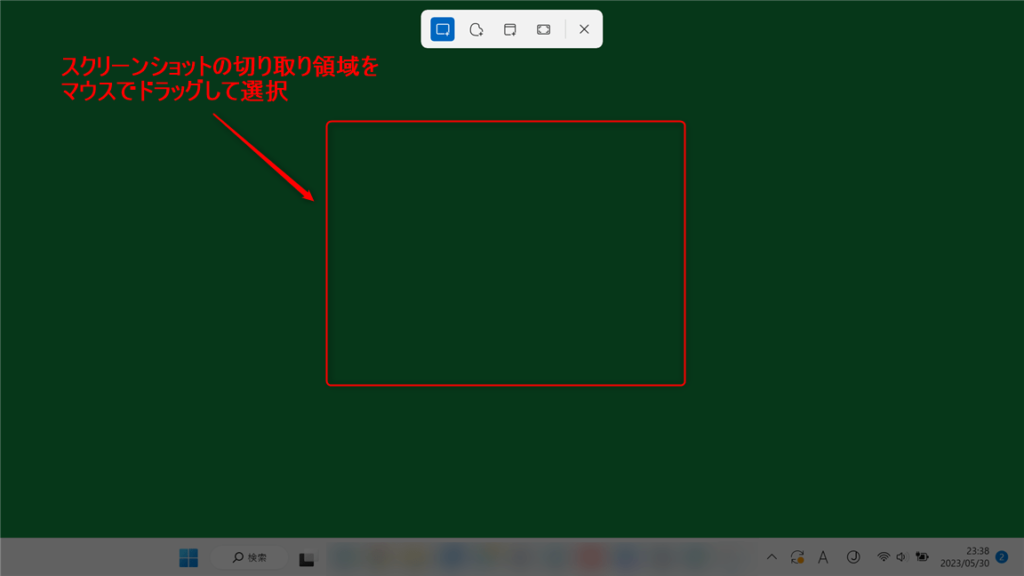
今回は「四角形モード」なので、スクリーンショットを保存する領域を四角形で選択します。
マウスでドラッグして切り取りする箇所を決めます。
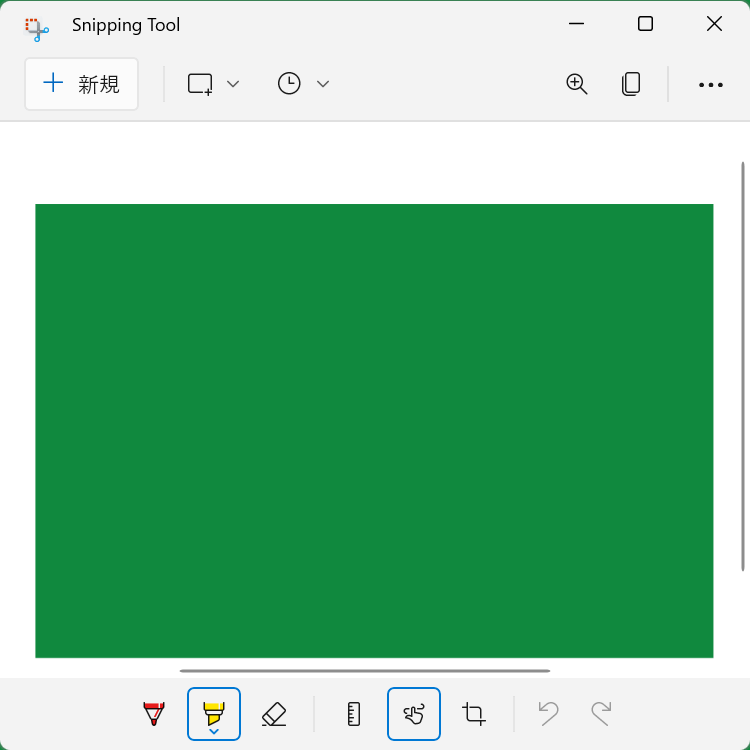
切り取り箇所を選択すると、最初の画面に戻ります。
切り取りした箇所が表示され、ここからさらにボールペンで追記、画像のトリミングなどが可能です。
今回は何も編集せずコピー、保存していきましょう。
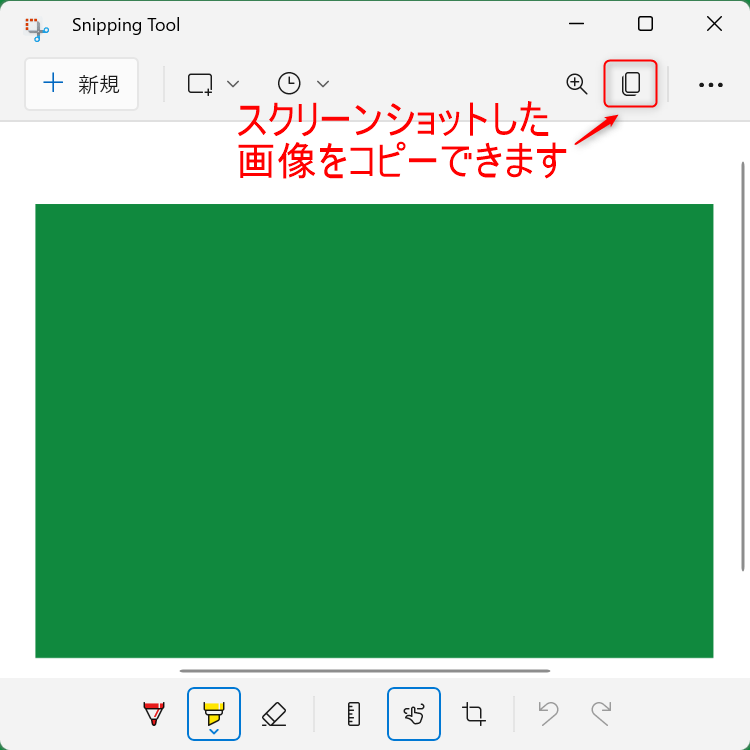
「Snipping Tool」の右上に「コピー」アイコンがあるので、クリックするとクリップボードにコピーされます。
コピーした画像はペイントなどで貼り付け可能です。
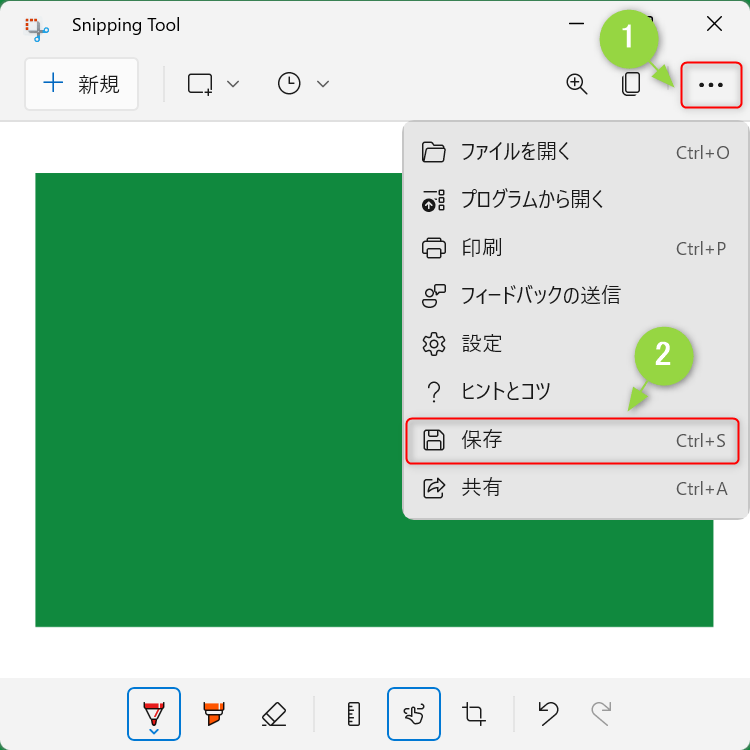
切り取ったスクリーンショットを保存したい場合は、右上の三点リーダー「・・・」をクリック、表示された項目から「保存」をクリックします。
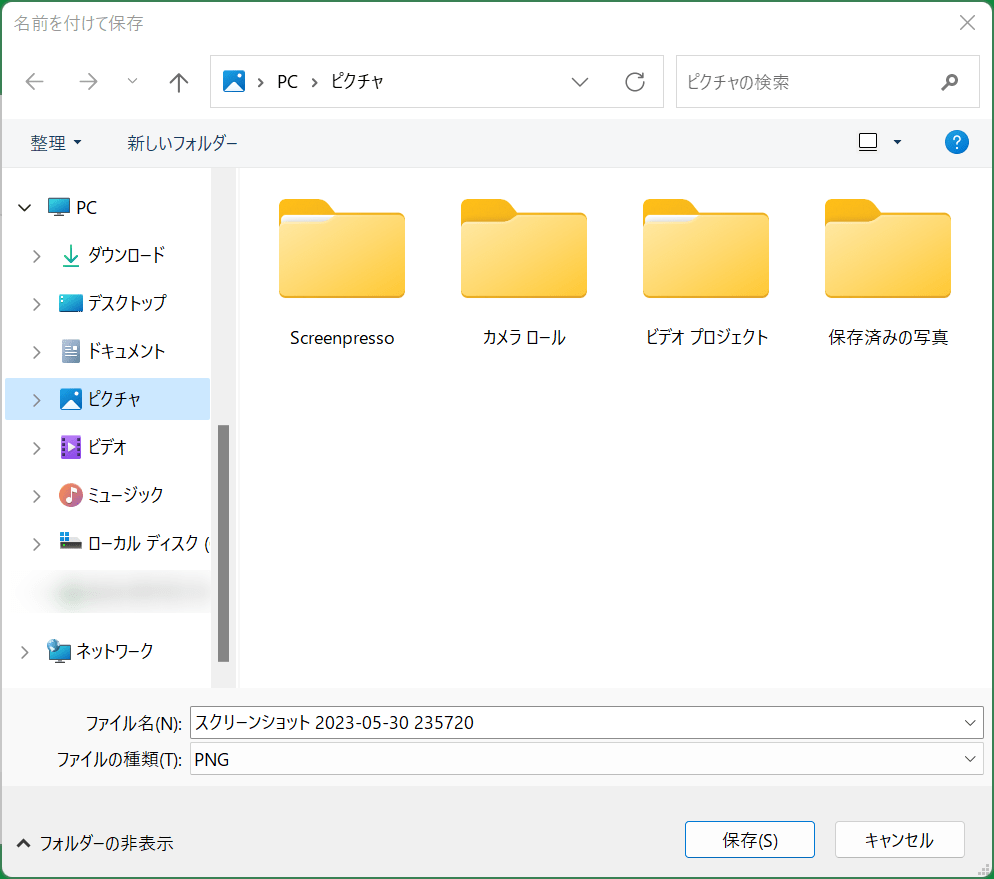
保存したい場所を選び、切り取ったスクリーンショットを保存しましょう。
以上が「Snipping Tool」の基本的な使い方です。
ショートカットキーで「Snipping Tool」を起動する方法
通常のスクリーンショットより高機能な「Snipping Tool」ですが、いちいち「すべてのアプリ」から起動するのは面倒ですよね。
そんな時はショートカットキーを利用すれば一瞬で「Snipping Tool」を起動できます。
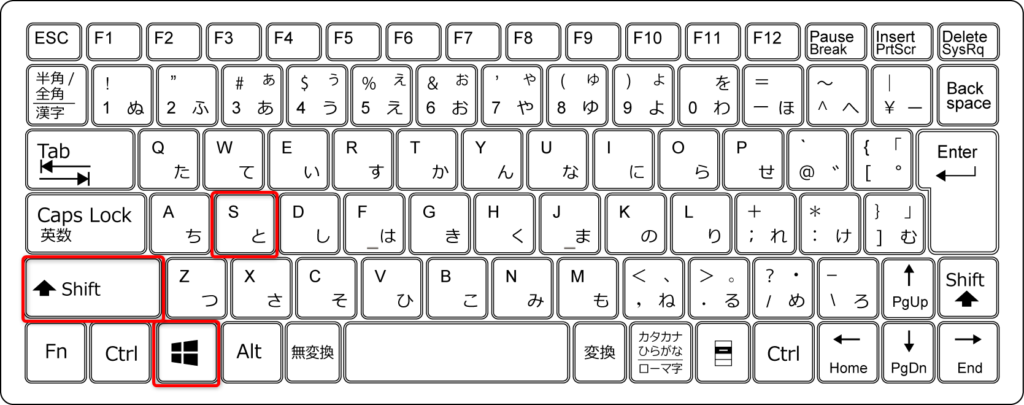
「Windowsロゴ」キー、「Shift」キー、「S」キーを同時押しします。
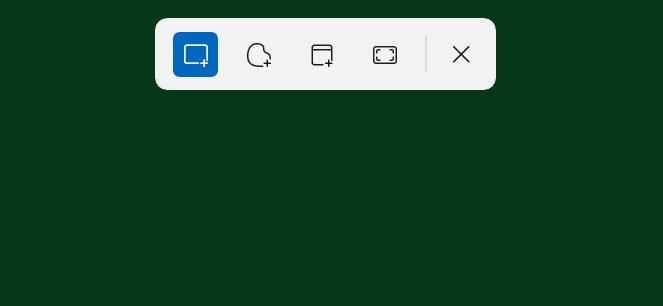
ショートカットキーを入力すると「Snipping Tool」が起動、スクリーンショット撮影画面が表示されます。
「PrtScr」キーを「Snipping Tool」に割り当てる方法
先述したようにショートカットキーを使えばすぐに「Snipping Tool」を起動できますが、もっと簡単に「Snipping Tool」を起動する方法があります。
それは、「PrtScr」キーの割り当てを「Snipping Tool」に変更することです。
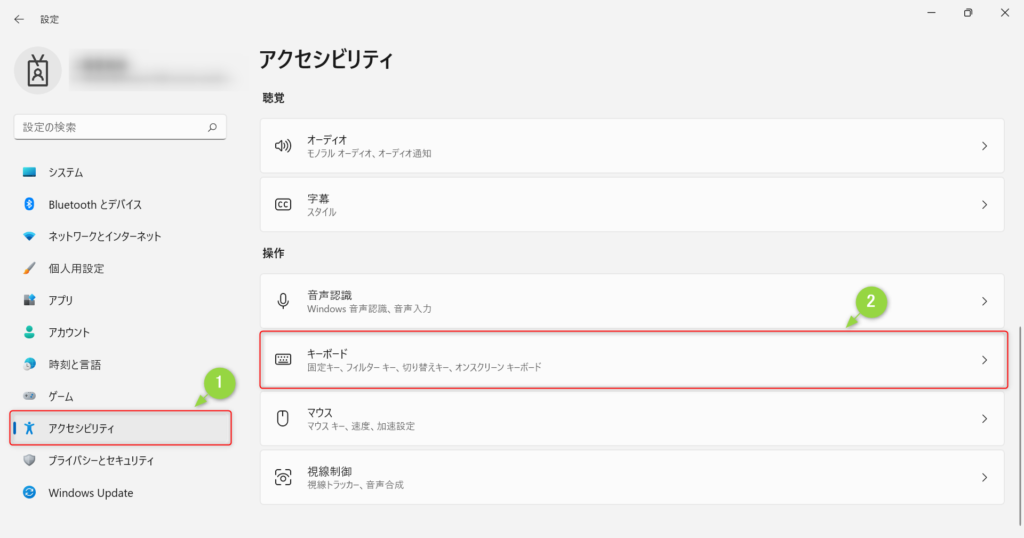
まず「設定」を開き、左側サイドバーから「アクセシビリティ」をクリックします。
「アクセシビリティ」画面が表示されたら、下にスクロールして「キーボード」をクリックします。
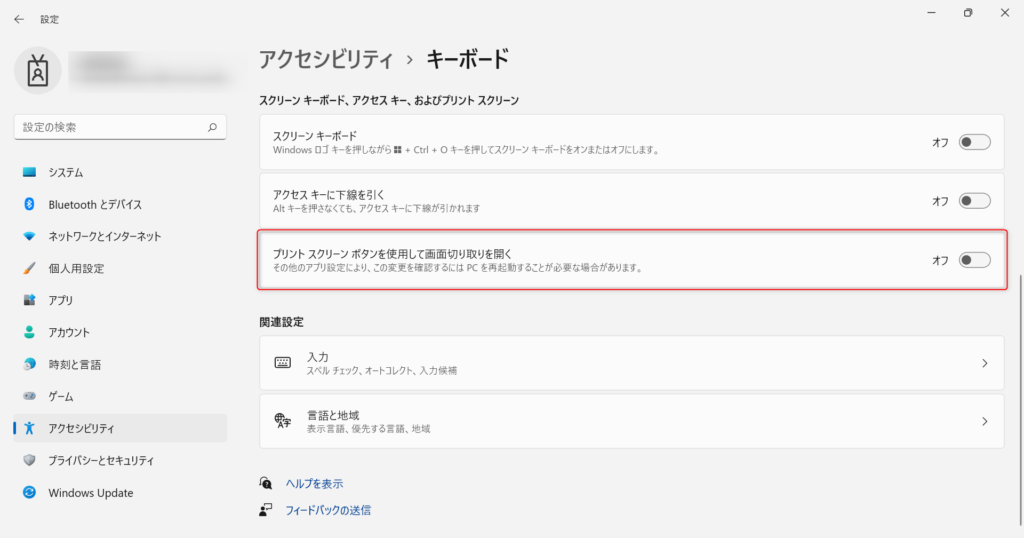
アクセシビリティの「キーボード」画面が表示されたら、「プリントスクリーンボタンを使用して画面切り取りを開く」のチェックをクリックします。
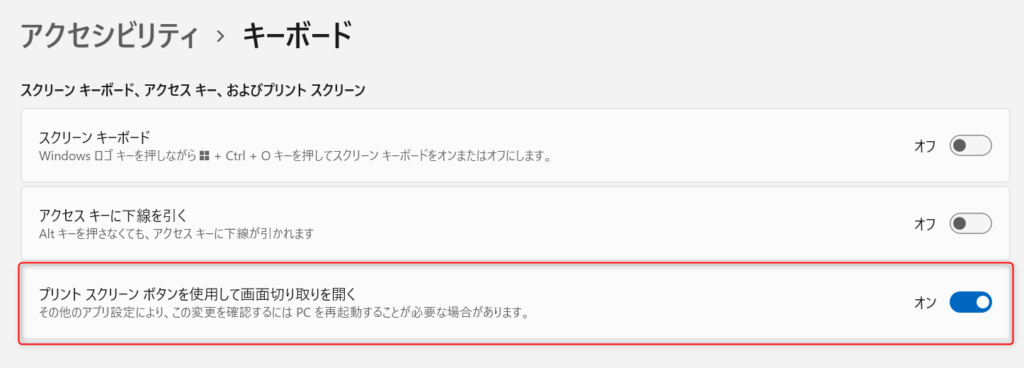
チェックがオンになれば設定完了です。
以降は「PrtScr」キーを押すだけで「Snipping Tool」が起動するようになります。
設定を戻したい場合は再度「プリントスクリーンボタンを使用して画面切り取りを開く」をオフにしましょう。
今回のまとめ
・Windowsは通常のスクリーンショットよりも高機能な「Snipping Tool」機能が使用できる
・画面を切り取り、切り取った画像を後からペンで書き足したりトリミングして編集可能
・ショートカットキーを利用したり設定を変更すればワンタッチで起動できる
今回のまとめは以上の3点です。
それではまた次の記事でお会いしましょー!
\この記事が役に立ったらシェアお願いします!/







