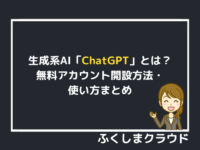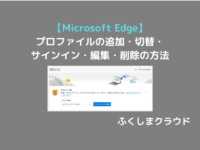Microsoft EdgeでAI画像が生成可能に!【Image Creator 使い方まとめ】
※ 当サイトはリンクにプロモーション、アフィリエイト広告が含まれています。

みなさんこんにちは。ふくしまクラウドの編集長(@fkc_door)です。
今回は「Microsoft Edge」のアップデートで追加された新機能、「Image Creator」について説明します!
目次
【バージョン 112.0.1722.34】AI画像生成機能「Image Creator」のプレビュー版が使用可能に
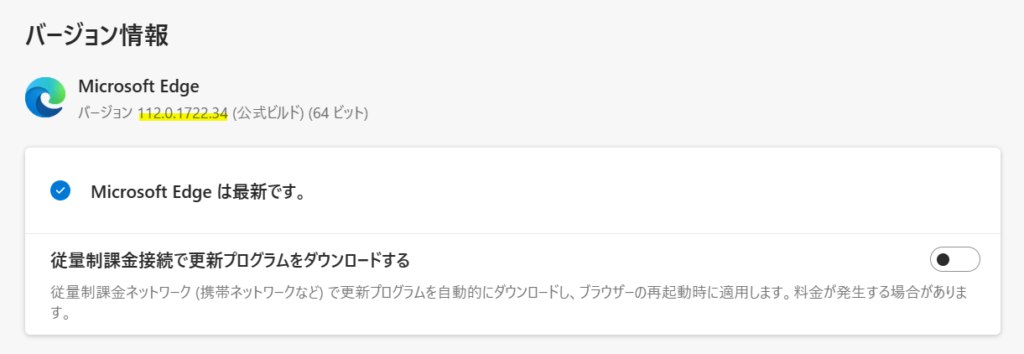
「Microsoft Edge」のバージョン 112.0.1722.34 から、AI画像生成機能「Image Creator (イメージクリエイター) 」が追加されました。
今やAI画像生成機能は珍しいものではなくなってきましたが、インターネットブラウザ上で気軽にできるということでより身近に感じられるようになりましたね。
【Microsoft Edge】サイドバーに「Image Creator」を追加・起動する方法
「Microsoft Edge」で「Image Creator」を利用したい場合は、サイドバーにアプリを追加する必要があります。

まず「Microsoft Edge」を立ち上げ、右上の三点リーダー「・・・」をクリック、表示された項目から「設定」をクリックします。
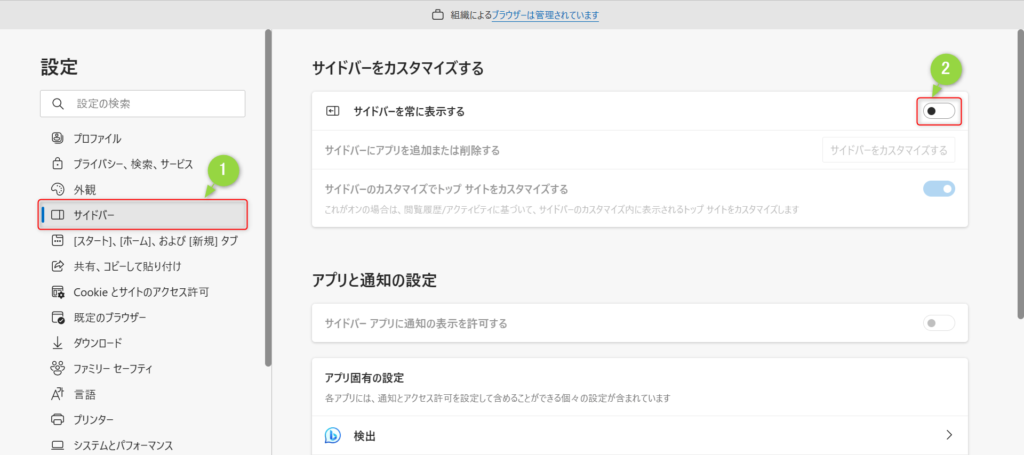
「設定」が表示されたら、左側サイドバーから「サイドバー」をクリックします。
「サイドバーをカスタマイズする」画面が表示されたら、「サイドバーを常に表示する」にチェックが付いているか確認します。
チェックが付いていない場合、サイドバーが右側に表示されていないはずなのでクリックしてチェックを付けます。
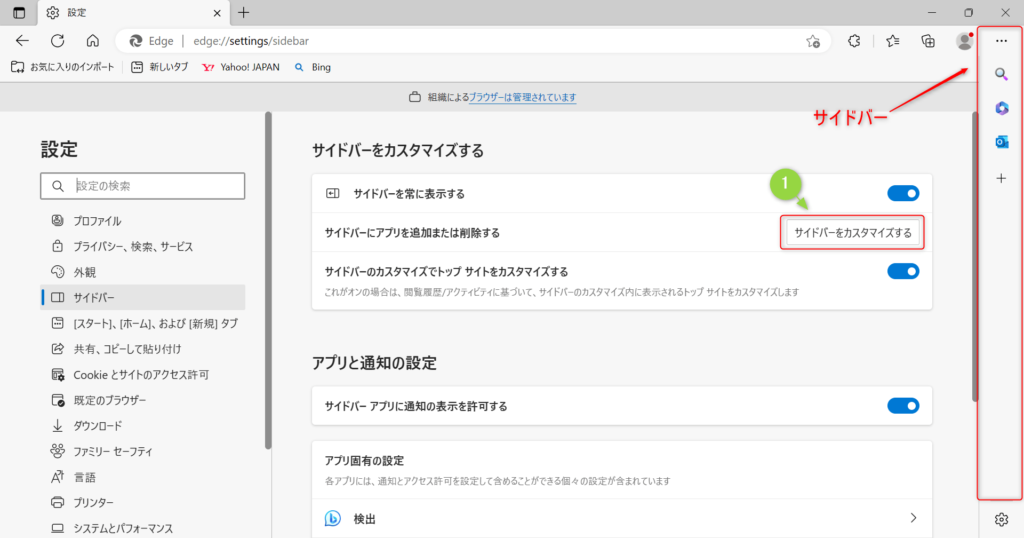
「サイドバーを常に表示する」にチェックが付くと、右側にサイドバーが表示されるようになります。
次に、「サイドバーにアプリを追加または削除する」の右側、「サイドバーをカスタマイズする」をクリックします。
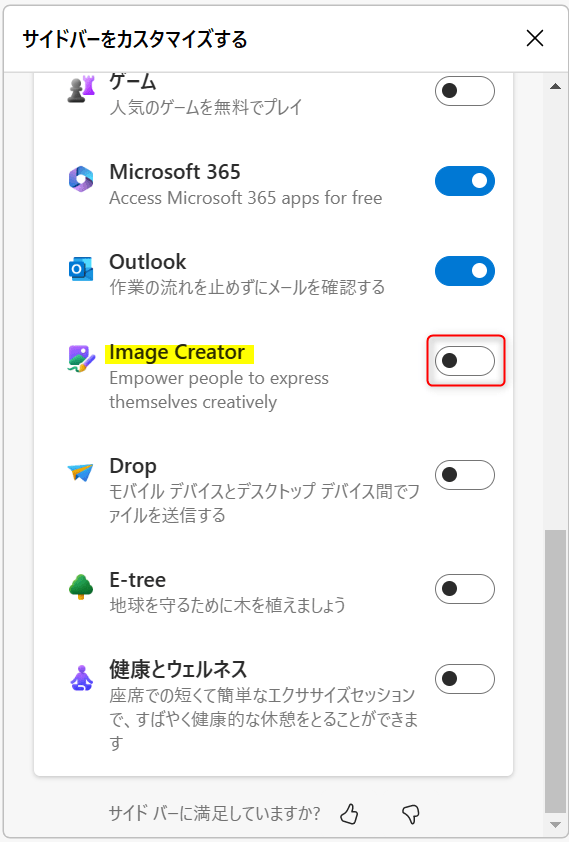
「サイドバーをカスタマイズする」画面が表示されるので、「Image Creator」が表示されるまで下にスクロールします。
「Image Creator」の右側チェックアイコンをクリックして、サイドバーに「Image Creator」を表示させます。

これでサイドバーに「Image Creator」が表示されるようになりました。
表示された「Image Creator」のアイコンをクリックしましょう。
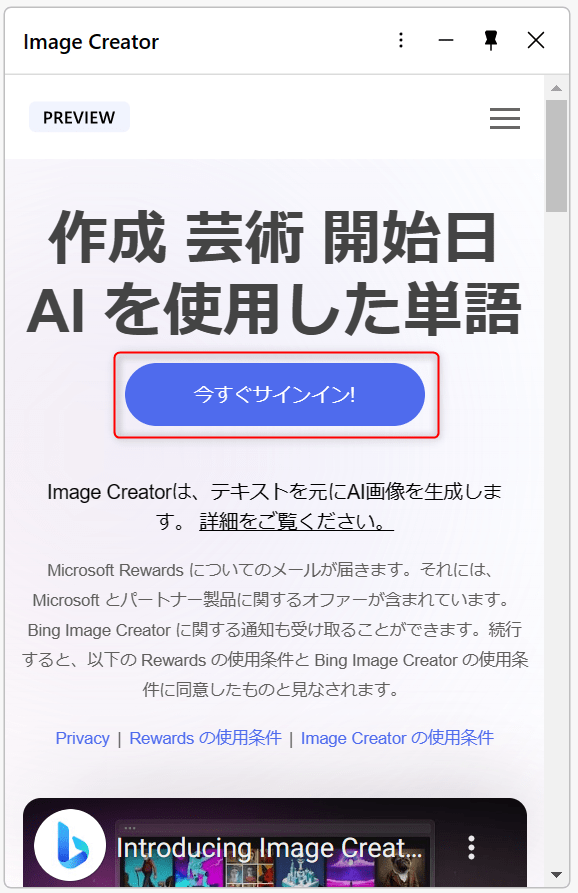
「Image Creator」が起動するので、「サインイン」をクリックします。
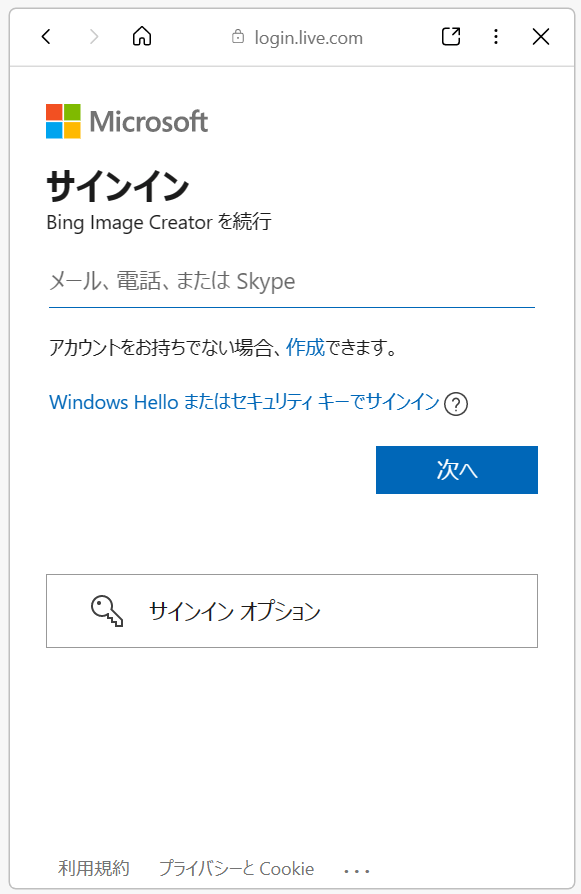
「Image Creator」を利用するには「Microsoftアカウント」が必要です。
利用しているアカウントでサインインしましょう。
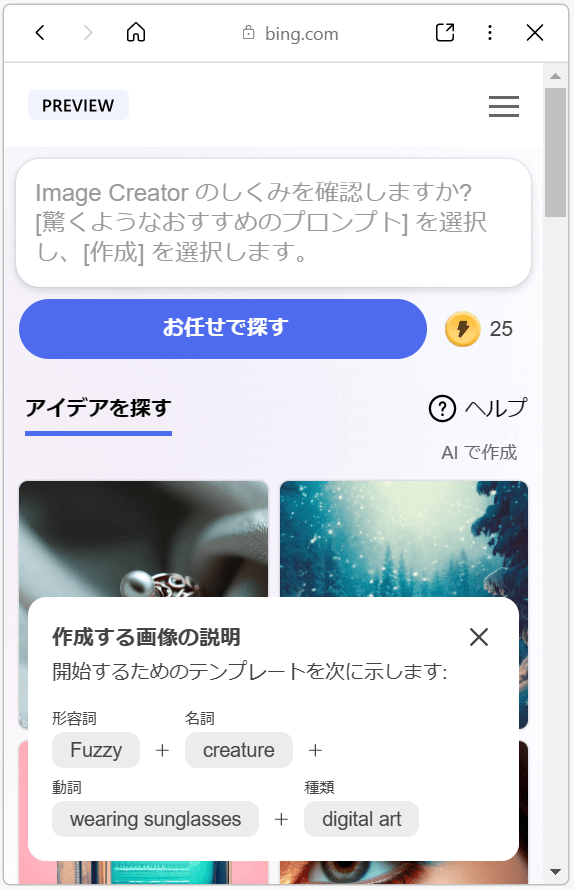
「Microsoftアカウント」でサインインすると、「Image Creator」のホーム画面が表示されます。
「Image Creator プレビュー版」の基本的な使い方
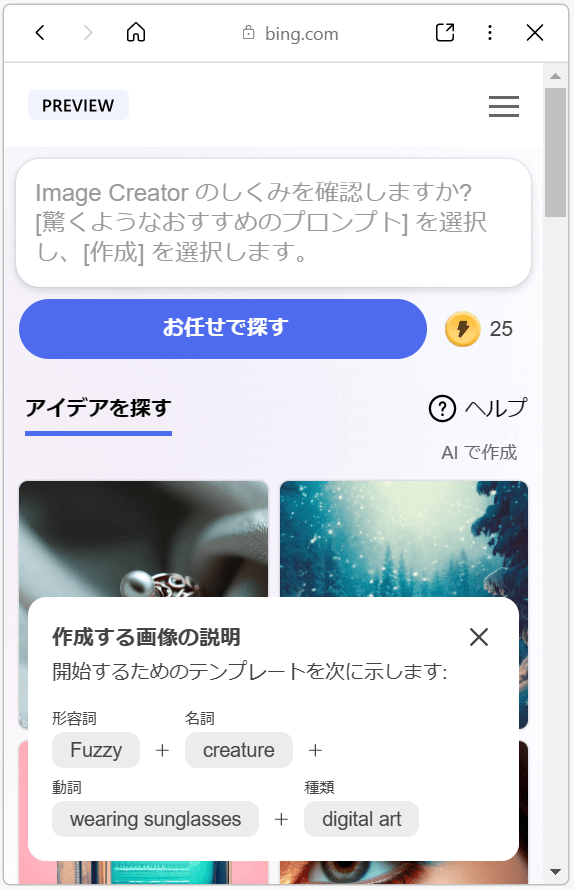
「Image Creator プレビュー版」は、白い枠内に命令文(プロンプト)を記述して「作成」をクリックすることでAI画像を生成してくれます。
「ブースト」というポイントが残っていれば、画像生成を高速で行ってくれます。
(上記画像の「お任せで探す」右側に表示されているアイコンが「ブースト」です)
ブーストの残り回数は画面上に表示されるので、気づかず制限に達したということはなさそうです。
ブーストの回数は初期値が「25」で、使い切っても時間で回復するようです。
命令文は英語のみなので注意しましょう。命令文が思いつかない場合は、「お任せで探す」をクリックすると自動で命令文を出力してくれます。
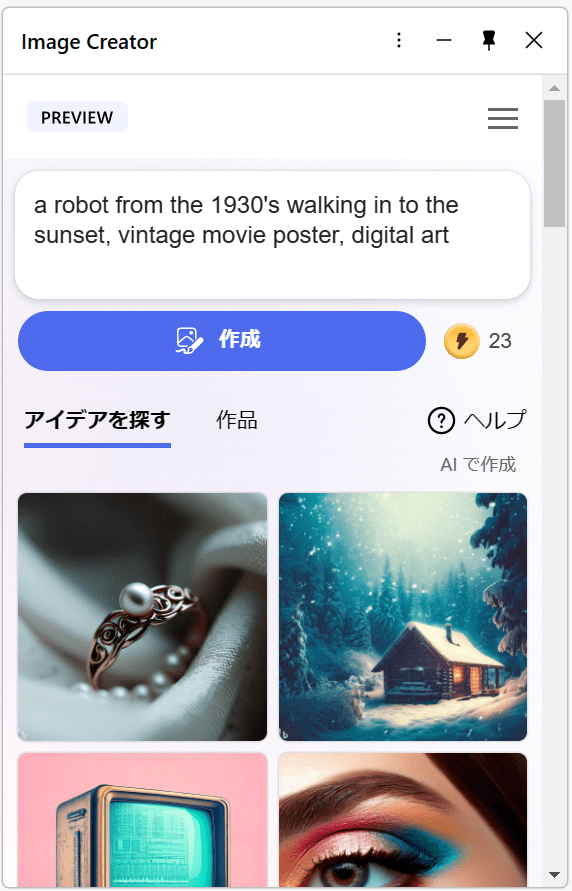
今回は試しにお任せで命令文を出力してみました。命令文を入力したら「作成」をクリックします。
ちなみに、お任せで出てきた命令文は「a robot from the 1930’s walking in to the sunset, vintage movie poster, digital art」です。
より良いAI画像を生成するためには、命令文の最後に「digital art」や「photo realistic」と詳細を記述するのがミソのようです。
命令文を日本語に訳すると、「1930年代のロボットが夕焼けに向かって歩く、ヴィンテージ映画のポスター」です。
果たして、どんな画像が出力されるのか・・・?
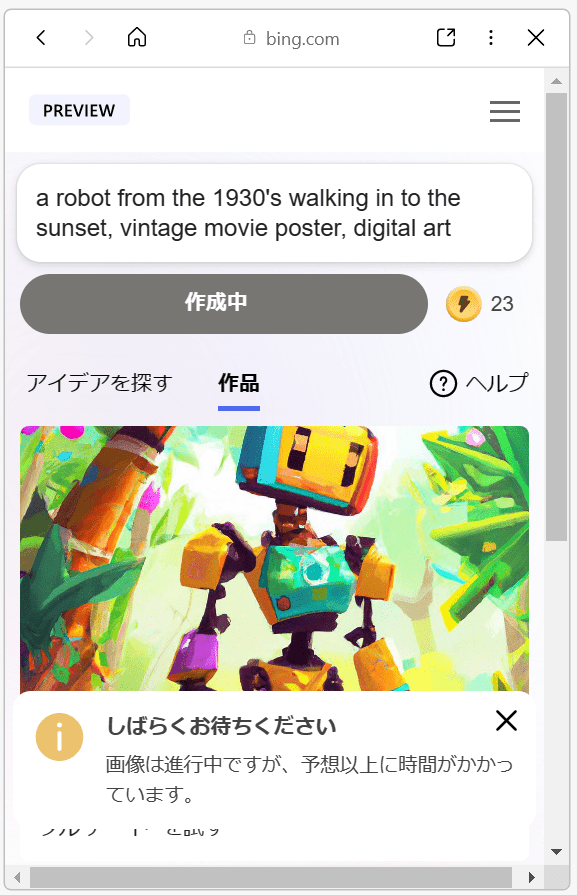
AIが画像を生成するまで待ちましょう。
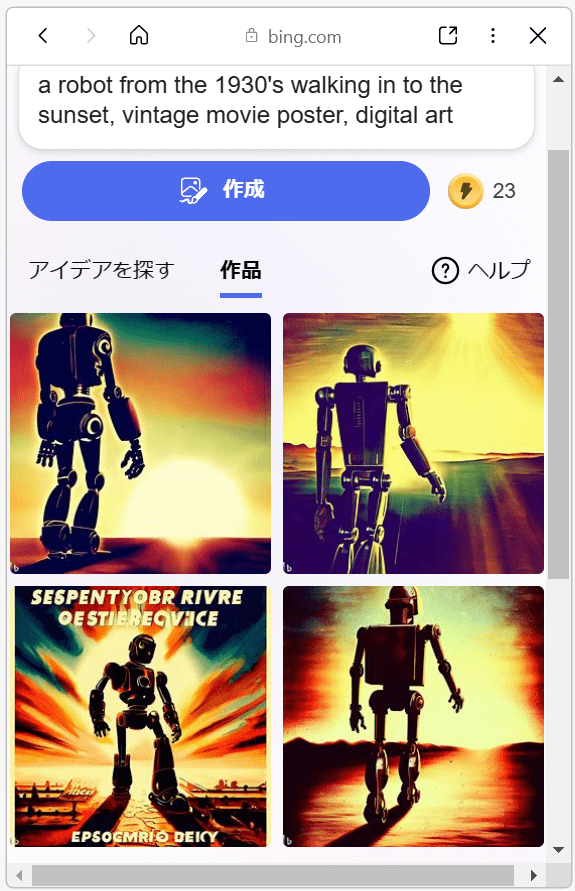
待つこと数分、AI画像が生成されました。出力される枚数は4枚と決まっているようです。
確かにレトロなロボットが夕日に向かって歩いています。
構図が4枚中3枚が同じなのが気になりますが、ちゃんと映画のポスター風だしクオリティが高いです。
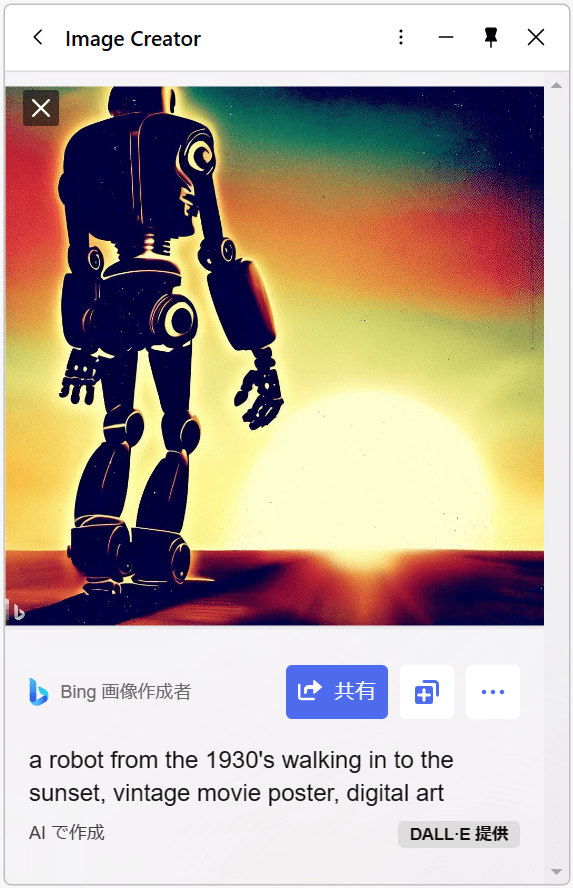
生成された画像をクリックすると、詳細が表示されます。
三点リーダー「・・・」をクリックして「ダウンロード」を選択すると、画像を保存できます。
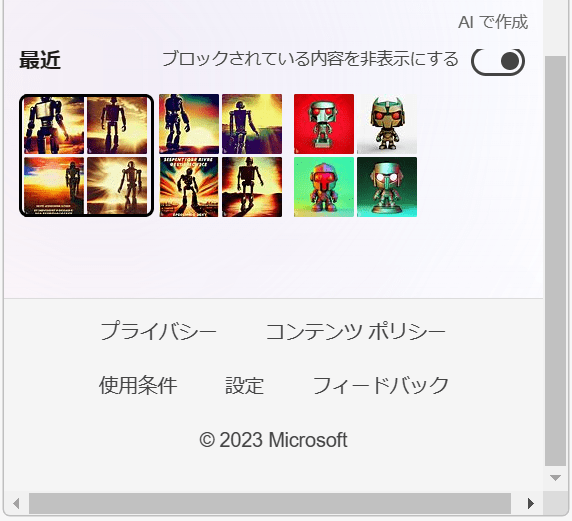
また、ホーム画面で下にスクロールすると画像生成の履歴が表示されます。
過去に生成した画像をもう一度見たい場合は画像アイコンをクリックすることで参照できます。
以上が「Image Creator」の基本的な使い方です。
アップデートで日本語に対応!
ついに「Image Creator」が日本語に対応しました。
今まで以上に画像生成がやりやすくなるので、英語で命令文を出力するのが手間と感じていた方は試してみてはいかがでしょうか。
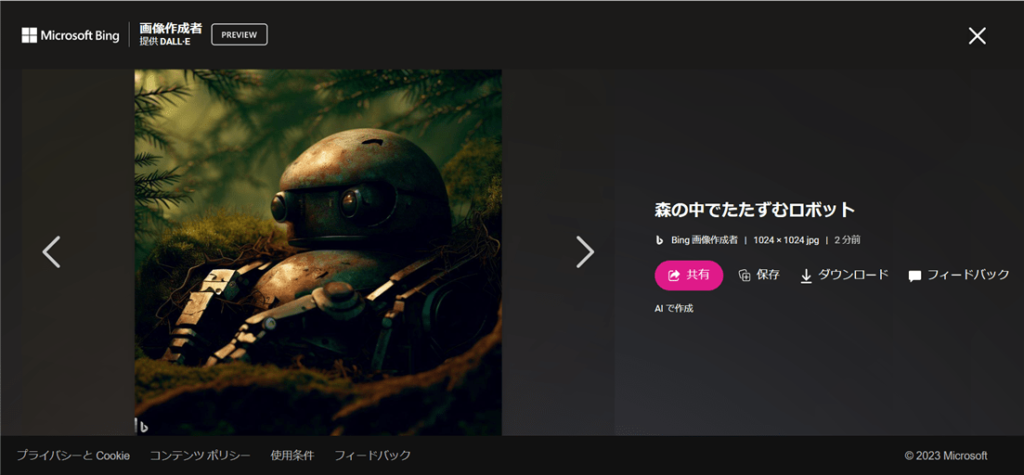
試しに日本語で画像生成をしてみました。しっかり要望に応えてくれます。
今回のまとめ
・「Microsoft Edge」のアップデートでAI画像生成機能「Image Creator プレビュー版」が利用可能に
・「Image Creator」を利用するには「Microsoftアカウント」が必要
・言語は英語のみだったがアップデートで日本語に対応。出力される画像枚数は4枚のみ
今回のまとめは以上の3点です。
それではまた次の記事でお会いしましょー!
\この記事が役に立ったらシェアお願いします!/