【Windows11対応】スクリーンセーバーの設定方法まとめ【テキスト変更・待ち時間設定】
※ 当サイトはリンクにプロモーション、アフィリエイト広告が含まれています。

みなさんこんにちは。ふくしまクラウドの編集長(@fkc_door)です。
今回はWindows11でスクリーンセーバーを設定する方法を説明します!
目次
【Windows11】スクリーンセーバーを有効・無効化する方法
Windows11でスクリーンセーバーを設定するには、まず「設定」を開きます。
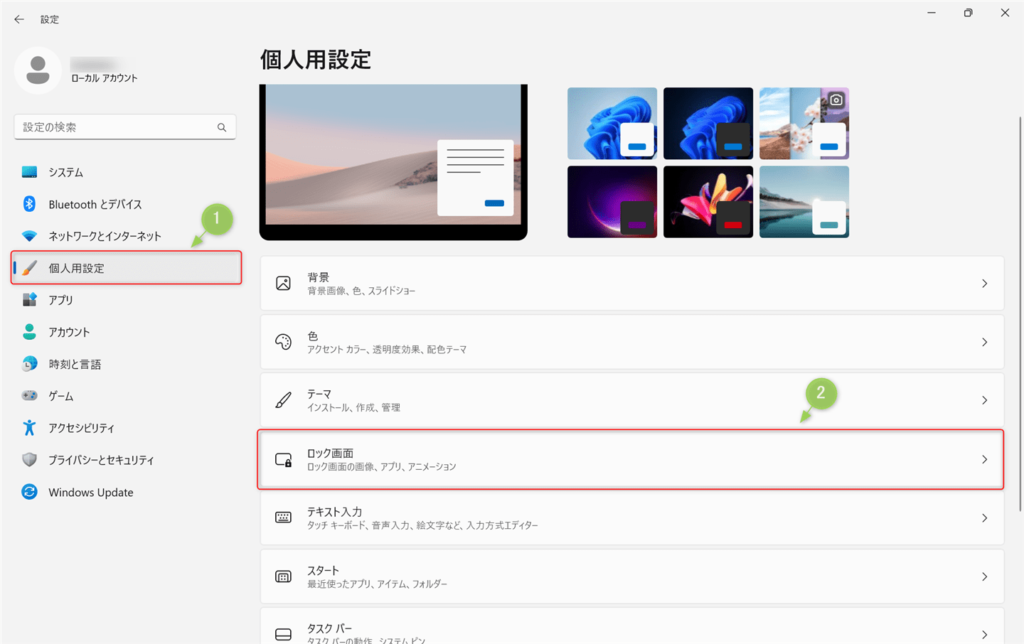
「設定」を開いたら、左側サイドバーから「個人用設定」をクリックします。
「個人用設定」画面が表示されたら、「ロック画面」をクリックします。
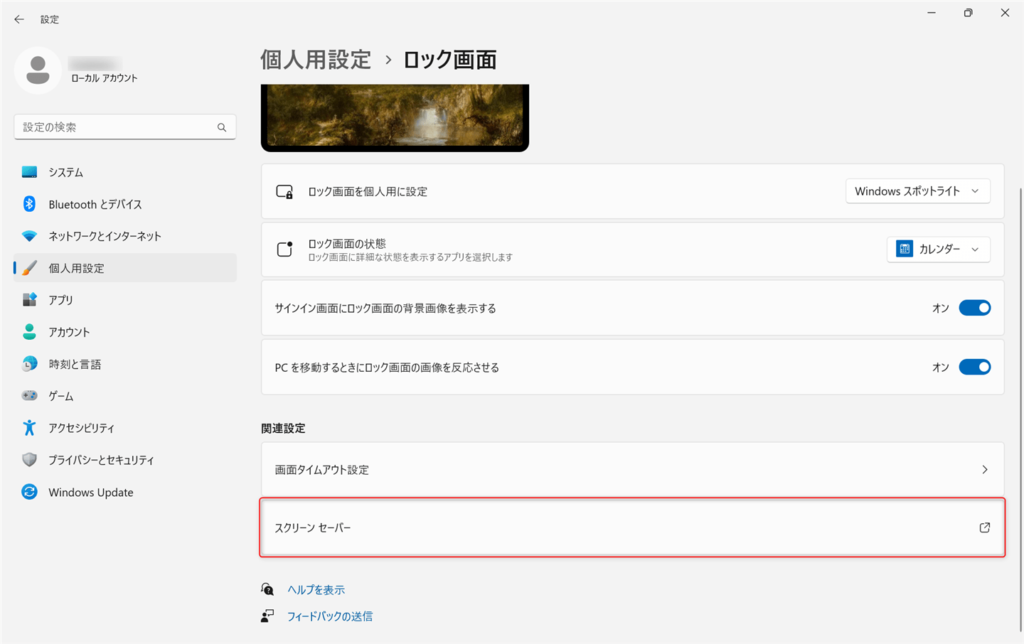
「ロック画面」の設定画面が表示されたら、関連設定の「スクリーンセーバー」をクリックします。
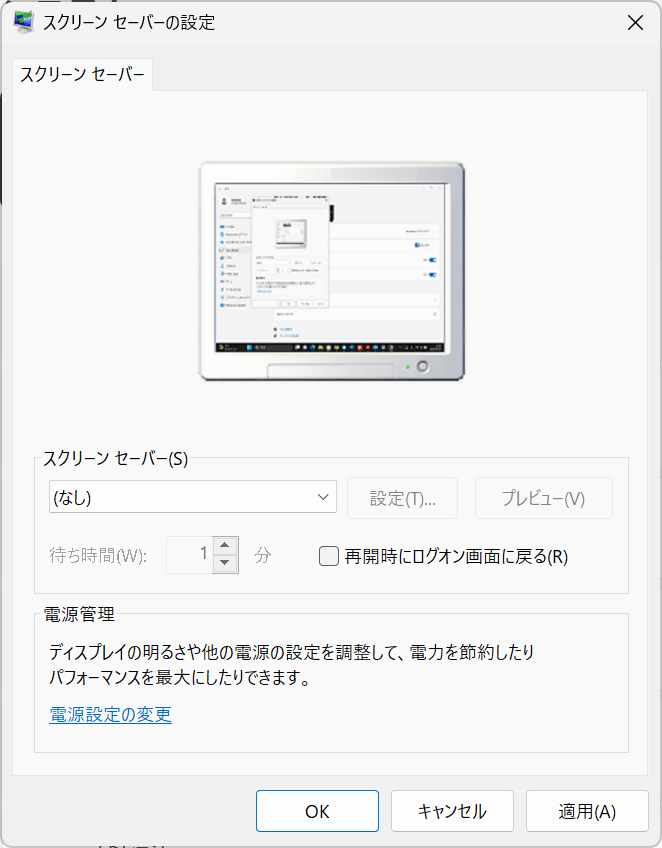
スクリーンセーバーをクリックすると、「スクリーンセーバーの設定」がポップアップで表示されます。
スクリーンセーバーを有効化したい場合、「なし」と表示されている項目をクリックします。
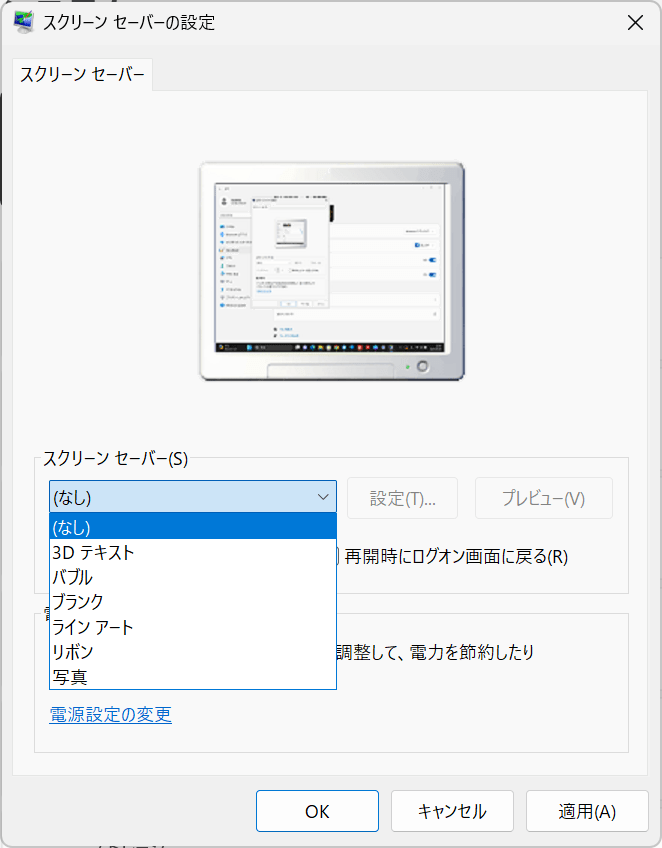
「3Dテキスト」や「バブル」など、好みのスクリーンセーバーを選択します。
【Windows11】スクリーンセーバーの種類
・3Dテキスト
・バブル
・ブランク
・ラインアート
・リボン
・写真
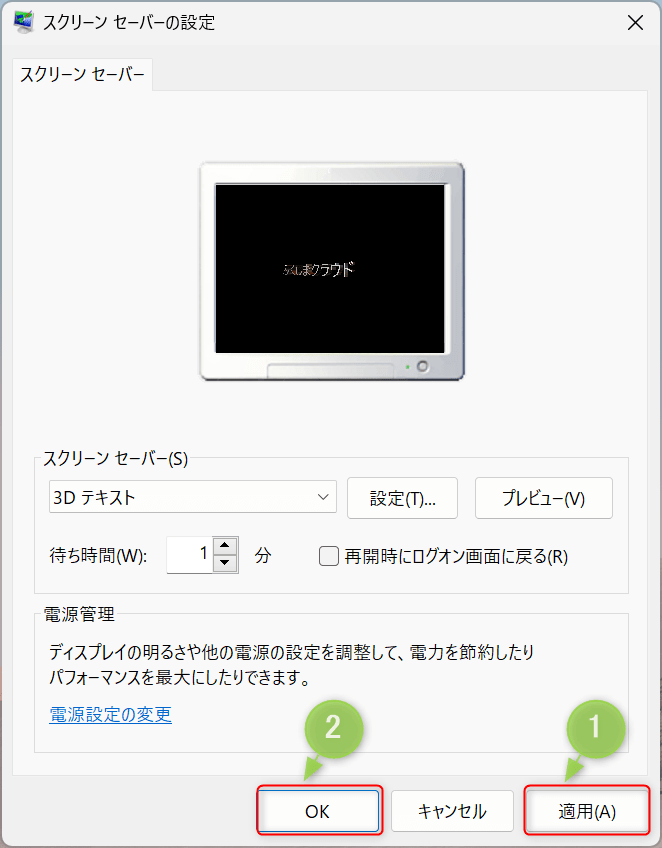
スクリーンセーバーの種類を選択したら、「適用」をクリックしてから「OK」をクリックします。
これでスクリーンセーバーが有効化されます。
スクリーンセーバーを無効化したい場合は、スクリーンセーバーの種類を「なし」に変更して「適用」をクリック、その後「OK」をクリックすれば無効化できます。
スクリーンセーバーの細かい設定、移行するまでの待ち時間などを変更する方法
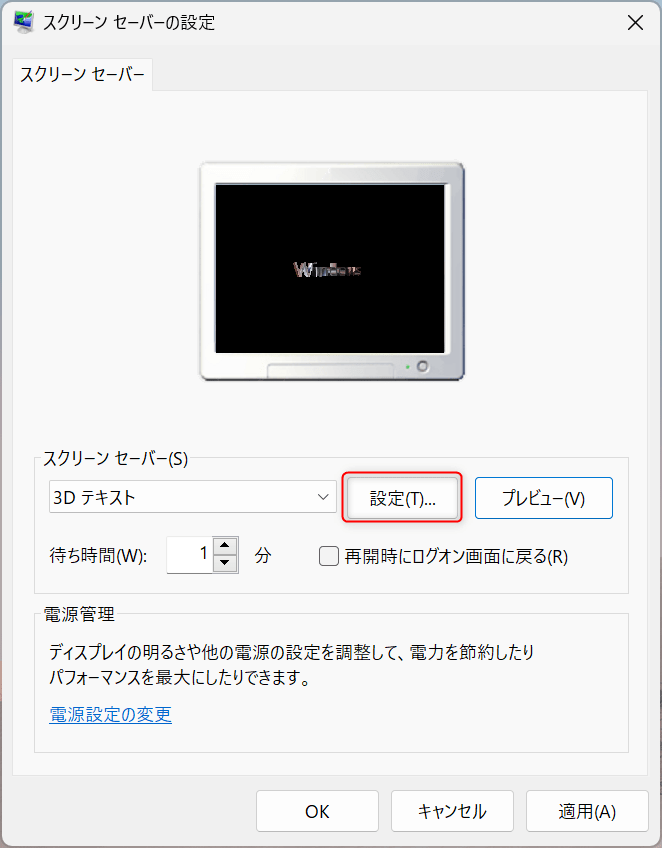
スクリーンセーバーの種類によっては、表示する文字などを変更可能です。
画面上の「設定」をクリックしてみましょう。

「3Dテキスト」の場合、表示する文字やスタイル、回転方法など細かく設定を変更できます。
好みの文字やスタイルに変更したら「OK」をクリックすると設定が反映されます。
「設定」が変更できない種類の場合、「このスクリーンセーバーには、設定できるオプションはありません。」と表示されます。
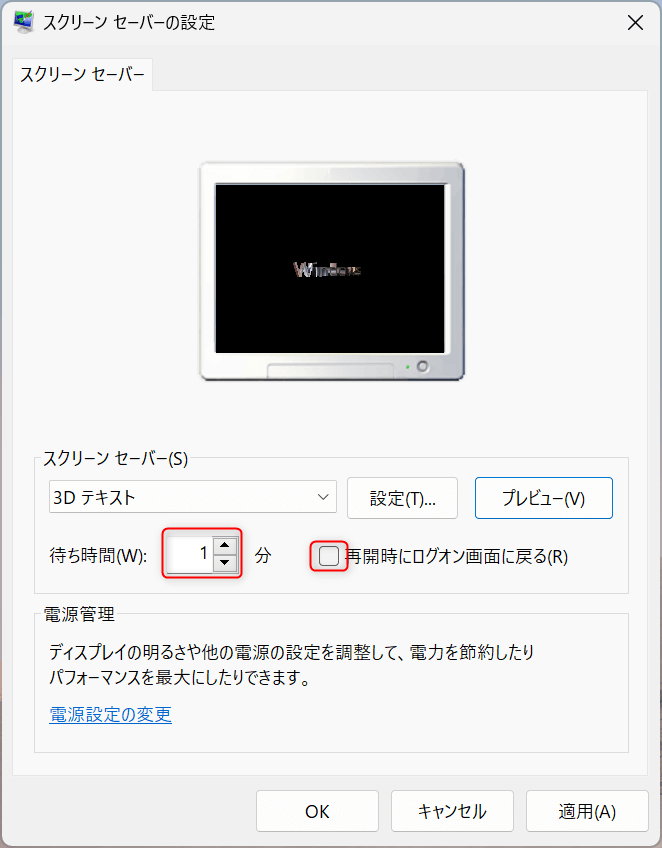
また、スクリーンセーバーに移行するまでの待ち時間も設定可能です。
初期値は1分になっていますが、好きな時間に変更できます。
「再開時にログオン画面に戻る」にチェックをつけると、スクリーンセーバーから復帰した際にWindowsサインイン画面まで戻してくれます。
離席したタイミングでスクリーンセーバーを表示するように設定すれば、第三者にアクセスされる可能性が減ります(サインインパスワードの設定が必要)
スクリーンセーバーを「なし」にしても「再開時にログオン画面に戻る」にチェックをつけているとロック画面に戻される
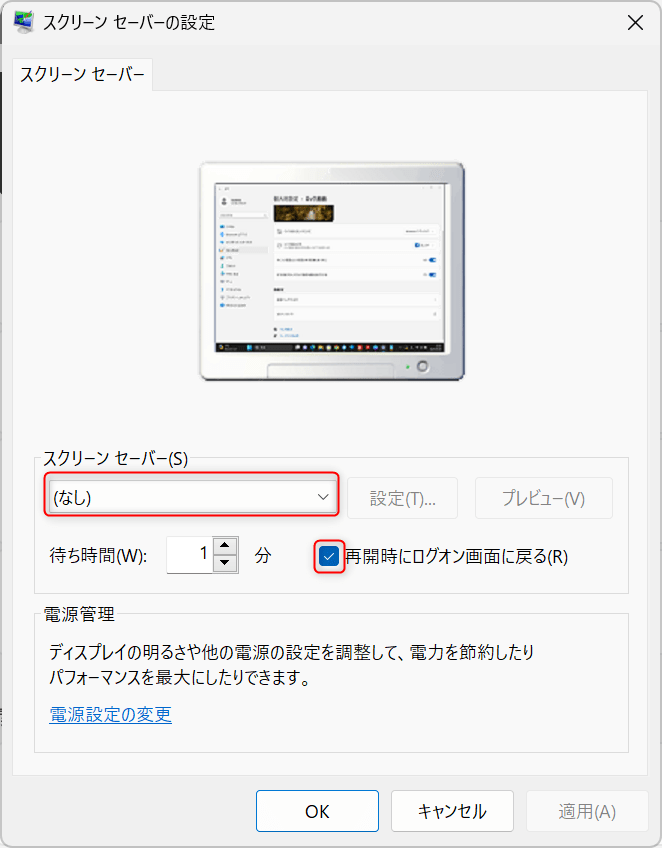
スクリーンセーバーを「なし」に設定すればスクリーンセーバーを無効化できますが、「再開時にログオン画面に戻る」にチェックがついていると話が変わってきます。
「再開時にログオン画面に戻る」にチェックがついていると、設定した待ち時間を過ぎると自動的にサインイン画面まで戻されてしまいます。
スクリーンセーバーを「なし」に設定した場合は「再開時にログオン画面に戻る」のチェックも外しておきましょう。
今回のまとめ
・Windows11でもスクリーンセーバーの設定が可能
・「3Dテキスト」は表示する文字を変更できるため、スクリーンセーバーを利用するならおすすめの種類
・サインインパスワードと「再開時にログオン画面に戻る」を組み合わせることでセキュリティの強化が可能
今回のまとめは以上の3点です。
それではまた次の記事でお会いしましょー!
\この記事が役に立ったらシェアお願いします!/








