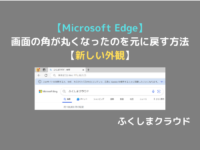これぞ王道!パーティション管理ソフト「MiniTool Partition Wizard」をレビュー
※ 当サイトはリンクにプロモーション、アフィリエイト広告が含まれています。

みなさんこんにちは。ふくしまクラウドの編集長(@fkc_door)です。
今回はソフトの提供を受けてのレビュー記事です。
MiniTool Software社様から、パソコンのパーティション管理ソフト「MiniTool Partition Wizard プロ・プラチナ版(Windows向け)」を提供いただきました!
筆者は「MiniTool Partition Wizard 無料版」と「MiniTool Partition Wizard サーバー版」を使用したことがありますが、パーティション管理はもちろんデータ復元やディスクのクローン作成など便利な機能が豊富でパソコン初心者でも使いやすいソフトウェアです。
今回は「MiniTool Partition Wizard」の主な機能、有料版バージョン一覧、無料版と有料版の違いについて説明します。
また、実際に「MiniTool Partition Wizard」を使ってみて、使用感もお伝えできればと思います。
それでは行きましょー!
目次
「MiniTool Partition Wizard」とは?
「MiniTool Partition Wizard」とは、MiniTool Software社が開発・提供しているパーティション管理ソフトウェアです。
無料版と有料版があり、無料版でもパーティションの基本的な管理機能が使えるため非常に使い勝手がいいです。
MiniTool Software社の拠点はカナダと香港にあります。
海外のソフトウェアですが日本語化もされていて、ローカライズが優秀なので使っていて違和感は覚えません。
さらにMiniTool Software社が提供しているソフトウェアの世界累計ダウンロード数は4千万を超えており、世界中から支持されているメーカーと言えます。
「MiniTool Partition Wizard」の主な機能、有料版バージョン一覧、有料版の機能まとめ
それでは「MiniTool Partition Wizard」の主な機能を紹介します。
まずは無料版でも使える機能から。
「MiniTool Partition Wizard 無料版」の主な機能
・パーティション移動、サイズ変更
・パーティション拡張、結合、分割
・FATをNTFSに変換
・パーティションボリューム新規作成
・パーティションの削除、抹消
・パーティションのフォーマット
・パーティションのドライブ文字変更
・サーフェステスト
基本的なパーティションの作成、サイズ変更、削除はもちろん、パーティションの結合や分割も可能です。パーティションのことならお任せあれ!といった感じですね。
何よりすごいのが、上記機能はすべて無料版でも使用可能という点です。
パーティション管理をする上で厄介なディスクの異常を確認できる「サーフェステスト」も無料で使えるので、「なんだかパソコンの動作が最近重いな・・・」と感じる方はまず「MiniTool Partition Wizard 無料版」をダウンロードしてみましょう。
基本的なパーティション管理であれば無料版でも十分すぎるくらいですが、有料版だとさらに機能が増え、より使いやすくなってきます。
「MiniTool Partition Wizard 有料版」のバージョン一覧
有料版の機能を紹介する前に、バージョンが多数あるのでまずはそちらを紹介します。
(上から価格が安い順)
・プロ版 (サブスクリプション方式)
・プロ・プラチナ版 (サブスクリプション方式)
・プロ・アルティメット版 (買い切り方式)
・サーバー版 (買い切り方式)
・エンタープライズ版 (サブスクリプション方式)
・テクニシャン版 (買い切り方式)
年間更新の「サブスクリプション方式」と、一度買えばずっと使える「買い切り方式」が混在しているため、どのバージョンを購入すればいいか悩んでしまいそうですね。
有料版の中でオススメなのは「プロ・プラチナ版(サブスクリプション方式)」です。
「プロ版」よりも使える機能が多く、コストパフォーマンスが高いからです。
サブスクリプション方式に抵抗がある方はプロ・プラチナ版と同等の「プロ・アルティメット版 (買い切り方式)」がオススメです。
Windows Serverに使いたいと考えている方は「サーバー版 (買い切り方式)」がオススメです。
「MiniTool Partition Wizard プロ・プラチナ版」から使える便利な機能
・破損してアクセスできないHDDから紛失したデータやファイルを復元できる「データ復元」
・紛失、または削除したパーティションの復元
・ディスクのパフォーマンスを正確に測定できる「ディスクベンチマーク」
・HDDのクローンを作成できる「ディスクコピー」(プロ版でも使用可能)
・OSディスクをGPTに変換(プロ版でも使用可能)
「プロ・プラチナ版」から使える主な機能をまとめました。
注目すべきは「データ復元」「紛失、削除したパーティションの復元」「ディスクコピー」機能です。
パーティション管理ソフトらしく、紛失・削除したパーティションの復元ができるのが素晴らしいです。パーティションを誤って削除してしまった場合でも安心できます。
破損してアクセスできないHDDからもデータを取り出せるので、データ復元ソフトとして使うことも可能です。
「MiniTool Partition Wizard プロ・プラチナ版」を実際に使ってみた
それでは、提供いただいた「MiniTool Partition Wizard プロ・プラチナ版」を実際に使っていきます!
有料版のアップグレードはライセンスコードを使用するので、まずソフトウェアをダウンロードする必要があります。
「MiniTool Partition Wizard」のダウンロード方法
「MiniTool Partition Wizard」公式サイト
https://www.partitionwizard.jp/free-partition-manager.html
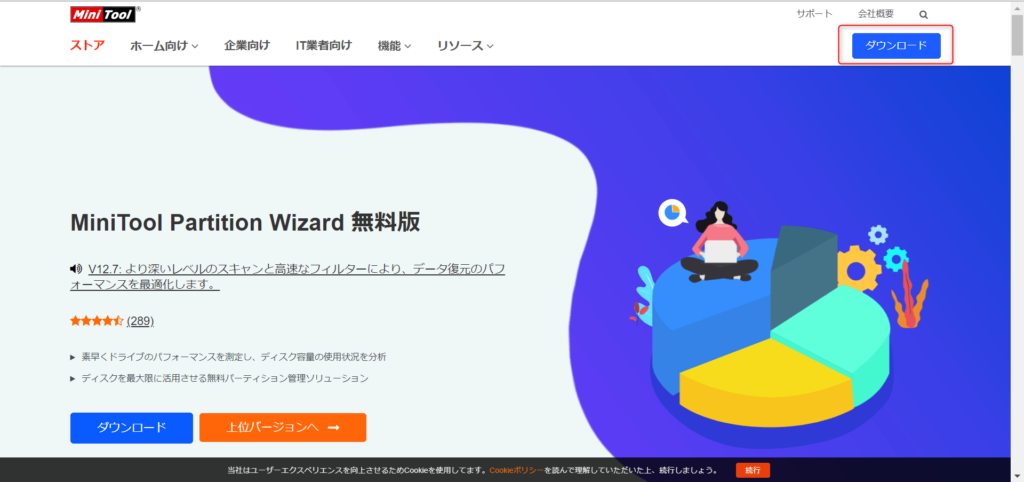
上記リンクから「MiniTool Partition Wizard」の公式サイトにアクセスして、右上の「ダウンロード」にマウスカーソルを合わせます。
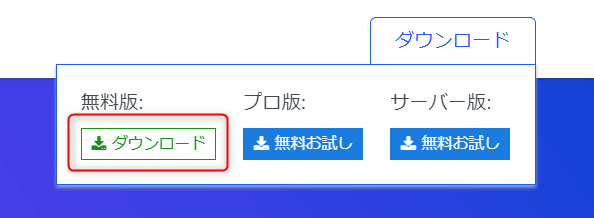
「ダウンロード」にカーソルを合わせると各種ダウンロードリンクが表示されます。
無料版の「ダウンロード」をクリックしましょう。

「ダウンロード」をクリックすると、実行ファイルがダウンロードされます。
ダウンロードが完了したら、ファイルをダブルクリックして実行します。
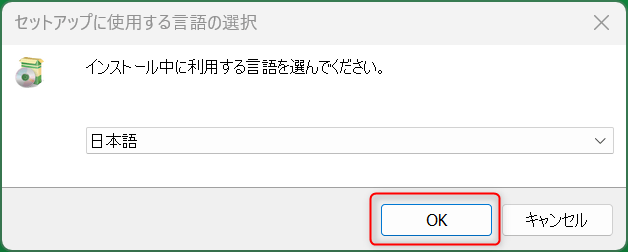
最初にセットアップに使用する言語を聞かれます。「日本語」がすでに設定されているので、そのまま「OK」をクリックします。
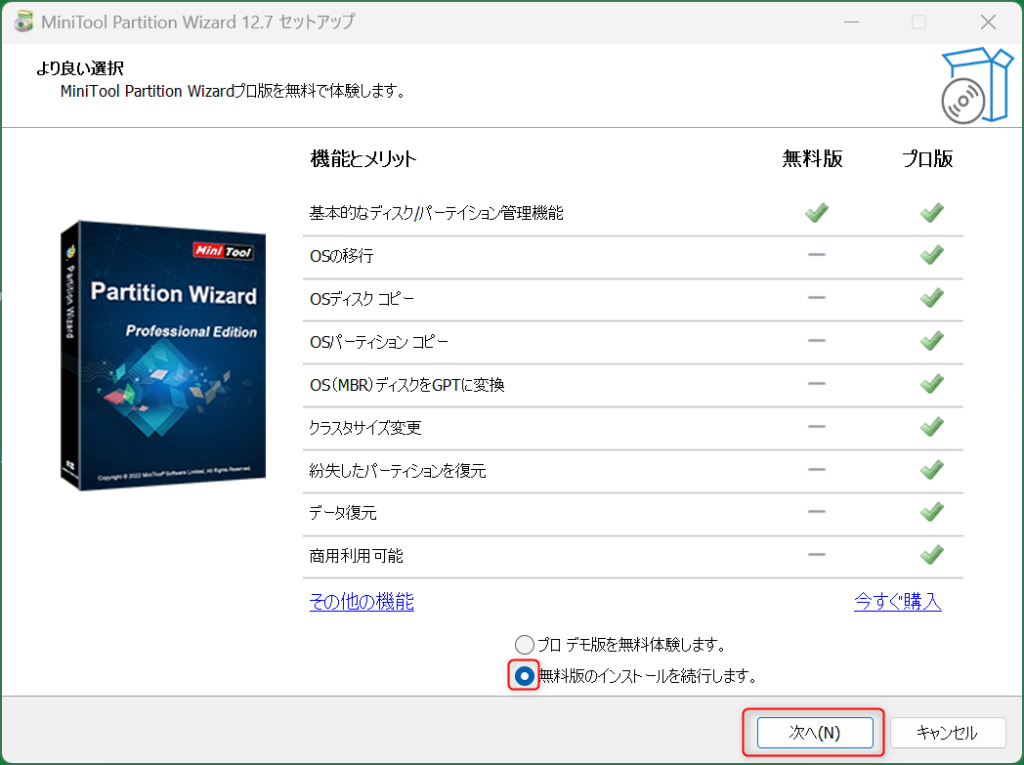
無料版と有料版の機能比較表が表示されます。
「無料版のインストールを続行します。」にチェックをつけて「次へ」をクリックします。
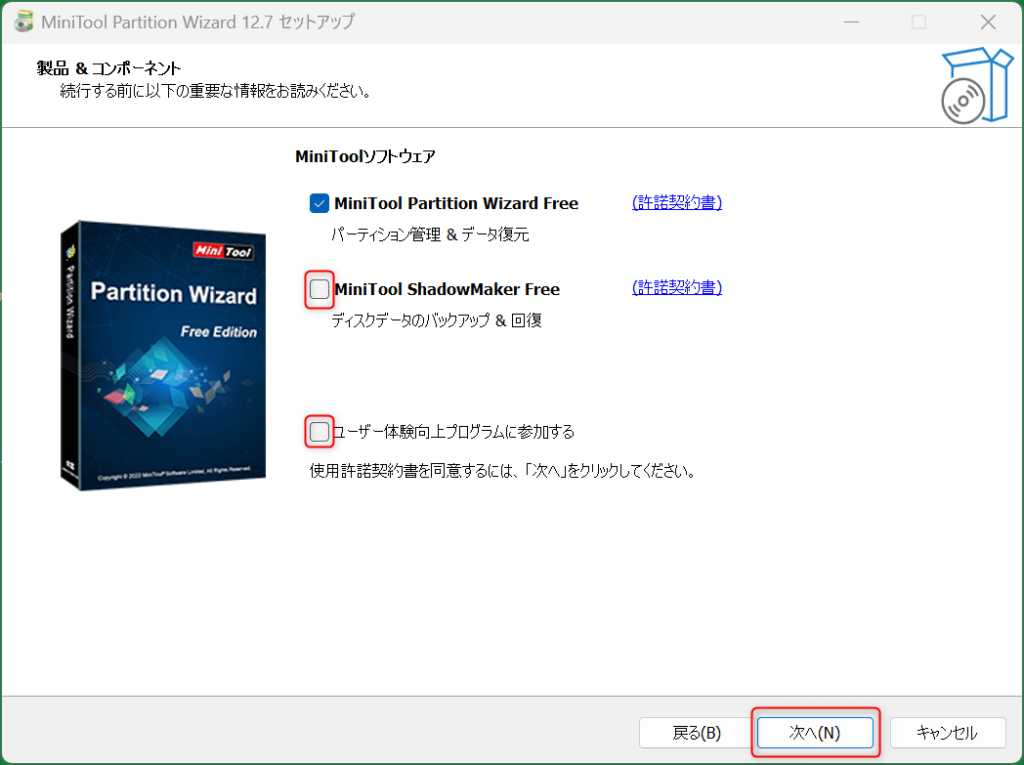
次に、ダウンロードするソフトウェア選択画面が表示されます。
今回は「MiniTool Partition Wizard」のみダウンロードするので、それ以外のソフトウェアはチェックを外します。
チェックの確認が完了したら「次へ」をクリックします。
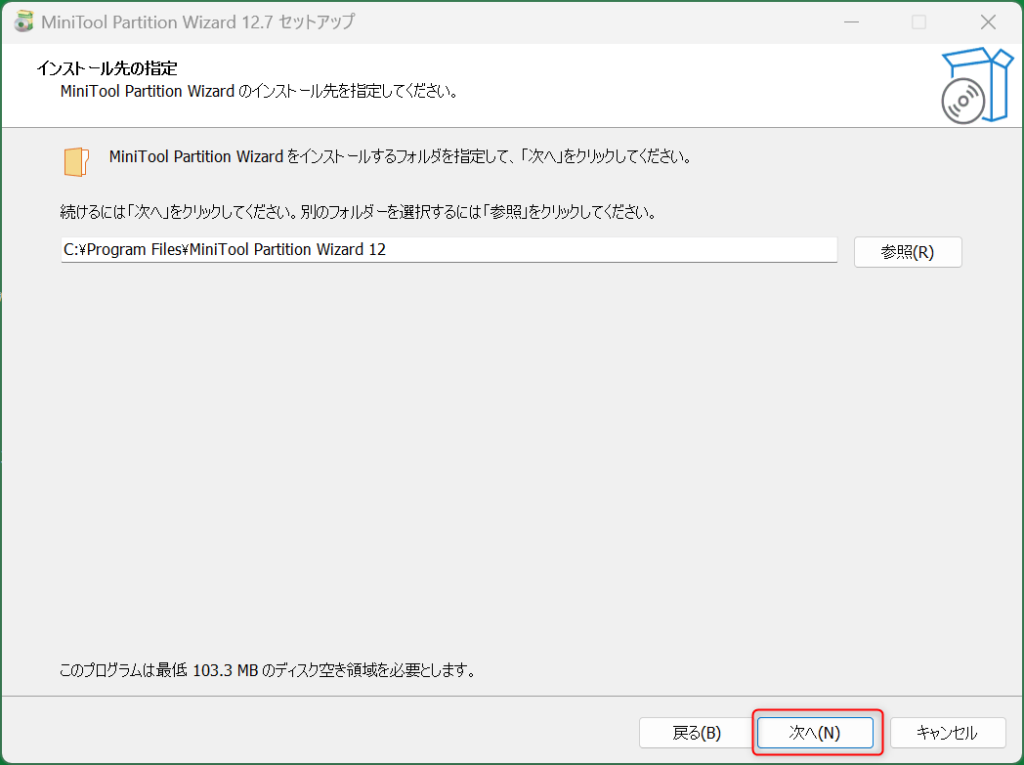
インストールするフォルダは変更せず、「次へ」をクリックします。
そうするとインストールが始まるので、完了するまで待ちます。
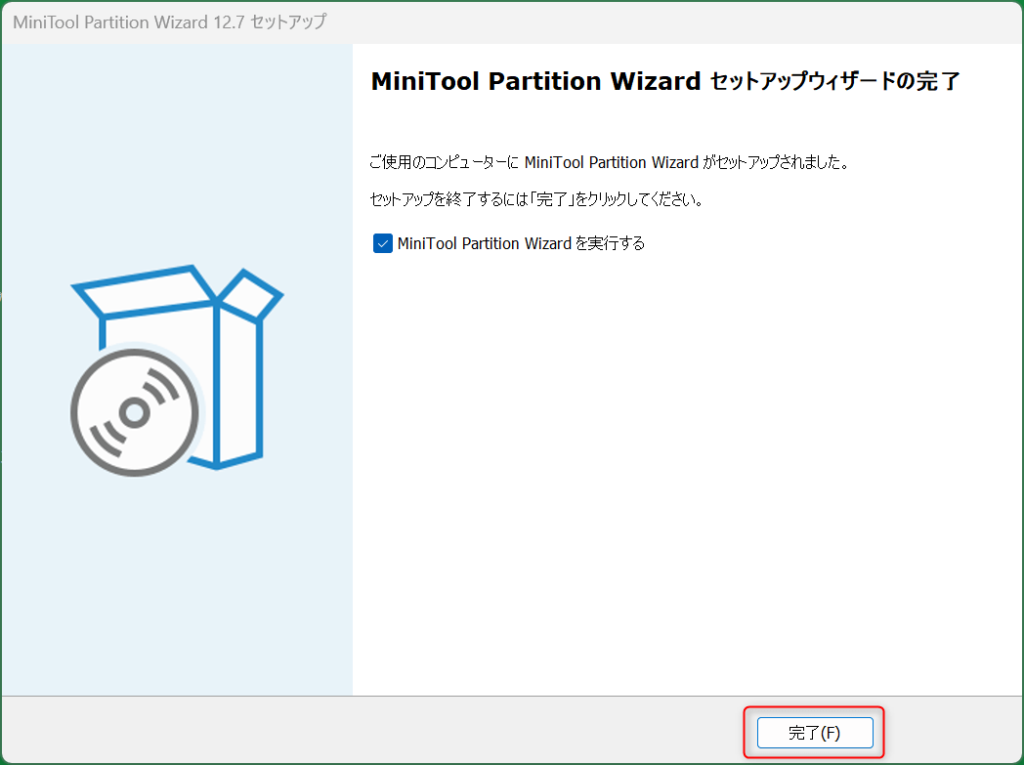
インストールが終わったらセットアップ完了です。画面を閉じるために「完了」をクリックします。
「MiniTool Partition Wizard」を有料版へアップグレードする方法

セットアップした「MiniTool Partition Wizard」を起動します。
今は無料版の状態なので、ここから「プロ・プラチナ版」にアップグレードしていきます。
まず右上の「登録」をクリックします。
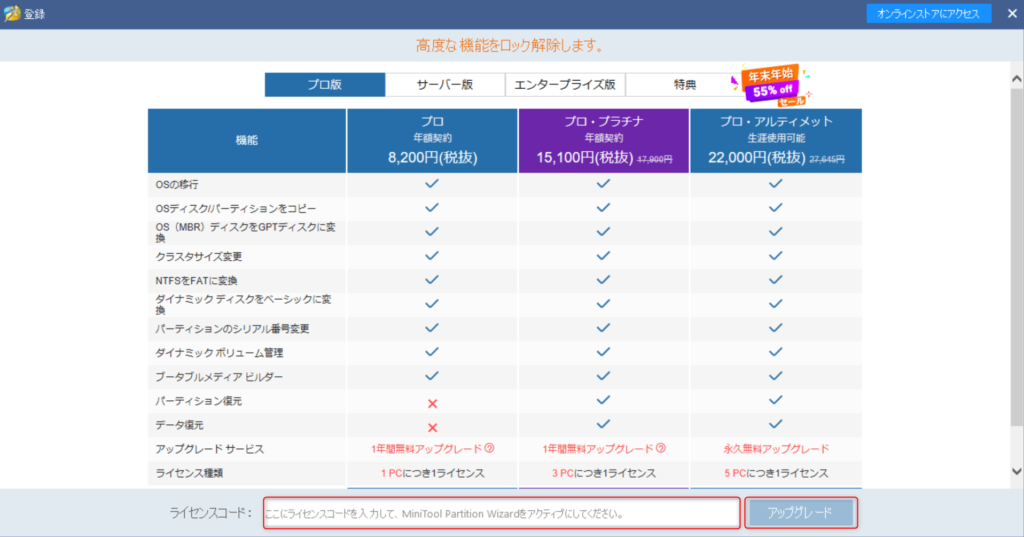
ライセンスコード入力画面が表示されるので、ライセンスコードを入力して「アップグレード」をクリックします。

ライセンスコードが問題なく認証されれば、アップグレードが完了します。
画面左上の名前が「プロ・プラチナ版」になっているため、無事にアップグレードできたようです。
「MiniTool Partition Wizard プロ・プラチナ版」で使える「データ復元」を試す
それでは、「MiniTool Partition Wizard プロ・プラチナ版」の「データ復元」機能を実際に試してみます。

読み込みエラーが発生している外付けHDDを接続します。
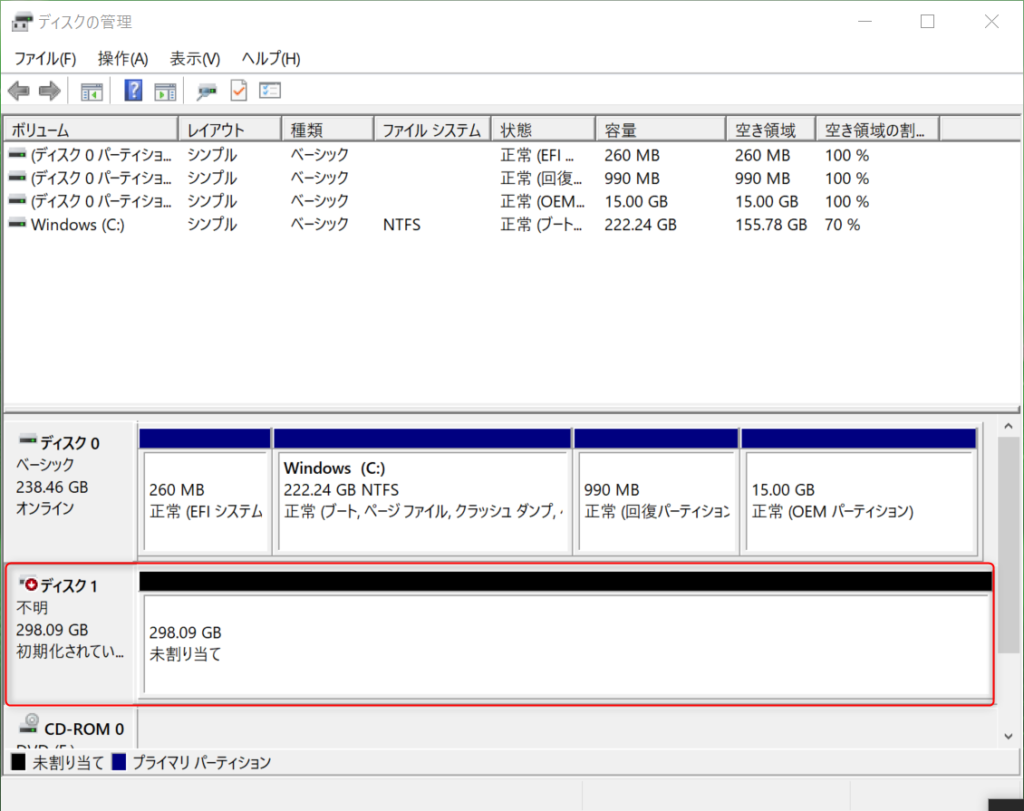
こんな感じで、パソコンからはHDDにアクセスできず、データも存在しないような状態になっています。果たして、うまくいくのでしょうか…?
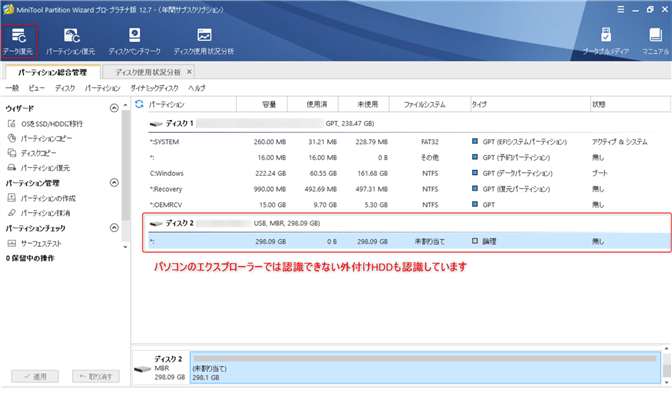
「MiniTool Partition Wizard プロ・プラチナ版」を起動して、画面左上の「データ復元」をクリックします。
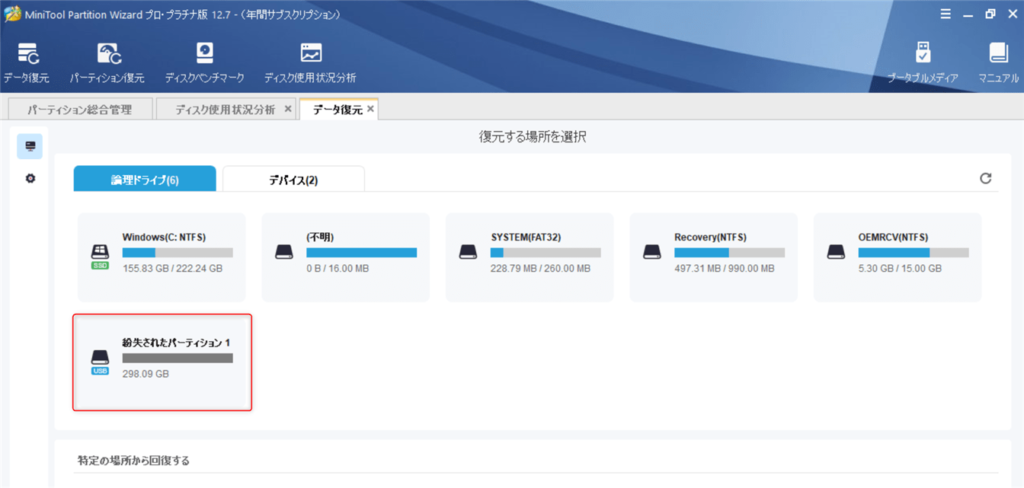
「データ復元」画面が表示されたら、論理ドライブの中から復元したいパーティションを選択します。
「紛失されたパーティション1」がエラー発生している外付けHDDなので、「紛失されたパーティション1」にマウスカーソルを合わせ、表示された「スキャン」をクリックします。
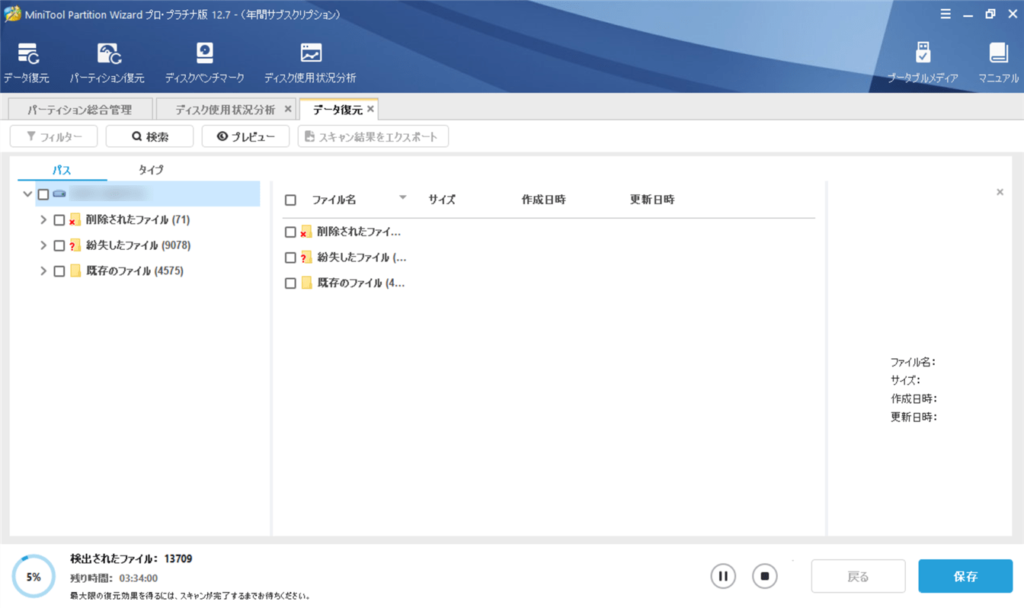
「スキャン」をクリックすると、スキャンが開始されます。
容量にもよりますが、数時間以上かかる可能性が高いです。気長に待ちましょう。
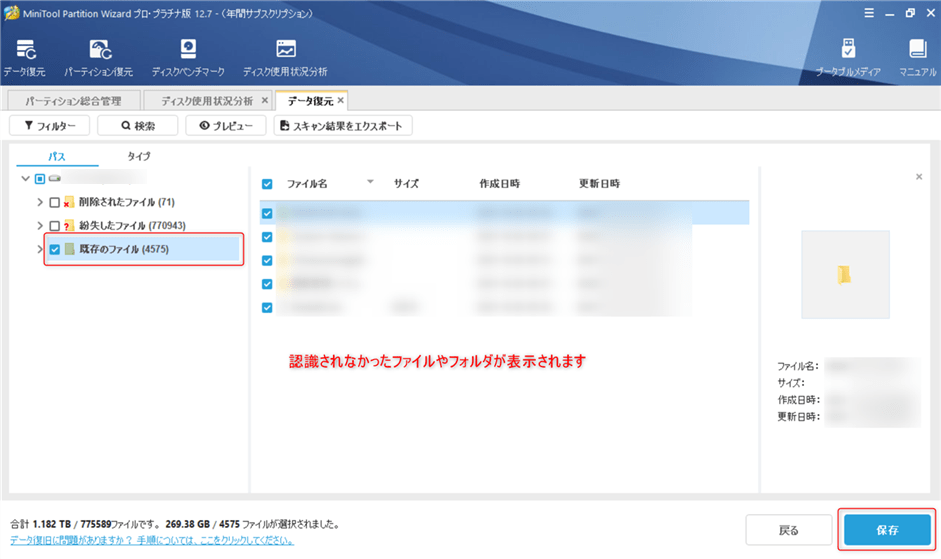
スキャンが完了すると、スキャンした結果が画面上に表示されます。
削除したファイルを復元したい場合は「削除されたファイル」、消えてしまったファイルを復元したい場合は「紛失したファイル」、元からあったファイルを復元したい場合は「既存のファイル」を確認します。
今回はHDDに保存していたファイルを復元したいため、「既存のファイル」をクリックして中身を確認します。
保存していたファイルをすべて復元したい場合は、ファイルすべてにチェックをつける必要があります。
「既存のファイル」左側のチェックボックスにチェックをつけると一括でチェックをつけられるので便利です。
復元したいファイルにチェックをつけたら、「保存」をクリックします。
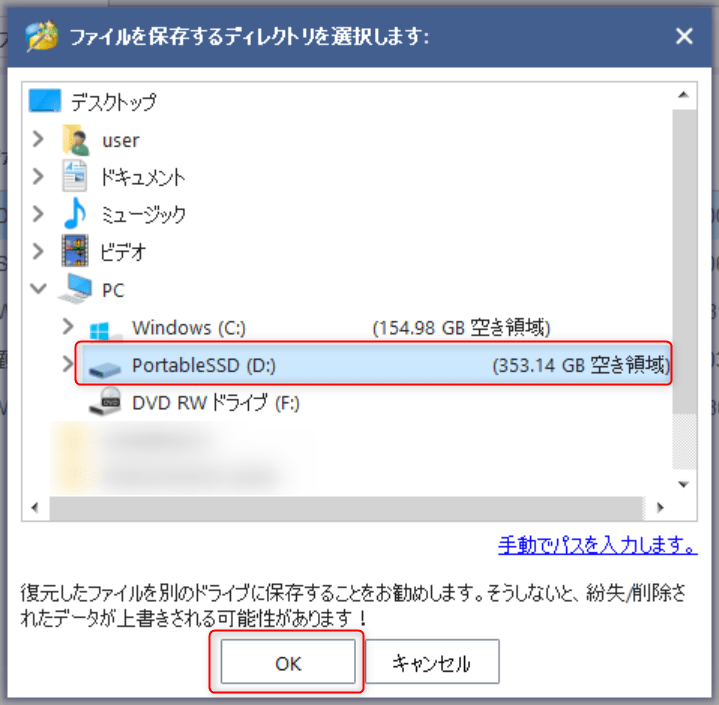
「保存」をクリックすると、保存先を選択する画面が表示されます。
データ容量が大きいためさらに別の外付けHDDを接続して、その外付けHDDに保存するようにしました。
保存先を選択したら「OK」をクリックします。
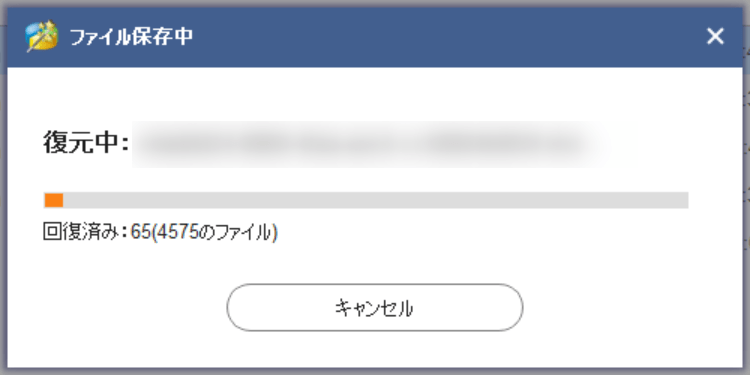
復元が開始されます。復元にも時間がかかるので、しばらく待ちましょう。
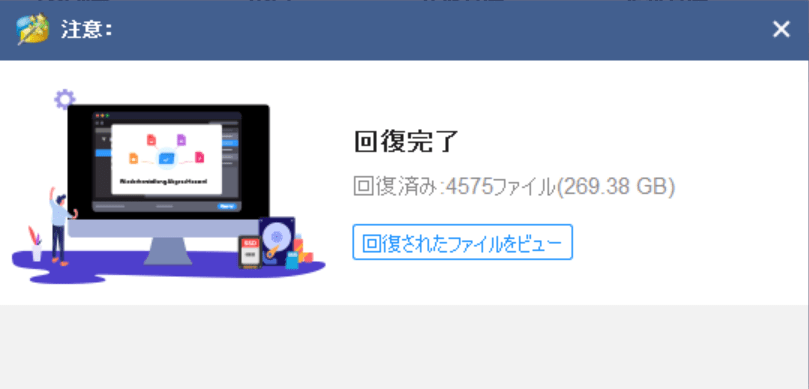
データの復元が完了すると、「回復完了」と表示されます。
これでデータ復元作業は完了です。
保存先に「既存のファイル(××××)」というフォルダが作成されていて、その中に復元したデータが保存されています。
念のため中身を確認してみると、破損もなくちゃんとデータが復元されていました。
エラーが発生している外付けHDDは、パーティション管理で一度フォーマットしてラベル付けして使用できる状態まで戻しました。
データ復旧ソフトとしても使える上に、エラーが発生している外付けHDDもパーティション管理ですぐに直せるので実用性が非常に高いですね・・・!
「MiniTool Partition Wizard」有料版はこんな方にオススメ

・HDDのクローンを作成したい方(プロ版から)
・アクセスできないHDDからデータを復元したい方(プロ・プラチナ版から)
・紛失、削除してしまったパーティションを復元したい方(プロ・プラチナ版から)
上記項目に当てはまる場合は、「MiniTool Partition Wizard」の有料版を購入することをオススメします。
【見逃し厳禁】Facebookキャンペーンも開催中!Amazonギフト券が当たるかも?

「MiniTool Partition Wizard」を販売しているMiniTool Software社の公式Facebookアカウントでプレゼント企画を実施しています。
参加方法は公式アカウントをフォローして投稿をRTするだけとお手軽です。
プレゼントは「Amazonギフト券」や「MiniTool ShadowMakerプロ・月間版」など嬉しいものばかり!
Facebookアカウントをお持ちの方はぜひ応募してみましょう。
応募受付期間:12月5日(月)~12月31日(土)まで
詳しくはMiniTool Software社の公式Facebookアカウントをご覧ください。
「MiniTool Partition Wizard プロ・プラチナ版」を使ってみた感想
「MiniTool Partition Wizard プロ・プラチナ版」は、パーティション管理では王道のソフトウェアだと感じました。
元々使っていたというのもありますが、パソコン初心者でも分かりやすいデザイン、パーティション管理だけでなくデータの復元やクローン作成もできる多機能さが非常に優秀です。
また、パーティション管理は一歩間違うとパソコンが正常に動作しなくなることもあるので、操作をいったん「保留」にしてくれるのも配慮を感じます(「適用」をクリックしない限り反映されません)
有料版も「サブスクリプション方式」と「買い切り方式」の2種類あるので、好みのバージョンを選択できます。
最近はどのソフトウェアも「サブスクリプション方式」が主流ですが、昔ながらの「買い切り方式」を残してくれているのはユーザー目線からするとありがたいです。
気になった方はまず無料版の「MiniTool Partition Wizard」をダウンロードしてみてはいかがでしょうか。
それではまた次の記事でお会いしましょー!
\この記事が役に立ったらシェアお願いします!/