【Microsoft Edge】お気に入りのサイトをアプリ化してショートカットを作成する方法
※ 当サイトはリンクにプロモーション、アフィリエイト広告が含まれています。
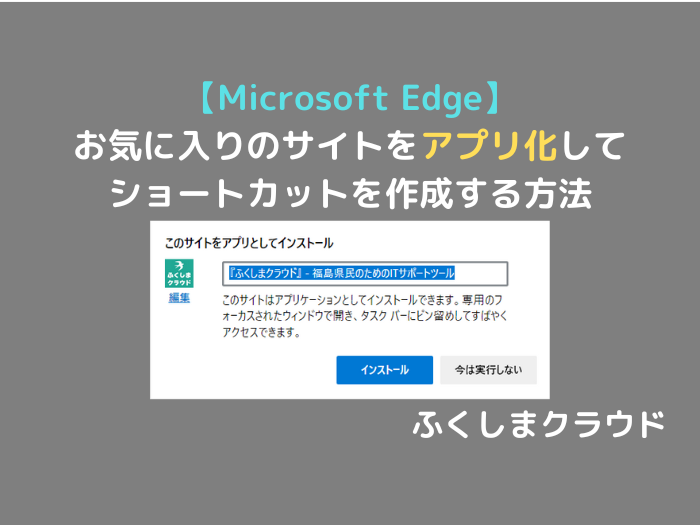
みなさんこんにちは。ふくしまクラウドの編集長(@fkc_door)です。
今回は「Microsoft Edge」の便利機能、Webサイトのアプリ化について説明します!
目次
「Microsoft Edge」はお気に入りのWebサイトをアプリ化してデスクトップやタスクバーにショートカットを作成可能
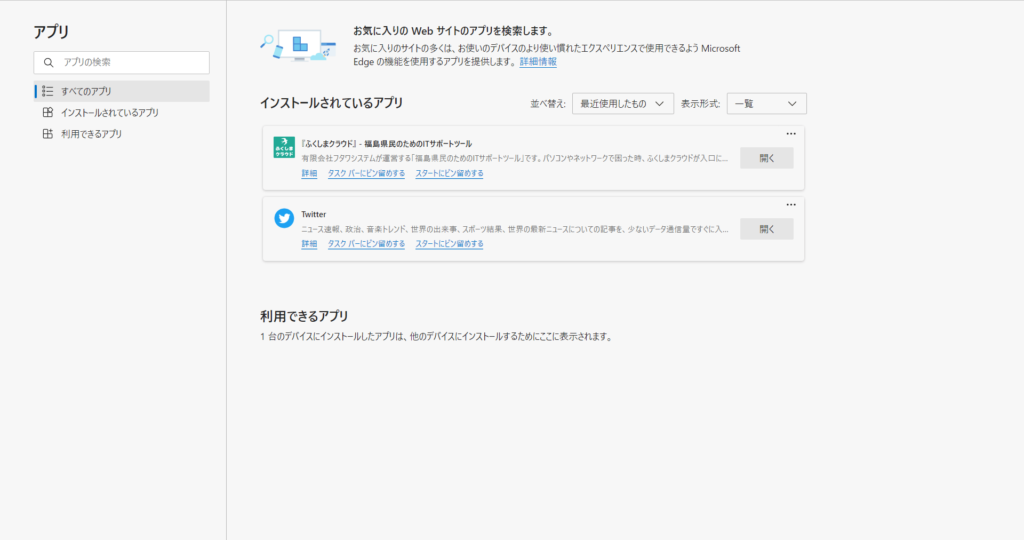
「Microsoft Edge」は、気に入ったWebサイトをブックマークするだけでなく、Webサイトをアプリケーションとしてインストールすることが可能です。
アプリケーション化することで、通常のブラウザとは別にWebサイト用のブラウザが立ち上がるため、本当に一つのアプリのように管理できます。
規定のブラウザがMicrosoft EdgeでなくてもEdgeが立ち上がるため、「Google Chrome」など複数のブラウザを使い分けている場合に便利です。
Microsoft Edgeでないと正常に動かないWebサイトをアプリケーション化して、デスクトップにショートカットを作成するという使い方がオススメです。
【Microsoft Edge】お気に入りのWebサイトをアプリケーション化する方法
それでは、「Microsoft Edge」でお気に入りのWebサイトをアプリケーション化する方法を説明します。
まず、アプリケーション化したいWebサイトを開きます。
今回は例として当サイトの「ふくしまクラウド」をアプリケーション化してみます。

アプリケーション化したいwebサイトを開いたら、画面右上の三点リーダー「・・・」をクリックして、表示された項目から「アプリ」にマウスカーソルを合わせます。
「アプリ」の横に表示された項目から「このサイトをアプリとしてインストール」をクリックします。
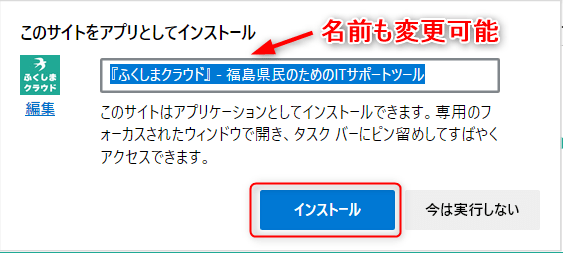
「このサイトをアプリとしてインストール」をクリックすると、アプリケーションのインストール画面が表示されます。
必要に応じてアプリの名前を変更できますが、今回はそのままにします。
名前の確認が終わったら「インストール」をクリックします。
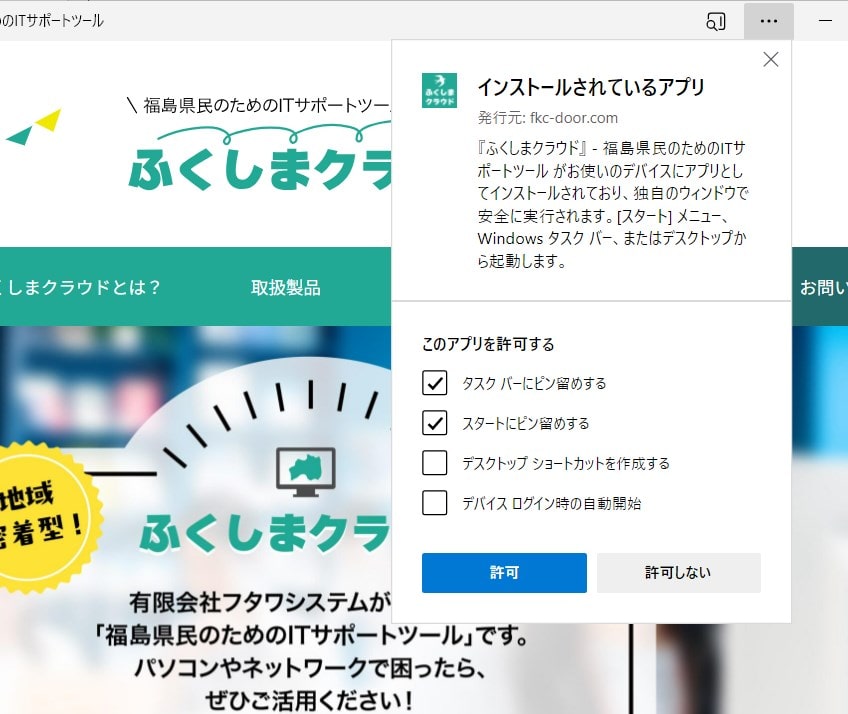
アプリのインストールが完了すると、アプリ化したWebサイトが表示されます。
画面右上に「アプリの許可」画面が出てくるので、必要に応じてチェックをつけます。
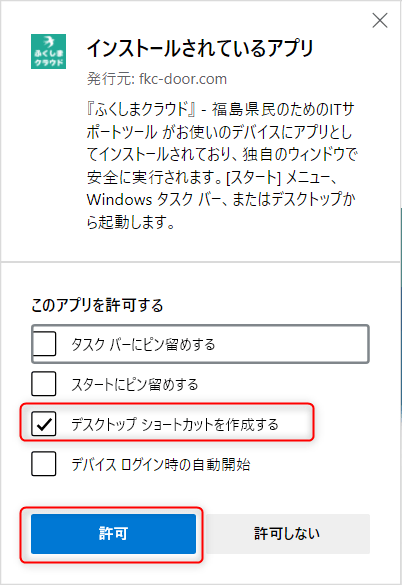
デスクトップにショートカットを作成したいと考える方が多いと思うので、「デスクトップショートカットを作成する」にのみチェックをつけて「許可」をクリックします。
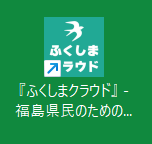
これでデスクトップにWebサイトのショートカットアイコンが追加されました。
規定のブラウザが「Google Chrome」でも「Microsoft Edge」が起動します。
インストールしたアプリの管理・アンインストール方法
次に、インストールしたアプリの管理方法を説明します。
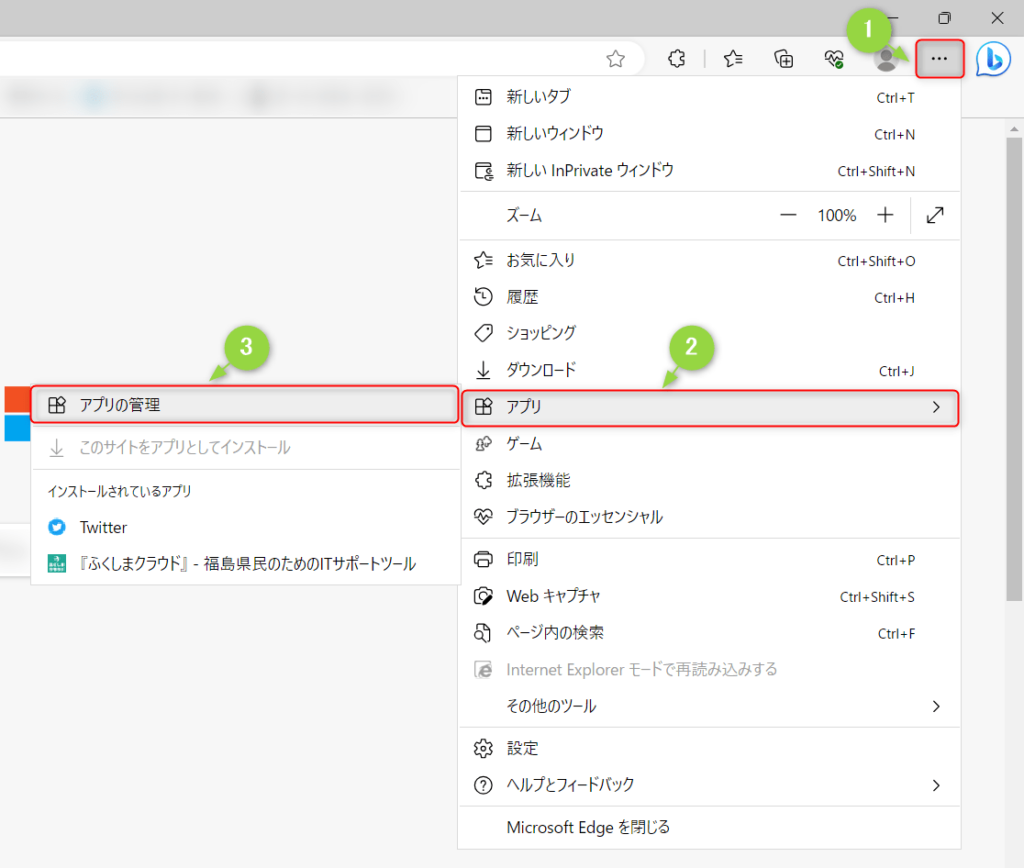
まず「Microsoft Edge」を立ち上げて、画面右上の三点リーダー「・・・」をクリック、表示された項目から「アプリ」にマウスカーソルを合わせます。
「アプリ」の横に表示された項目から「アプリの管理」をクリックします。
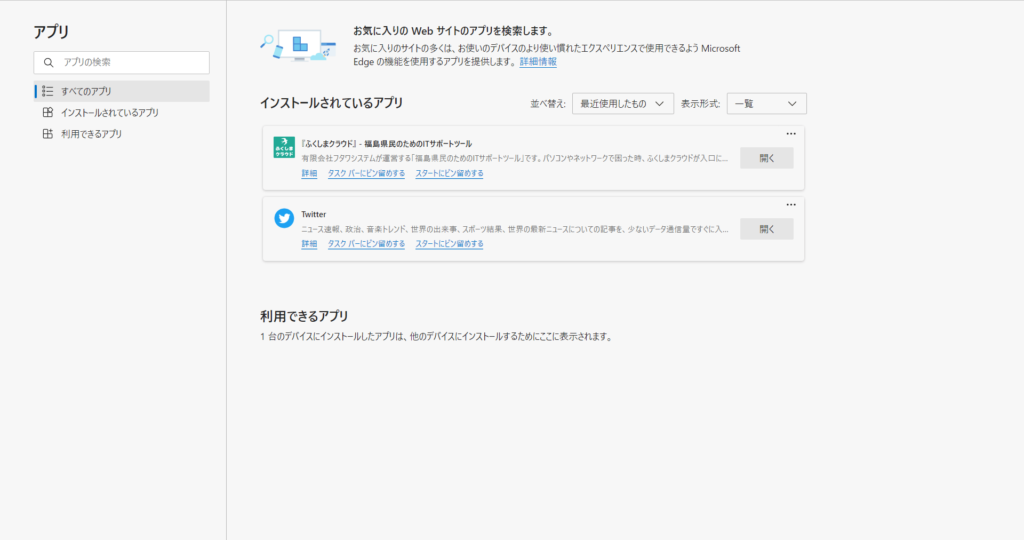
「アプリの管理」をクリックすると、インストールしたアプリの管理画面が表示されます。
タスクバーやスタートにピン留めしたい場合は、各アプリ枠内の「タスクバーにピン留めする」「スタートにピン留めする」をクリックすることでピン留めできます。
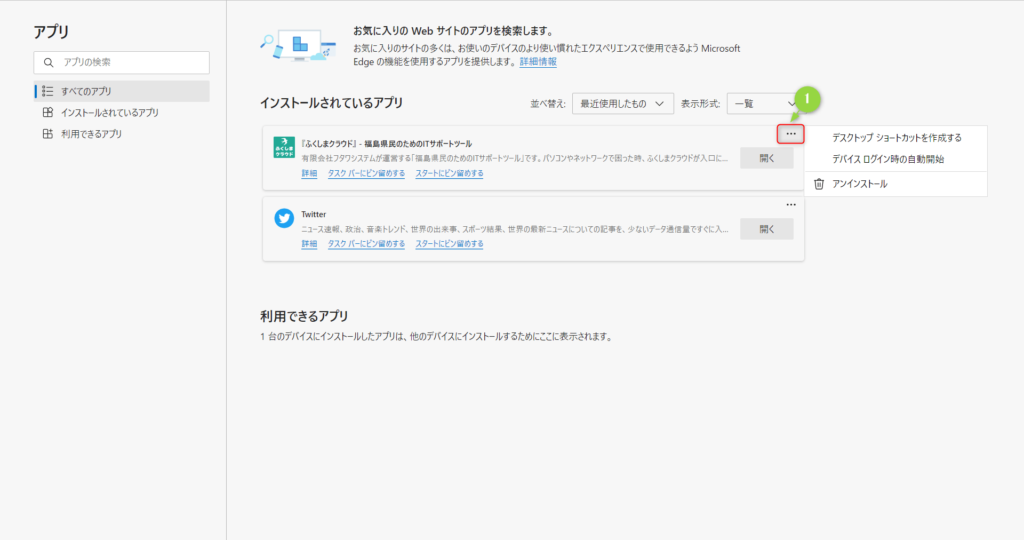
アプリ枠の右上にある三点リーダー「・・・」をクリックすることで、その他のオプションが表示されます。
デスクトップにショートカットアイコンを追加したい場合は「デスクトップショートカットを作成する」をクリックして作成、Webサイトがお気に入りでなくなった場合は「アンインストール」をクリックすることで削除できます。
パソコンを立ち上げた際に自動でWebサイトを開きたい場合は「デバイスログイン時の自動開始」をクリックしてチェックを付けます。
社内WEBアプリケーションや、グループウェアなど毎日使うサイトは自動開始にチェックを付けておくといいでしょう。
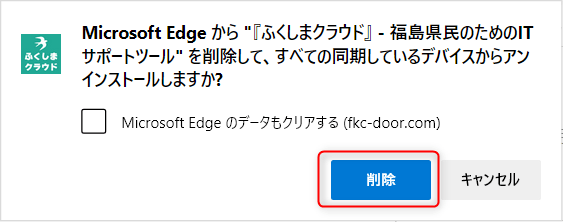
「アンインストール」をクリックすると、「すべての同期しているデバイスからアンインストールしますか?」という確認画面が表示されます。
「Microsoft Edgeのデータもクリアする」というチェックは付けなくても問題ありません。
本当にアンインストールする場合は「削除」をクリックします。
ここでアプリをアンインストールしても、通常のお気に入りやブックマークバーには影響ないので安心してください。
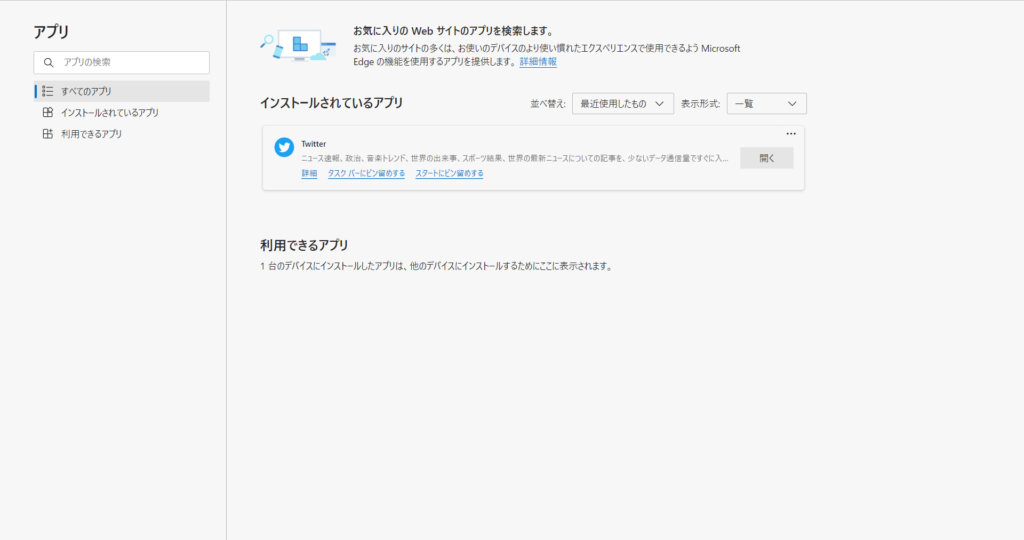
これでアプリのアンインストールは完了です。
デスクトップにショートカットアイコンを作成していた場合は、同時に削除されます。
今回のまとめ
・「Microsoft Edge」はお気に入りのWebサイトをアプリ化してショートカットアイコンを作成できる
・デスクトップのショートカットアイコン配置はもちろん、タスクバーやスタートにもピン留め可能
・規定のブラウザが別でもEdgeが立ち上がるので、Edgeで開きたいWebサイトをアプリ化するのがオススメ
今回のまとめは以上の3点です。
それではまた次の記事でお会いしましょー!
\この記事が役に立ったらシェアお願いします!/







