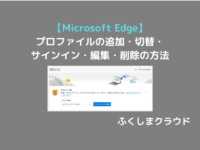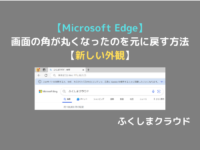【Microsoft Edge】身に覚えのない通知をブロックする方法
※ 当サイトはリンクにプロモーション、アフィリエイト広告が含まれています。

みなさんこんにちは。ふくしまクラウドの編集長(@fkc_door)です。
今回は「Microsoft Edge」の通知をブロックする方法を説明します。
「Microsoft Edge」ではサイト毎に通知が届くことがあります。
通知を許可すると、新着情報やお得な情報を教えてくれたりするので便利な反面、怪しいメッセージが届いたり、ウイルス対策ソフトを装った更新要求が届いたりと、通知が悪用される場合もあります。
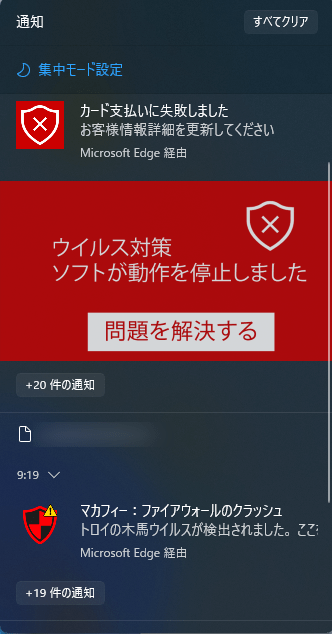
上記画像はウイルス対策ソフトのマカフィーを装った悪質な通知です。
このような通知が届いている場合は、早急に通知許可をすべてブロックしましょう。
■「Google Chrome」の通知を無効化する方法はこちら
目次
【Windows11】「通知」はどこに表示される?
通知許可をブロックする方法を説明する前に、まず通知について説明します。
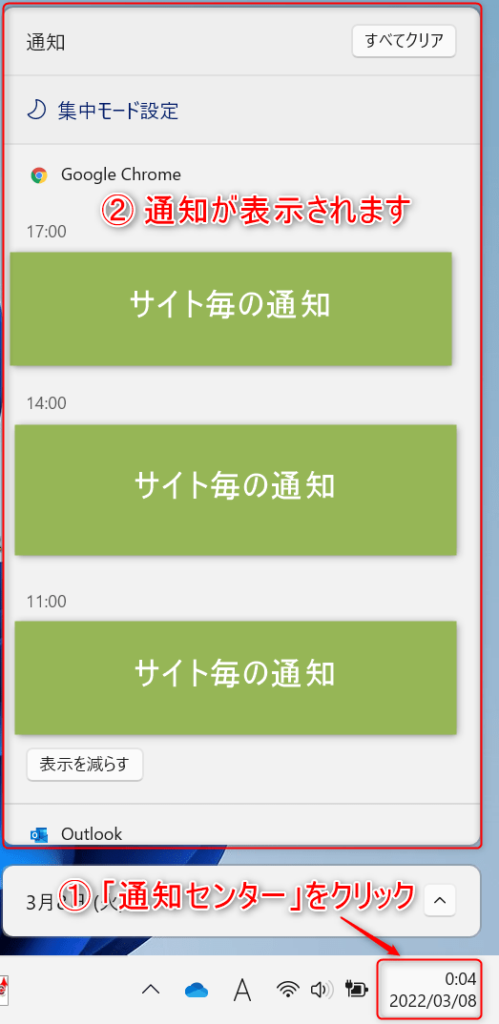
Windows11で通知を確認したい場合は、「通知センター」をクリックします。
タスクバーの一番右側「日付と時間」が表示されている部分が「通知センター」です。
ポップアップ画面の上側が「通知」、下側には「カレンダー」が表示されます。
「通知」はアプリ毎に表示されます。
今回の例だと「Google Chrome」からの通知、「Outlook」の新着メール通知が表示されています。
■ 【Windows11】通知領域についてはこちらの記事でまとめています
【Microsoft Edge】通知許可したサイトをブロックする方法
それでは、Microsoft Edgeで通知許可したサイトをブロックする方法を説明します。

まず画面右上の三点リーダー「・・・」をクリックして、表示された項目の中から「設定」をクリックします。
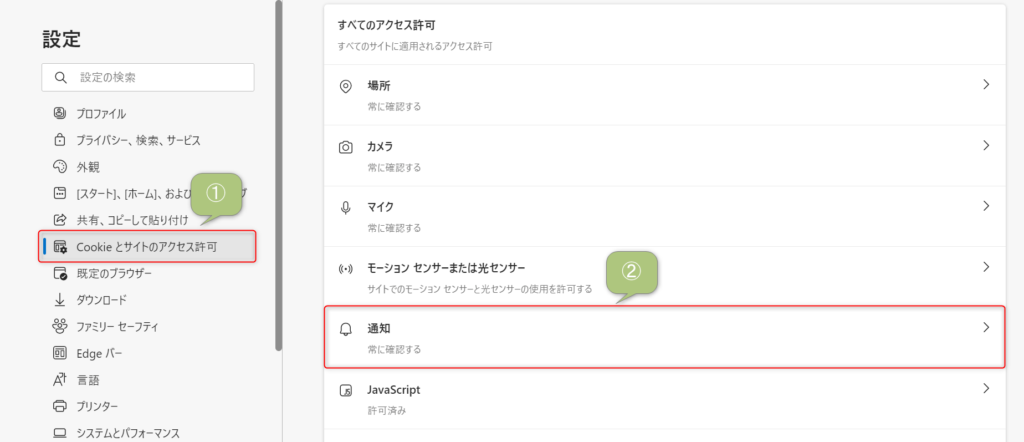
「設定」が表示されたら、左側サイドバーから「Cookieとサイトのアクセス許可」をクリックします。
「Cookieとサイトのアクセス許可」画面が表示されたら、「すべてのアクセス許可」が表示されるまで下にスクロールします。
「すべてのアクセス許可」の項目から、「通知」をクリックします。
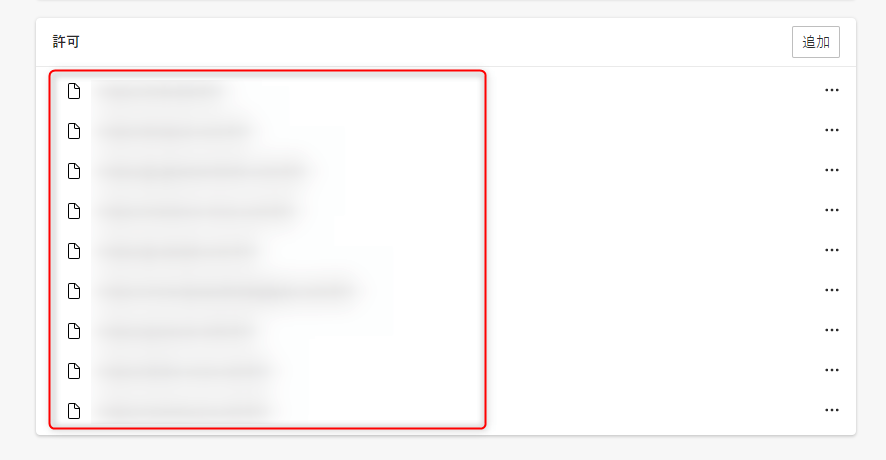
「通知」画面が表示されたら、一番下に表示されている「許可」という項目を確認します。
「許可」の中にURLが表示されていると、そのサイトからの通知を許可する設定になっています。
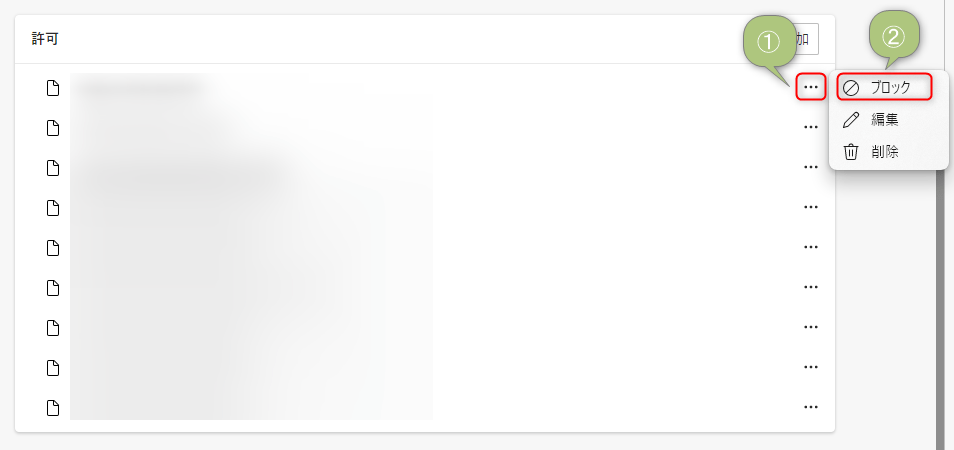
身に覚えのない通知やメッセージが表示される場合、許可してあるサイトをすべてブロックしましょう。
表示されているURL右側の三点リーダー「・・・」をクリックして、「ブロック」をクリックします。

URLをブロックすると、「許可」の上に表示されている「ブロック」の中に追加されます。
これでブロックしたURLからは通知やメッセージが表示されなくなります。

通知許可したURLをすべてブロックすると、「許可」項目からURLがなくなり、「追加されたサイトはありません」と表示されます。
これで通知許可をブロックする方法は以上です。
【Microsoft Edge】通知許可を求められるのはどんな時?
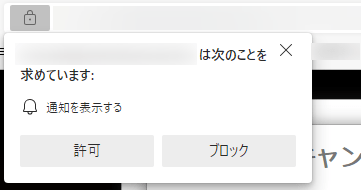
「Microsoft Edge」で通知の許可を求められるタイミングは、Google Chromeと同じくサイトを閲覧した時です。
ここで「許可」をクリックすると通知許可リストに追加されます。
知らないサイトの場合、無視するか右上の「×」をクリック、もしくは「ブロック」をクリックしましょう。
【Microsoft Edge】通知許可を非表示、ブロックする方法
サイトを閲覧する度に通知許可を求められるのは面倒ですよね。
設定を変更することで今後通知の許可をせず、すべてブロックすることができます。
Microsoft Edgeの「設定」→「Cookieとサイトのアクセス許可」→「通知」で先ほどの通知設定画面を表示します。
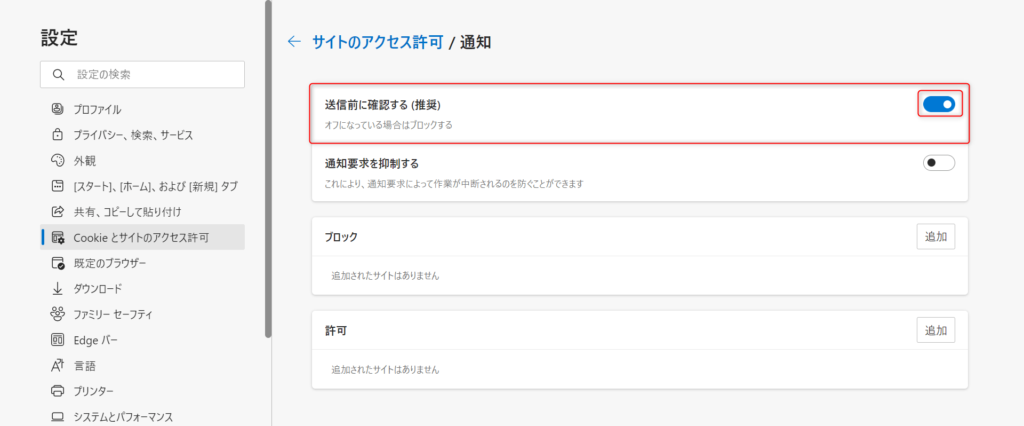
「通知」画面が表示されたら、「送信前に確認する(推奨)」のチェックボックスをクリックします。
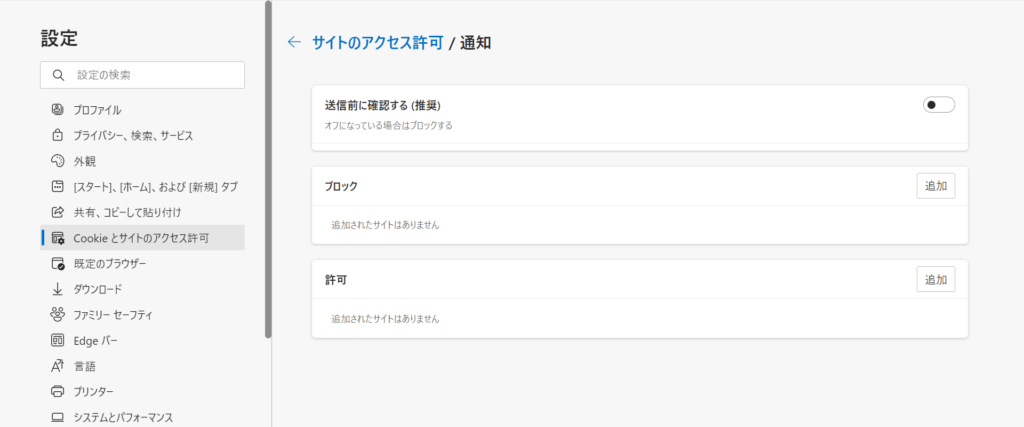
「送信前に確認する(推奨)」をオフにすることで、通知をブロックできます。
すべてブロックしたいわけではなく、必要なものは後から許可したい場合は「送信前に確認する(推奨)」と「通知要求を抑制する」を両方オンにしましょう。
今回のまとめ
・「Microsoft Edge」で身に覚えのないサイトから通知が大量に届くようになったら通知許可をブロックしよう
・通知許可を求められるのが面倒な場合、通知自体を非表示にすることも可能
今回のまとめは以上の2点です。
それではまた次の記事でお会いしましょー!
\この記事が役に立ったらシェアお願いします!/