【Google Chrome】不要な通知設定を無効化する方法
※ 当サイトはリンクにプロモーション、アフィリエイト広告が含まれています。

みなさんこんにちは。ふくしまクラウドの編集長(@fkc_door)です。
今回は「Google Chrome(グーグルクローム)の通知設定を無効化する方法」について説明します!
マカフィーを装った偽のポップアップ通知など、通知を悪用しているサイトもあるため、無効化する方法を知っておくと便利です。
目次
【Windows11】「通知」はどこに表示される?
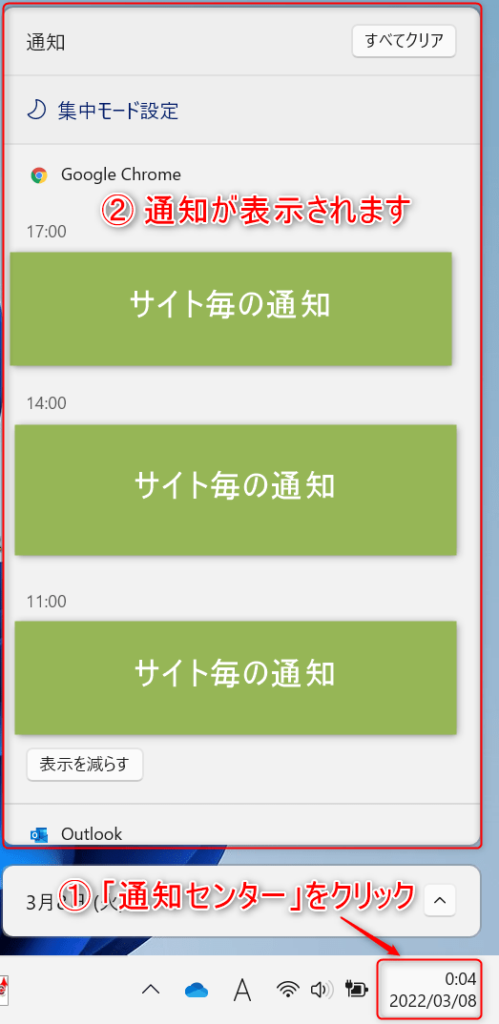
Windows11で通知を確認したい場合は、「通知センター」をクリックします。
タスクバーの一番右側「日付と時間」が表示されている部分が「通知センター」です。
ポップアップ画面の上側が「通知」、下側には「カレンダー」が表示されます。
「通知」はアプリ毎に表示されます。
今回の例だと「Google Chrome」からの通知、「Outlook」の新着メール通知が表示されています。
【Google Chrome】通知設定を無効化する方法
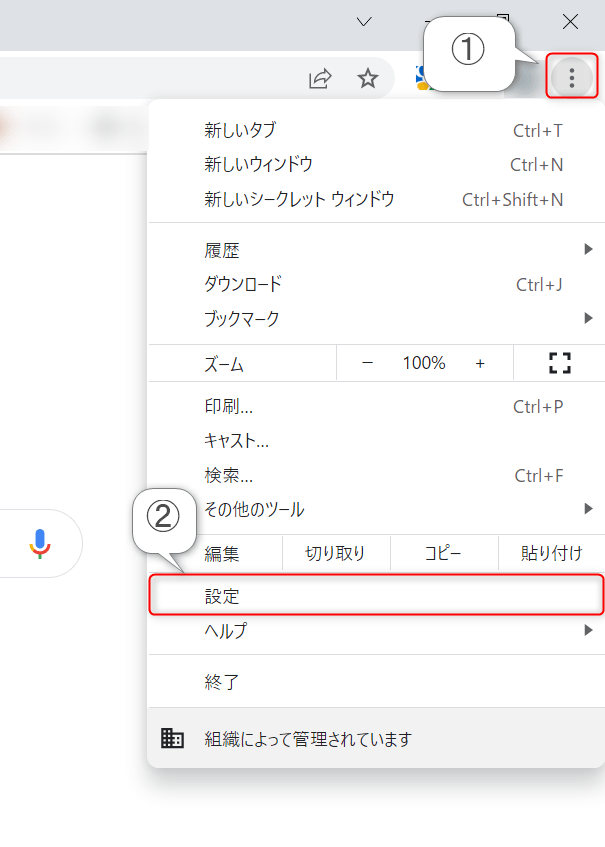
まず「Google Chrome」を開き、画面右側の「三点リーダー」をクリックします。
表示された項目の中から「設定」をクリックします。
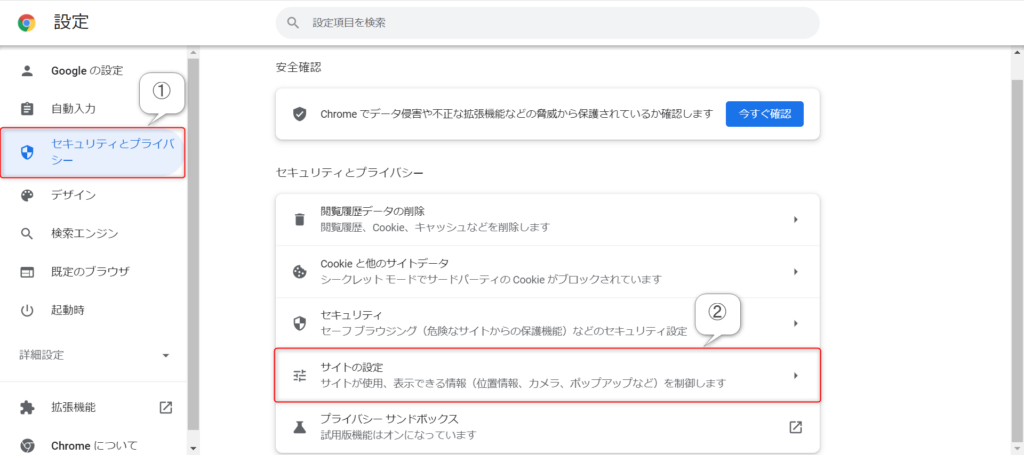
「設定」が新規タブで表示されたら、左側サイドバーから「セキュリティとプライバシー」をクリックします。
次に、「セキュリティとプライバシー」の中から「サイトの設定」をクリックします。
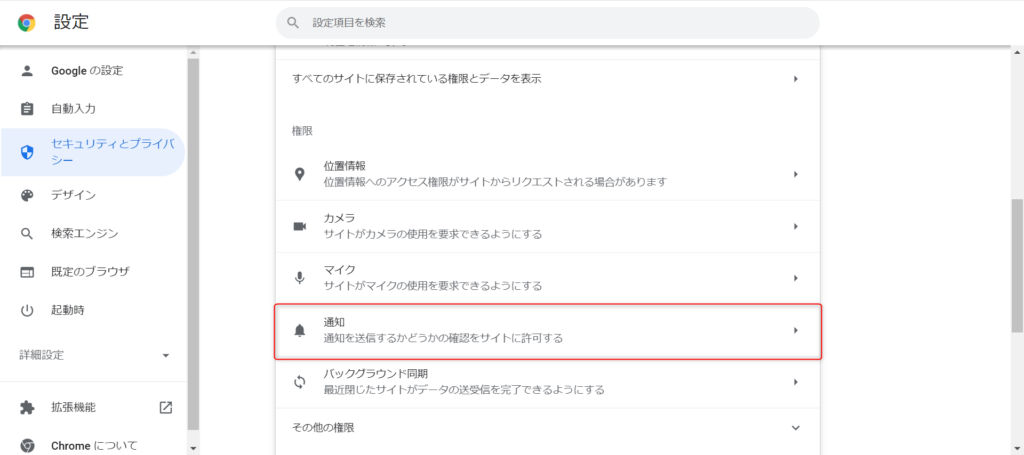
「サイトの設定」が表示されたら、下にスクロールして「通知」をクリックします。
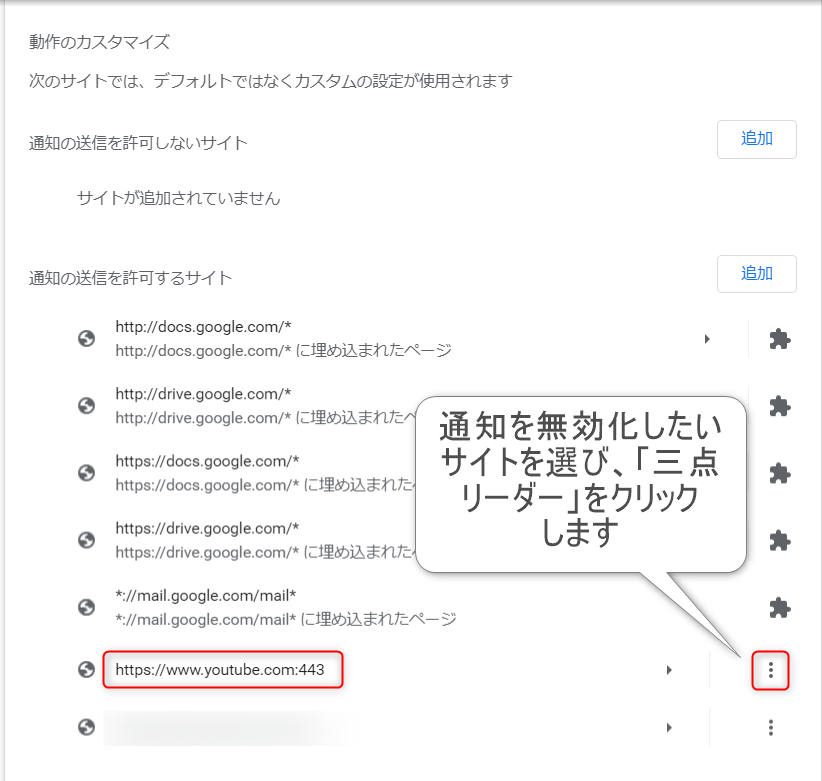
「通知」が表示されたら下までスクロールして、「通知の送信を許可するサイト」を確認しましょう。
このリストに表示されているサイトの中で、通知設定が不要なサイトがある場合は右側の「三点リーダー」をクリックします。
今回は例としてYouTubeの通知を無効化してみます。
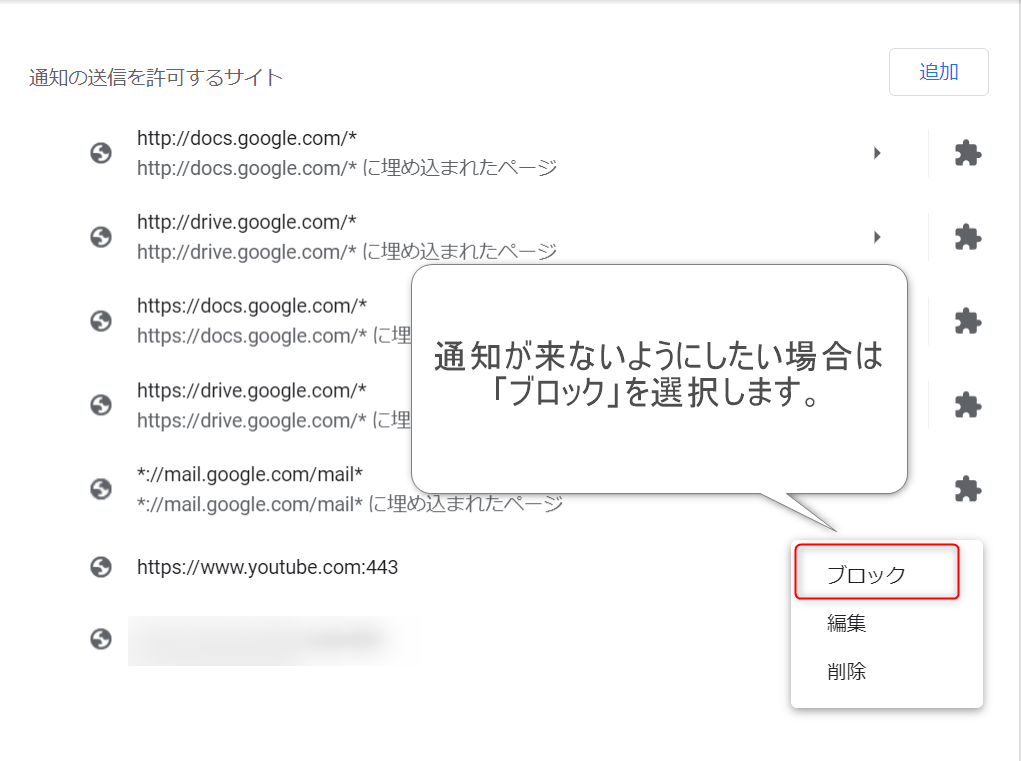
「三点リーダー」をクリックすると項目が表示されます。「ブロック」と「削除」の違いは下記の通りです。
通知設定の「ブロック」と「削除」の違い
「ブロック」・・・そのサイトからの通知を無効化する
「削除」・・・通知設定を削除する。再度通知をオンにするとまた通知が来るようになる
通知を無効化したい場合は「ブロック」をクリックしましょう。
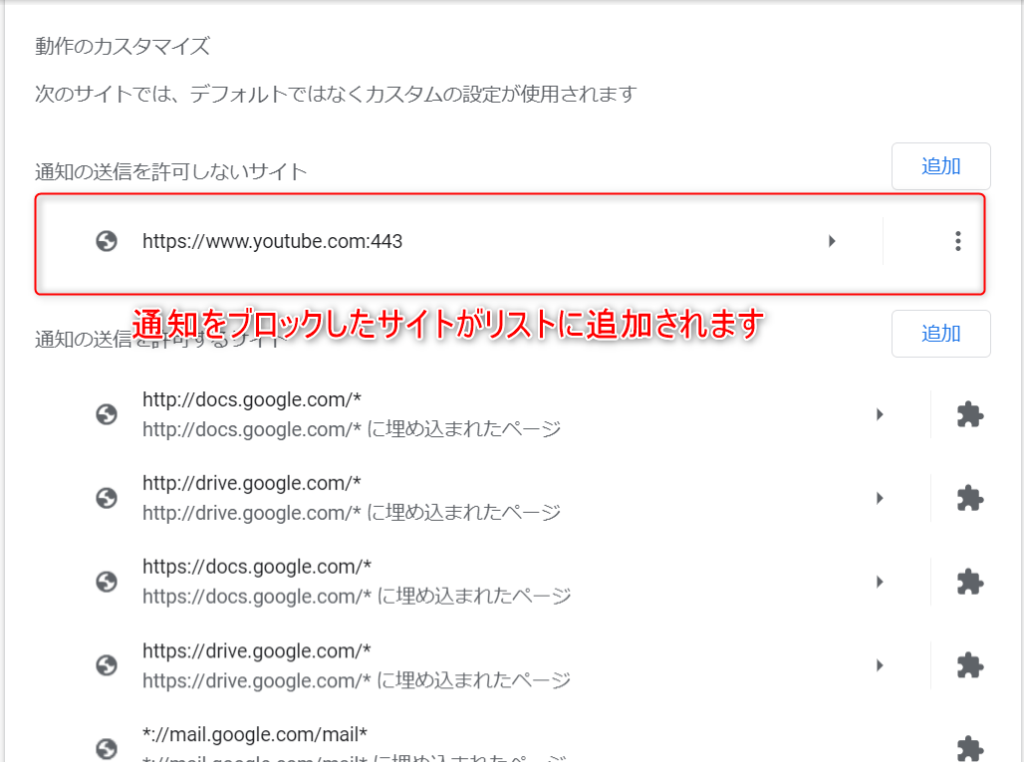
通知をブロックすると、ブロックしたサイトが「通知の送信を許可しないサイト」に追加されます。
ブロックを解除したい場合はまた右側の「三点リーダー」をクリックして「許可」をクリックすると解除できます。
通知の許可を求められるのはどんな時?
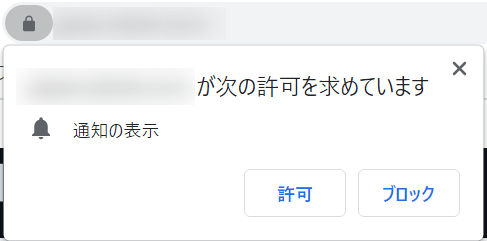
「Google Chrome」で通知の許可を求められるタイミングはサイトを閲覧した時です。
よく知っているサイトであれば通知を許可してもいいかなとなりますが、知らないサイトだったりすると許可する気にならないですよね。
ここで「許可」をクリックしてしまうと通知が来てしまうので、基本は右上の「×」をクリックして表示を消すか無視でいいと思います。
「ブロック」をクリックすると先ほどの「通知の送信を許可しないサイト」に追加され、通知が無効化されます。
通知の許可を求められるのが面倒な場合
通知の許可を求めてくるサイトは、閲覧する度に許可を求めてきます。
いちいち反応するのが面倒な場合は、設定を変更することで通知の許可機能を無効化できます。
先ほど設定した「通知」から変更できます。
【Google Chrome】通知設定画面への行き方
「設定」→「セキュリティとプライバシー」→「通知」
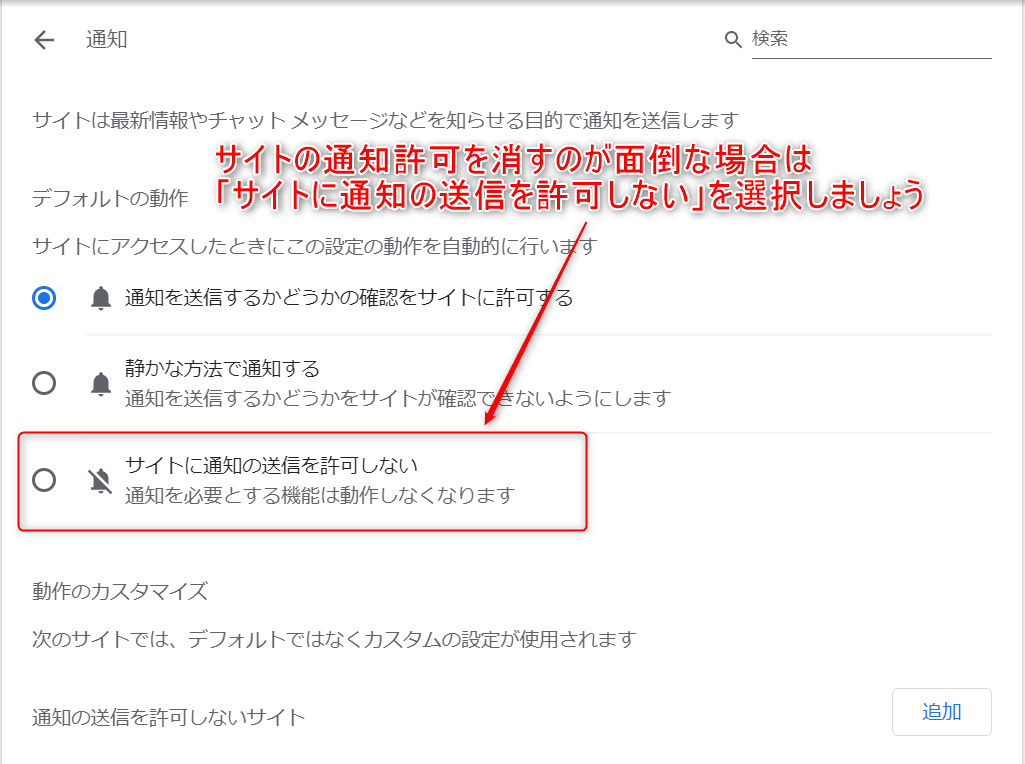
通知画面の「デフォルトの動作」という項目の中から、「サイトに通知の送信を許可しない」をクリックします。
これで通知の許可を求められるサイトを閲覧しても、通知許可を求めてこなくなります。
現在通知を登録しているサイトからは通知を受け取れるのでご安心ください。
今回のまとめ
以上が「Google Chromeの通知設定を無効化する方法」です。
通知自体は気になるサイトの更新をキャッチできたりと便利な面もあるため、必要に応じて設定を変更することをオススメします。
それではまた次の記事でお会いしましょうー!
\この記事が役に立ったらシェアお願いします!/







