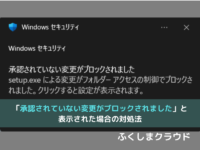【Windows11】カメラアプリで「バーコードのスキャン」が可能に!使い方を説明します
※ 当サイトはリンクにプロモーション、アフィリエイト広告が含まれています。

みなさんこんにちは。ふくしまクラウドの編集長(@fkc_door)です。
今回はWindows11でいつの間にか追加されていた機能、「バーコードをスキャン」について説明します。
「バーコードをスキャン」機能を使えば、バーコードリーダーがなくてもバーコードをスキャンできます。必要なのはWEBカメラだけ!
それでは行きましょー!
WEBカメラ
「バーコードをスキャン」機能の使い方まとめ
それでは、「バーコードをスキャン」機能の使い方を説明します。
利用するアプリは標準で搭載されている「カメラ」、必要なのはWEBカメラだけです。
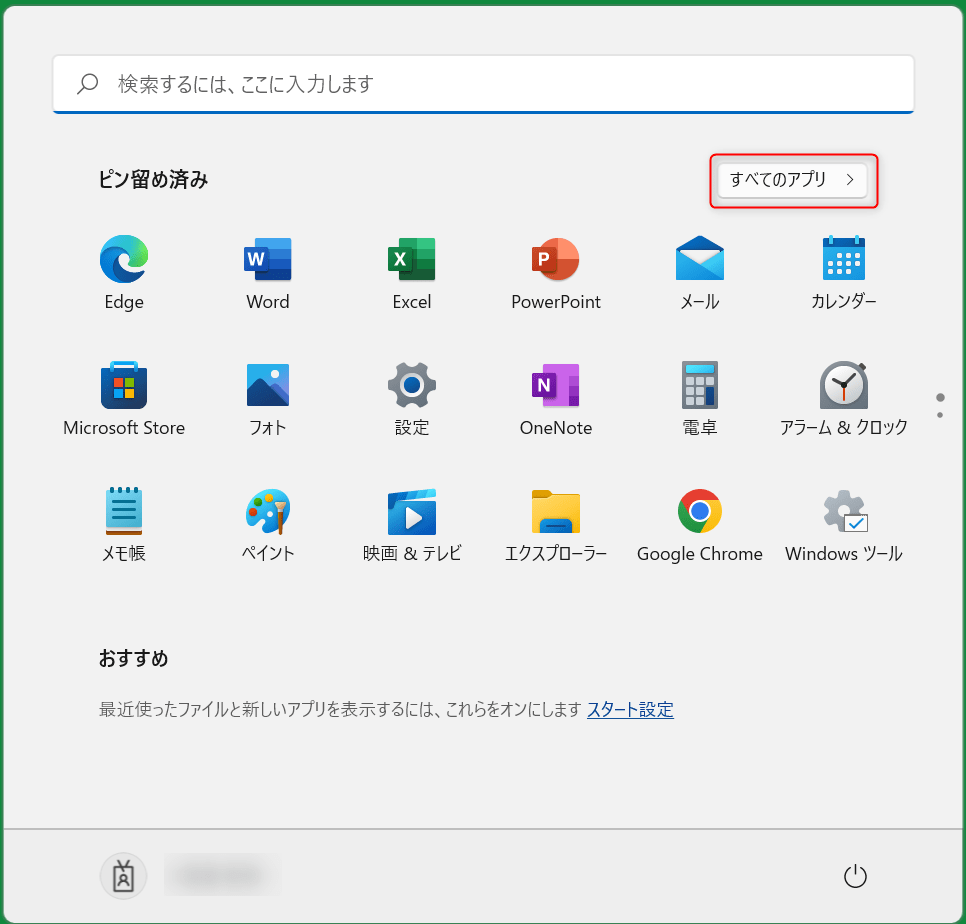
まず「Windowsマーク(スタート)」のアイコンをクリックして、右上の「すべてのアプリ」をクリックします。
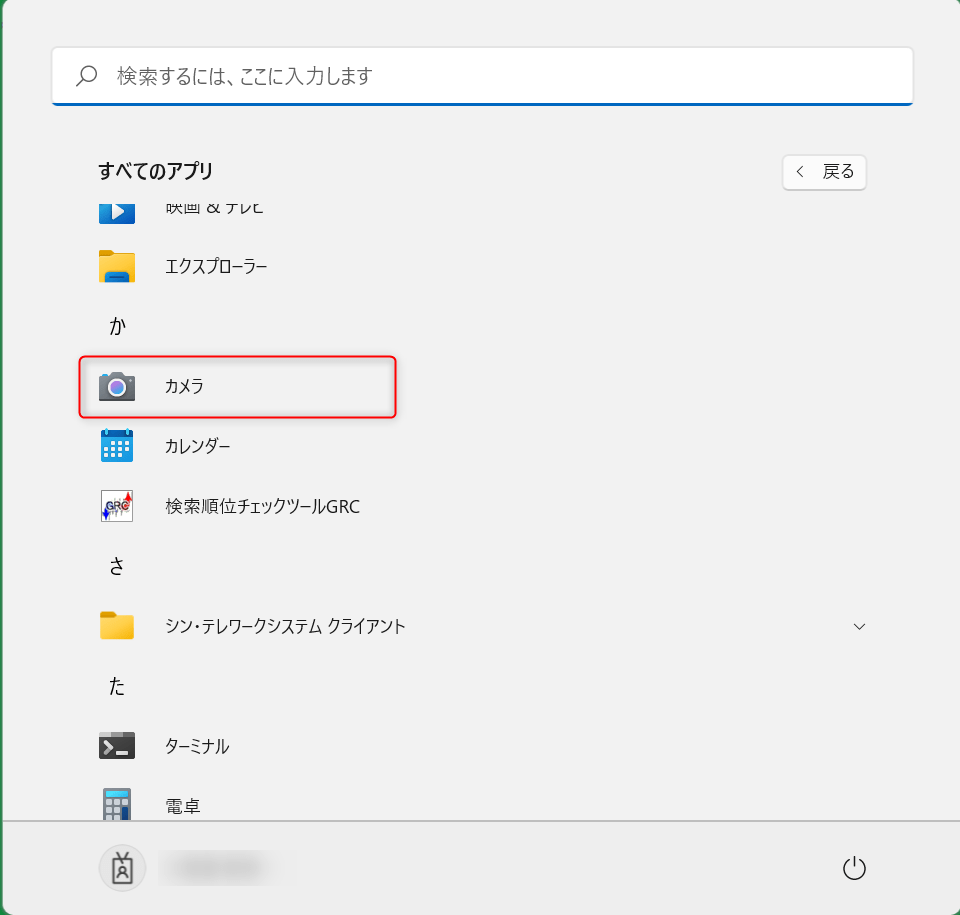
「すべてのアプリ」が表示されたら、「か」行まで下にスクロールして「カメラ」を探します。
見つけたら、「カメラ」をクリックします。
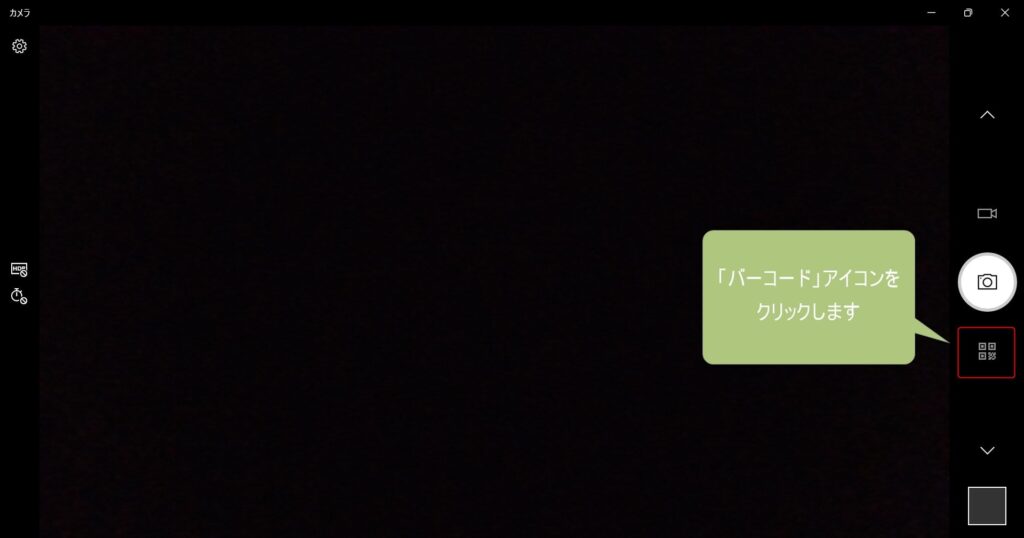
カメラアプリが起動したら、右側に表示されているアイコンから「バーコード」のアイコンをクリックします。
※WEBカメラが接続されていない、もしくは認識していない場合は「バーコードをスキャン」機能を利用することはできません。

「バーコード」をクリックすると、バーコードスキャンモードに切り替わります。
では試しにバーコードをスキャンしてみましょう。前回レビューしたアルコール検知器の箱をかざしてみます。
カメラの画角内に正面からバーコードが映るようにしましょう。
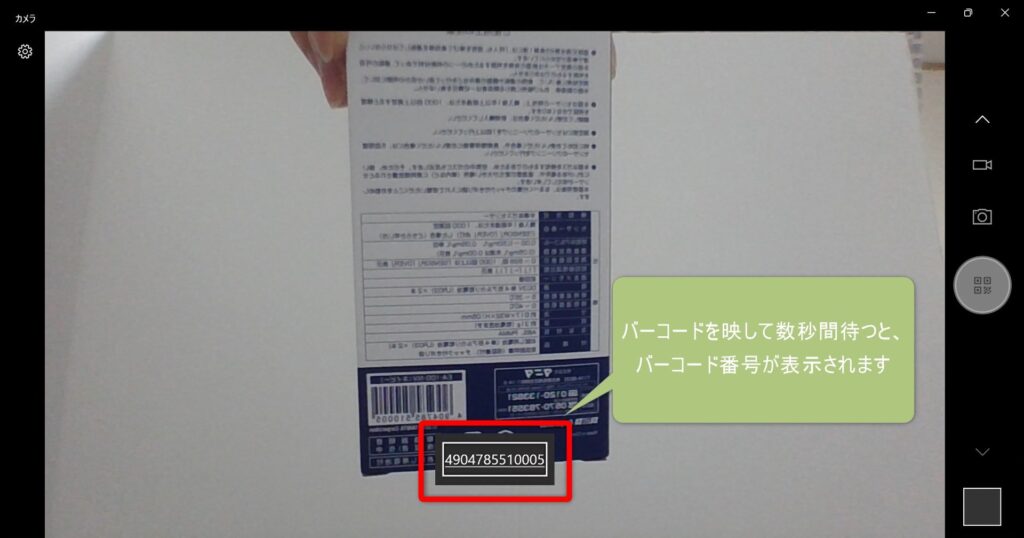
バーコードを正面から映して数秒間待つと、バーコードの番号が下側に表示されます。
表示された番号をクリックすると、ブラウザが開きバーコード番号で検索をかけてくれます。
表示されたバーコード番号は一定時間が経つと消えます。
バーコードが表示されている間に別のバーコードをかざすと、別のバーコード番号が表示されます。
以上が「バーコードのスキャン」機能の使い方です!
「バーコードをスキャン」機能、ここが惜しい!
「バーコードをスキャン」機能で惜しいと思ったのが、「バーコード番号が自動的にコピーされない」という点です。
表示されたバーコード番号が自動的にコピーされれば、バーコードによる在庫管理などに活用できそうなのに・・・。
ですが精度は高いため、簡易的なバーコードリーダーとして十分に使えそうです。
今回のまとめ
・Windows11で標準のカメラアプリに「バーコードをスキャン」機能が追加された
・カメラの画角内にバーコードをかざすだけでバーコード番号が表示される
・バーコード番号はコピーされないので、在庫管理などには不向き
以上が今回のまとめです!
Windows11は気づかない間に色んな機能が追加されていきますねー。
「バーコードをスキャン」機能が表示されない!という方は、Windowsアップデートをかけて最新版にしてみましょう。
それではまた次の記事でお会いしましょうー!
\この記事が役に立ったらシェアお願いします!/