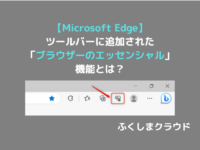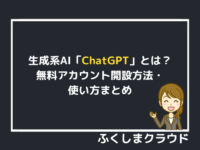使いやすい動画変換ソフト「HD Video Converter Factory Pro」をレビュー!
※ 当サイトはリンクにプロモーション、アフィリエイト広告が含まれています。

みなさんこんにちは。ふくしまクラウドの編集長(@fkc_door)です。
今回はソフトの提供を受けてのレビュー記事です。
WonderFox様から動画変換ソフト「HD Video Converter Factory Pro」を提供いただきました!
編集長は業務用の社内ネットワーク構築やパソコンの使い方サポートを本業で行っているものの、動画については知識があまりなく素人同然です。
そんな動画について知識がない人でも使えるのか、レビューしていきます!
目次
「HD Video Converter Factory Pro」でできること
・動画変換
・簡単な動画編集
・動画ダウンロード ※動画サイトの多くはダウンロードを許可していないため、規約をよく確認してから行いましょう
・パソコンの画面録画
・動画、画像からGIFを作成
・複数の写真からスライドショー形式の動画を作成
一番の目玉はやはり「動画変換」です。
例えばiPhoneで動画を撮影するとmov形式で保存されますが、「動画変換」機能を利用することで簡単にMP4形式に変換できます。
「動画ダウンロード」機能は便利ですが、動画サイトの利用規約をよく確認しましょう。
有名な動画サイト「YouTube」は基本的にダウンロードを許可していません(ダウンロード許可を明示している場合を除く)
「HD Video Converter Factory Pro」のダウンロード方法
それでは「HD Video Converter Factory Pro」をダウンロードする方法を説明します!
今回は無料の「未登録版」をダウンロードして、ライセンスコードを入力して「Pro版」にアップグレードする方法をまとめていきます。
まず、下記リンクから「HD Video Converter Factory Pro」の公式サイトにアクセスします。
■ 「HD Video Converter Factory Pro」公式サイト
https://www.videoconverterfactory.com/jp/hd-video-converter/
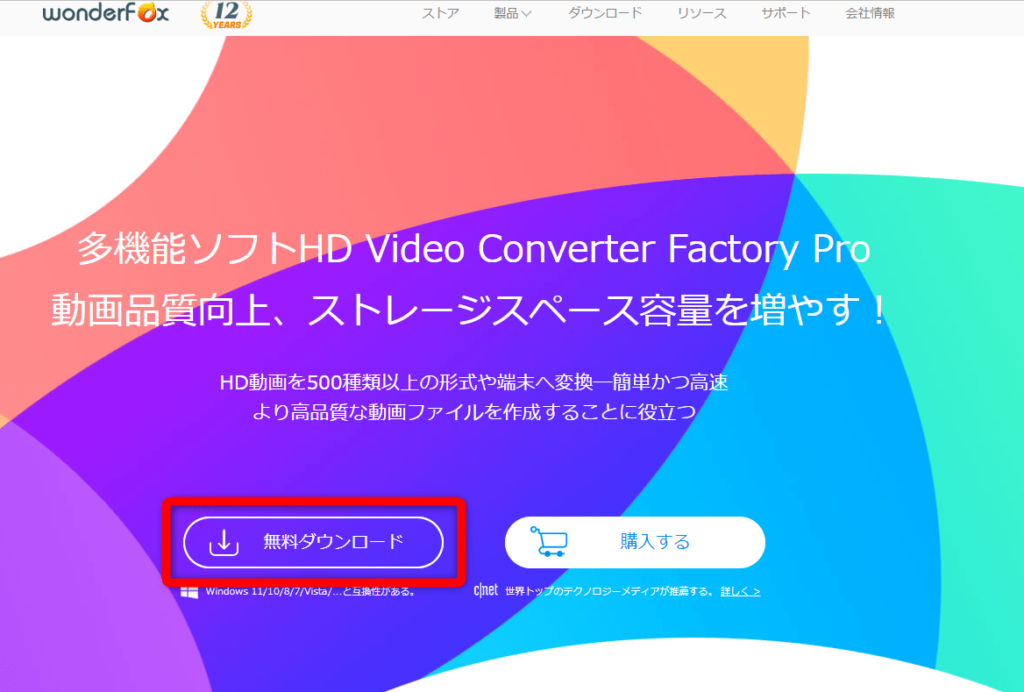
公式サイトにアクセスしたら、「無料ダウンロード」をクリックします。
クリックするとすぐにダウンロードが開始されます。

ダウンロードが完了したら、「hd-video-converter-pro.exe」をダブルクリックして実行します。
「このアプリがデバイスに変更を加えることを許可しますか?」と表示されたら「はい」をクリックします。
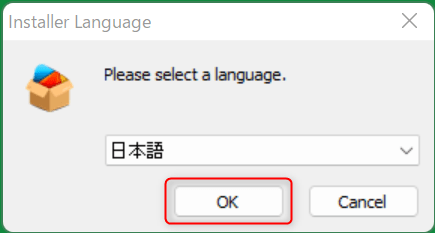
インストーラーが起動すると、まずは使用する言語を聞かれます。
標準で「日本語」になっているため、そのまま「OK」をクリックします。
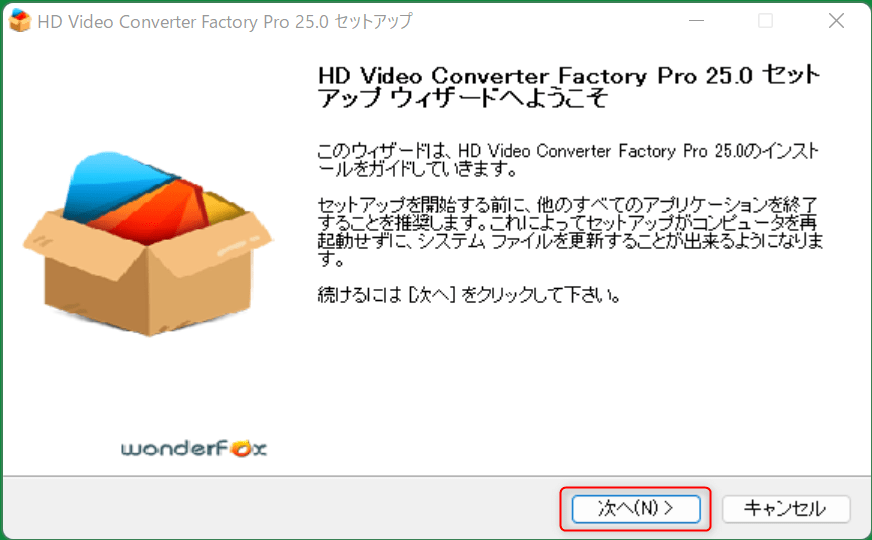
セットアップ画面が表示されるので、「次へ」をクリックします。
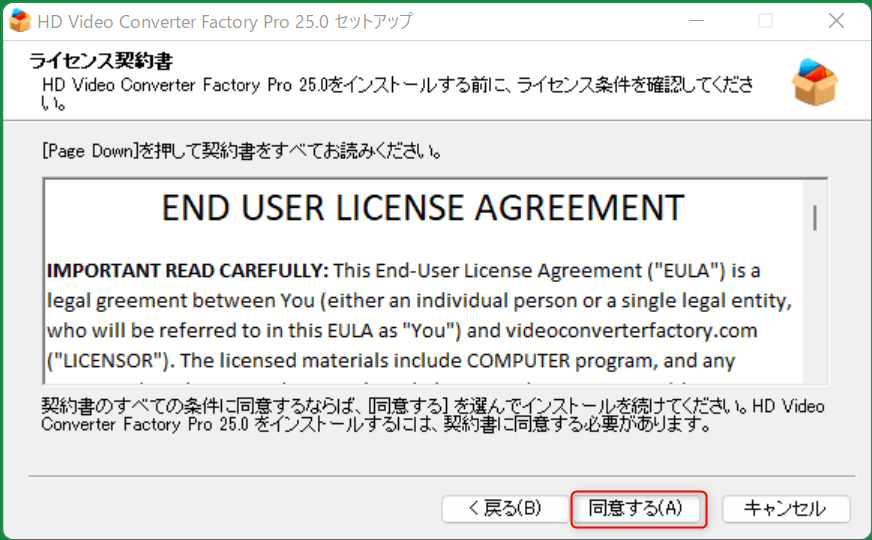
ライセンス契約書が表示されるので、問題なければ「同意する」をクリックします。
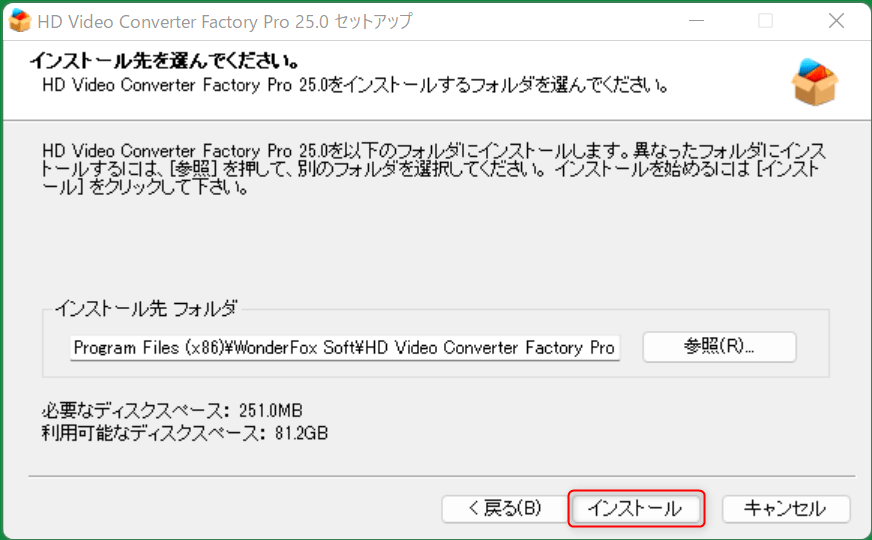
次に、インストール先の選択画面が表示されます。基本的に初期設定のままで問題ないので、「インストール」をクリックします。

そうすると自動的にインストールが開始され、100%になるとセットアップ完了画面が表示されます。
この画面が表示されたら「完了」をクリックしましょう。
「正常にインストールしました!WonderFoxをお選びいただき感謝いたします。」とWEBサイトが同時に表示されますが、こちらは気にせず消しましょう。
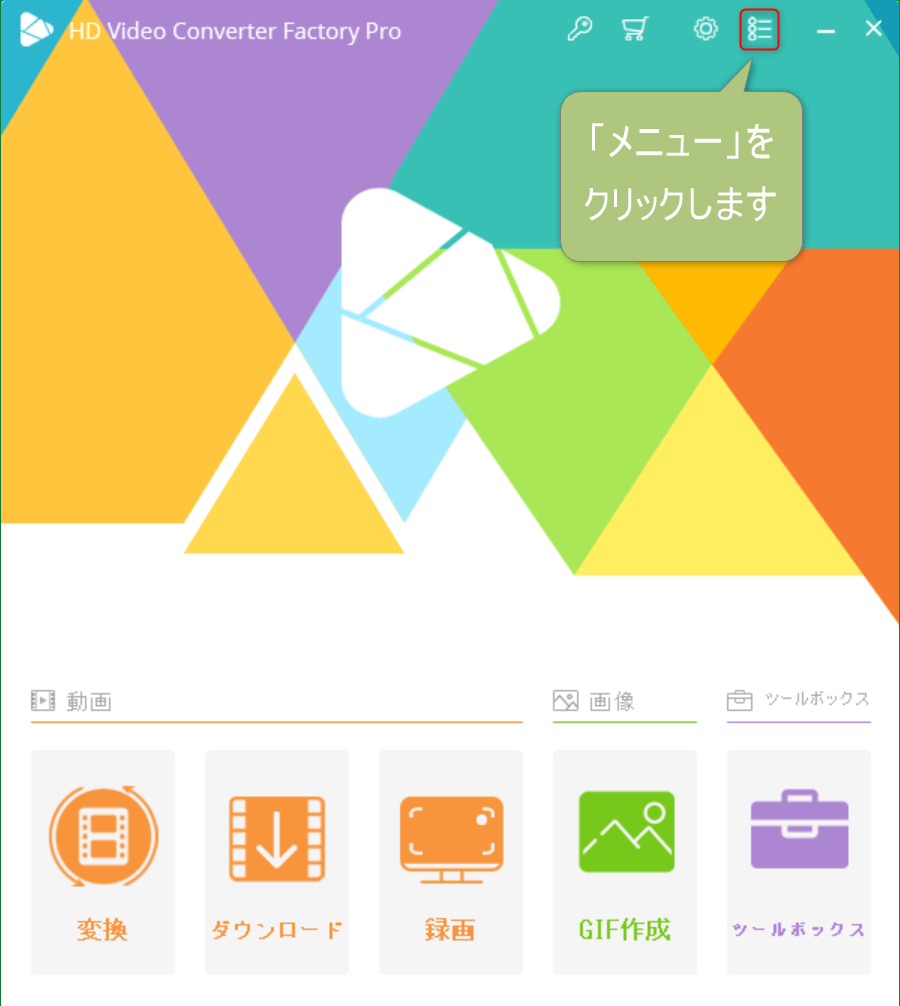
アプリ画面はこんな感じです。アイコンが大きく表示されていてどんな機能があるのかすぐに分かりますね。
ライセンスコードを持っている場合は「Pro版」に移行できます。
今回はメーカーからライセンスの提供を受けているので、有料版にアップグレードしてみましょう。
まず右上の「メニュー」をクリックします。
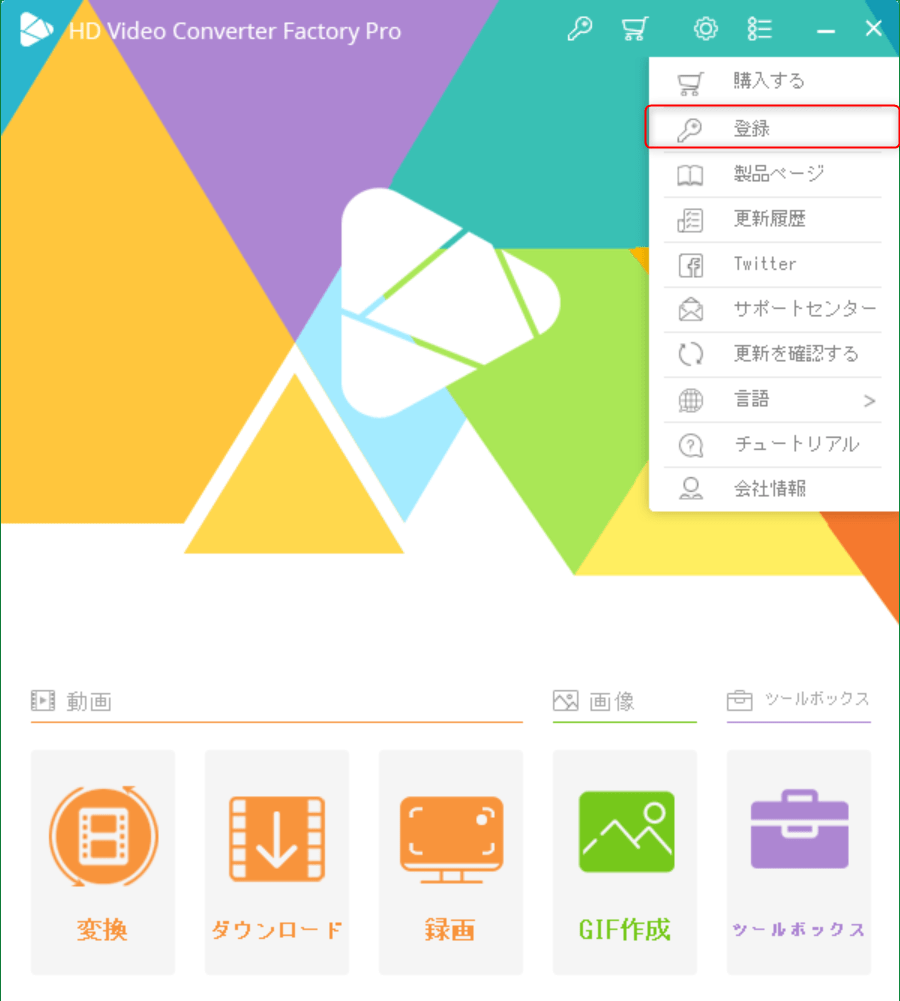
メニューが表示されたら「登録」をクリックします。
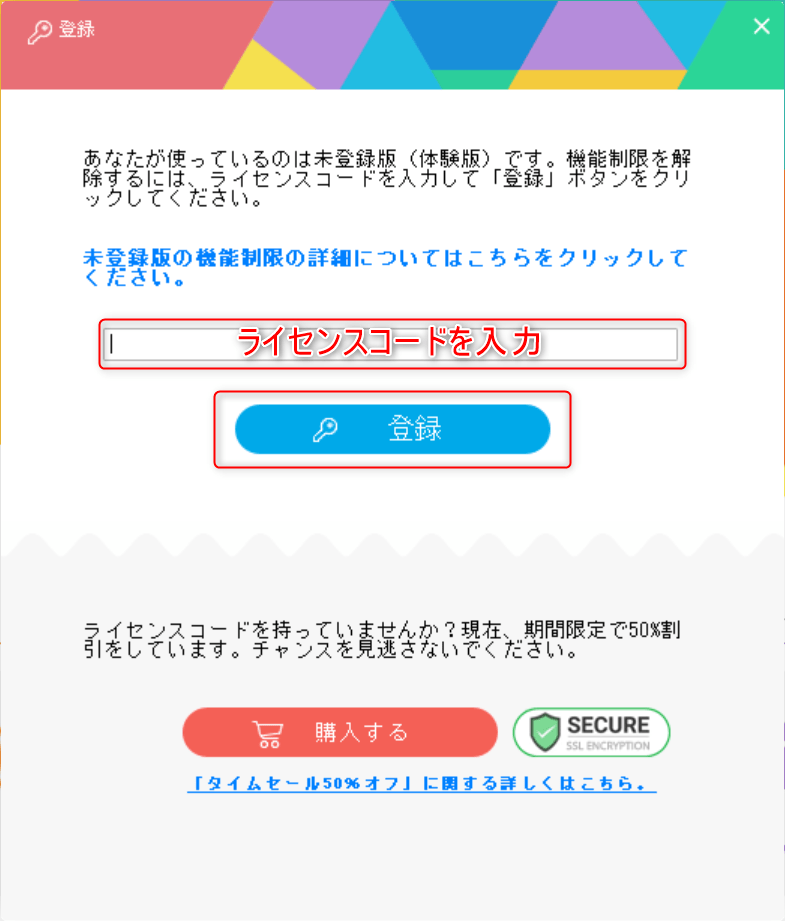
ライセンスコード入力画面が表示されるので、コードを入力して「登録」をクリックします。
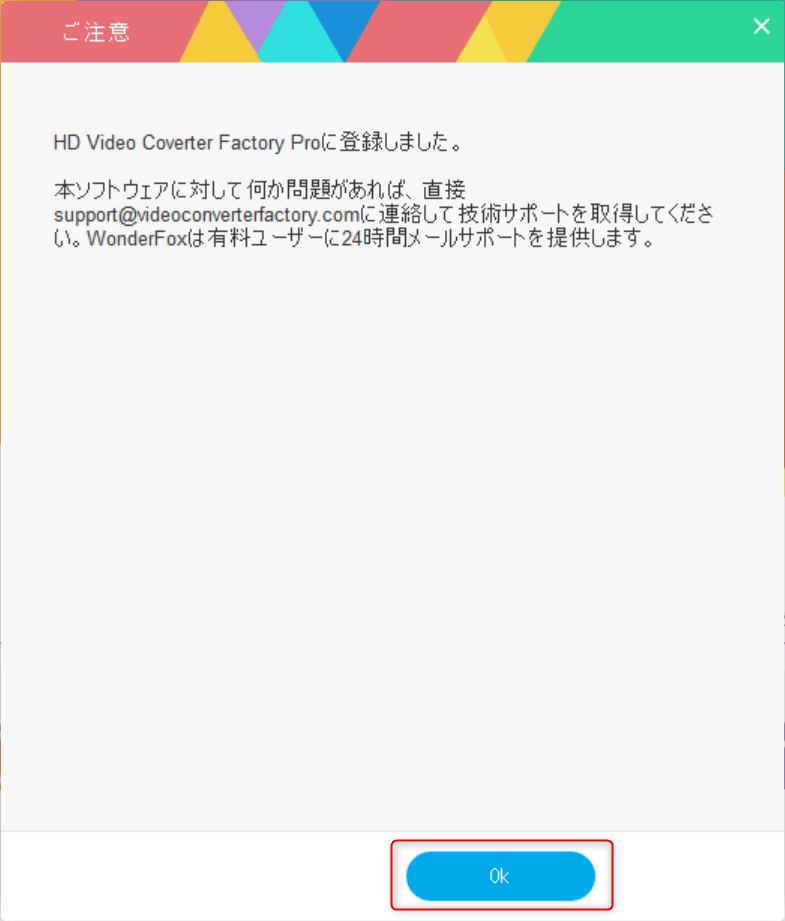
ライセンスコードの認証に成功するとこの画面が表示されます。
これで有料版にアップグレードしたので、「OK」をクリックしてメニュー画面に戻ります。
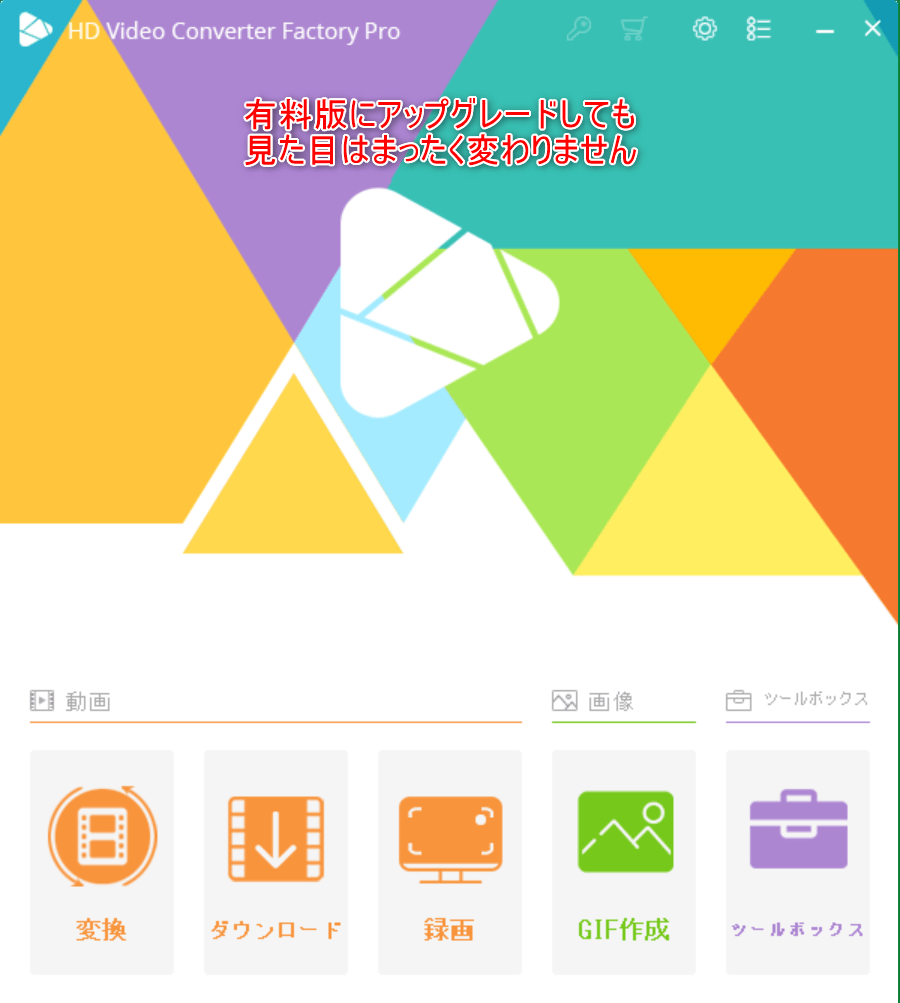
有料版にアップグレードしても、特に見た目は変わらないようです。
動画変換機能を試してみた!
それでは、「HD Video Converter Factory Pro」の目玉機能である「動画変換」を試してみます!
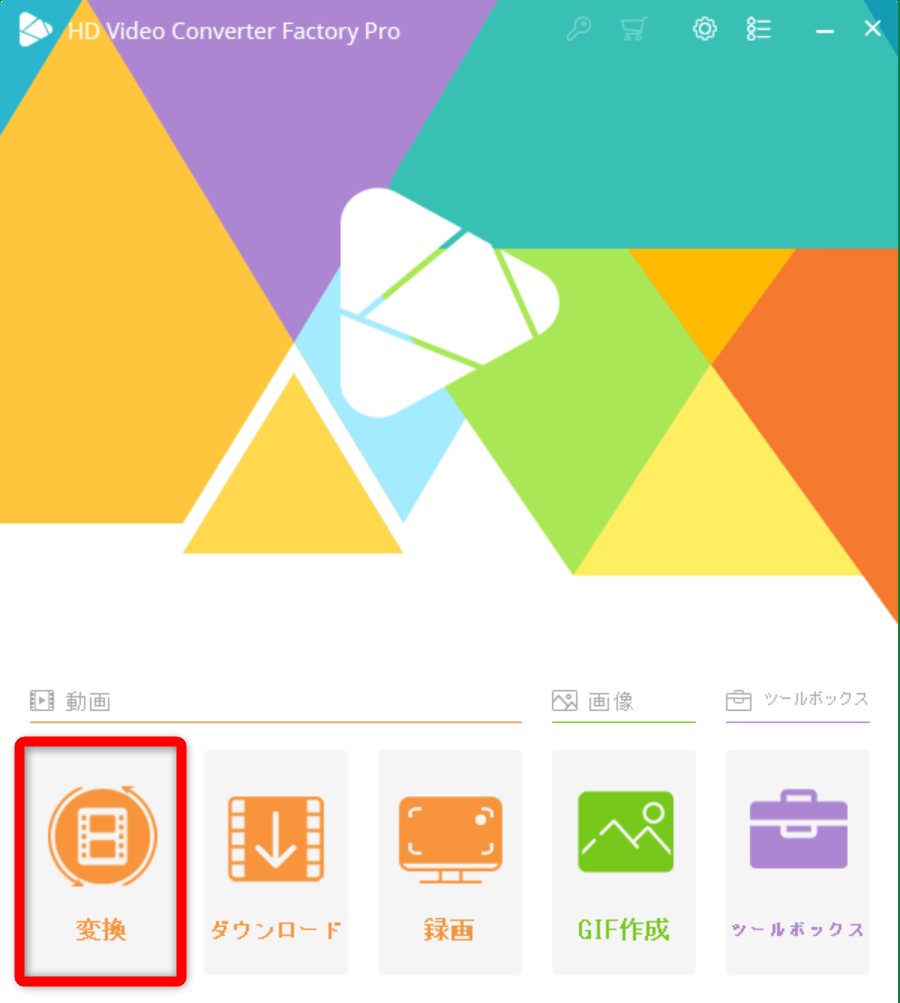
メインメニューから「変換」アイコンをクリックします。
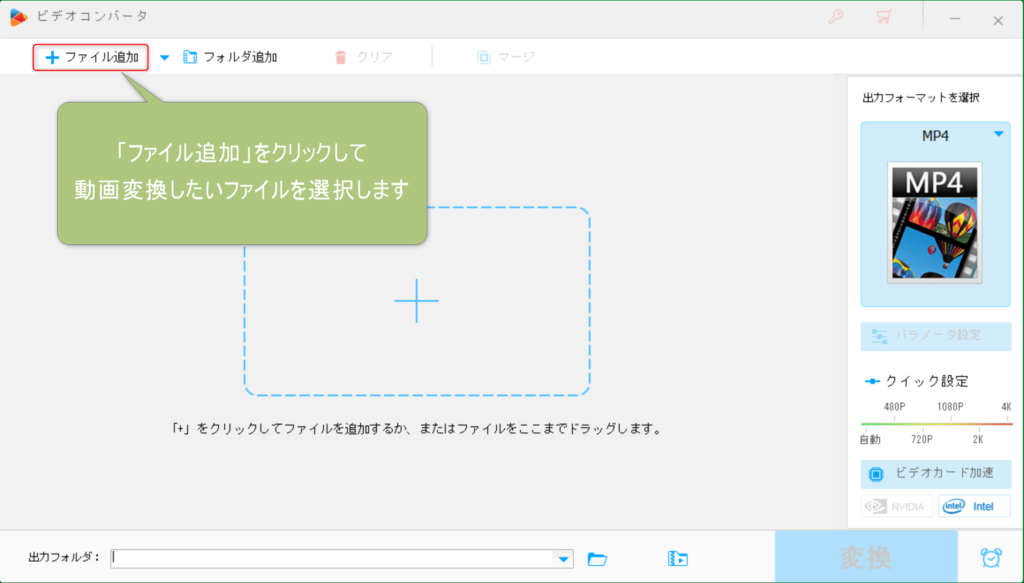
「ビデオコンバータ」画面が表示されたら、「ファイル追加」をクリックして変換したいファイルを選択します。
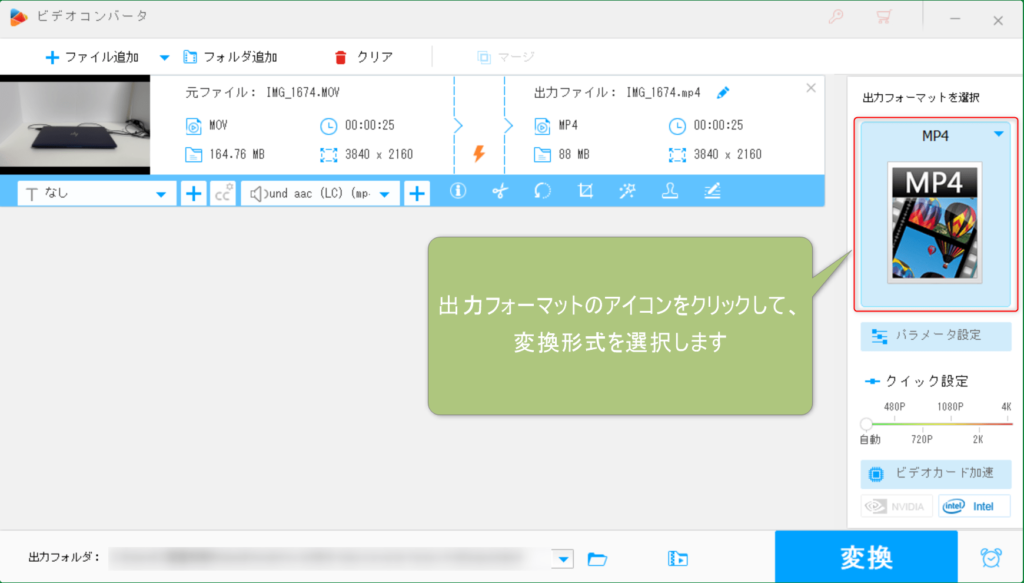
今回はiPhoneで撮影した動画を選択しました。
「mov」形式で保存されている動画を別の形式に変換してみましょう。
出力フォーマットを選択のアイコンをクリックして、変換形式を選択します。
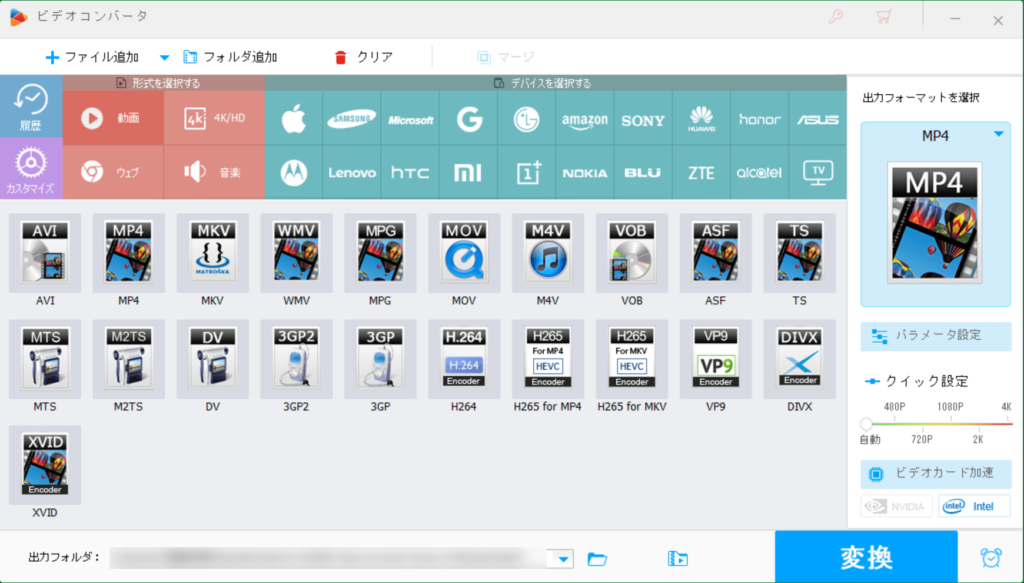
この画像のように様々な動画形式が選択できます。
文字だけでなくアイコンも表示してくれるので分かりやすいですね。
今回は「MP4」形式を選択してみました!
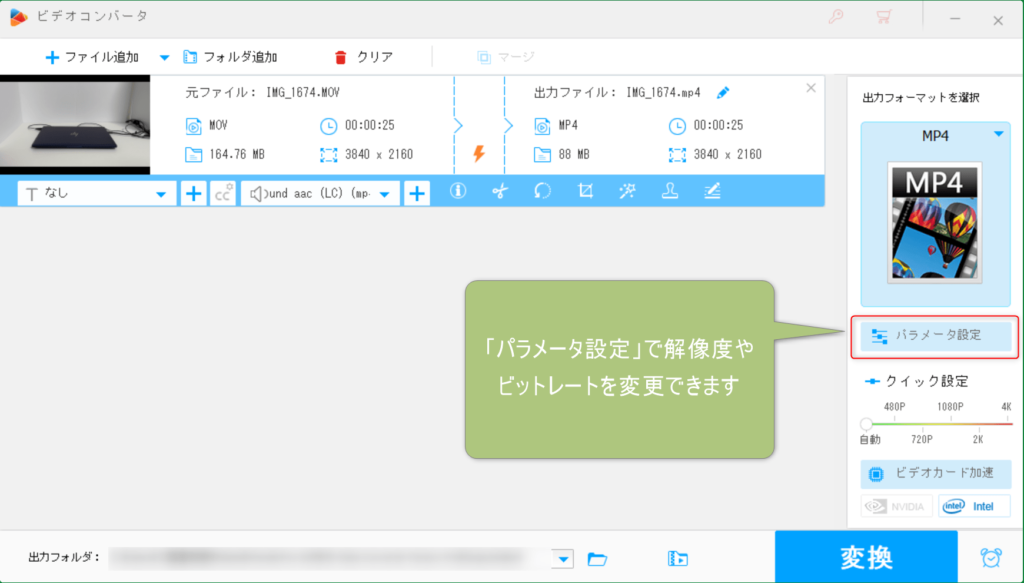
変換形式を選択したら、次に「パラメータ設定」をクリックして解像度やビットレートを選択します。
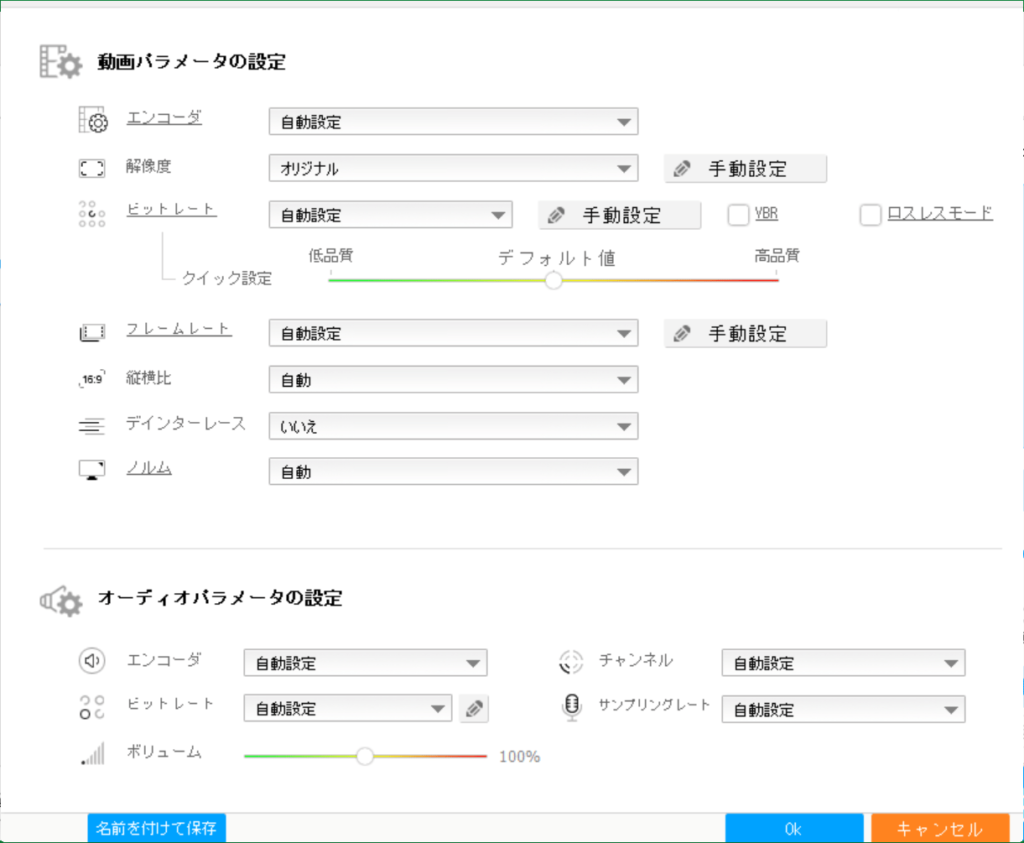
解像度やビットレートだけでなく、オーディオ関係も色々変更できるようです。
しかし編集長がこの中でかろうじて分かる設定は「解像度」と「ビットレート」だけです。。
今回は解像度を「3840×2160」から「1920×1080」のフルHD画質に落としてみます。
設定を変更したら「OK」をクリックします。
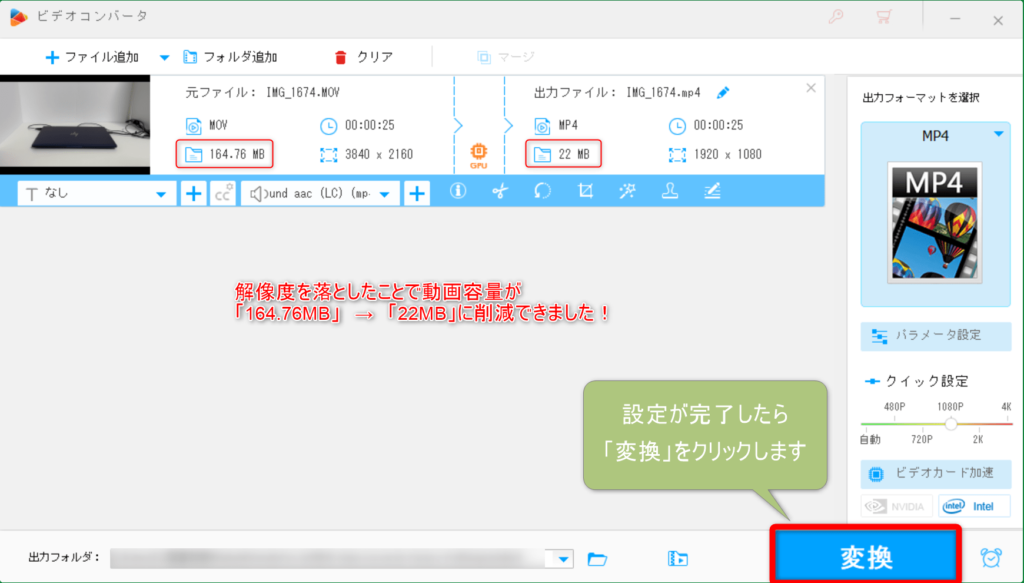
解像度を「3840×2160」から「1920×1080」に落としたことで、容量が「164.76MB」→「22MB」に削減できました。
設定はこれくらいにして、これで変換してみましょう。
右下の「変換」をクリックします。
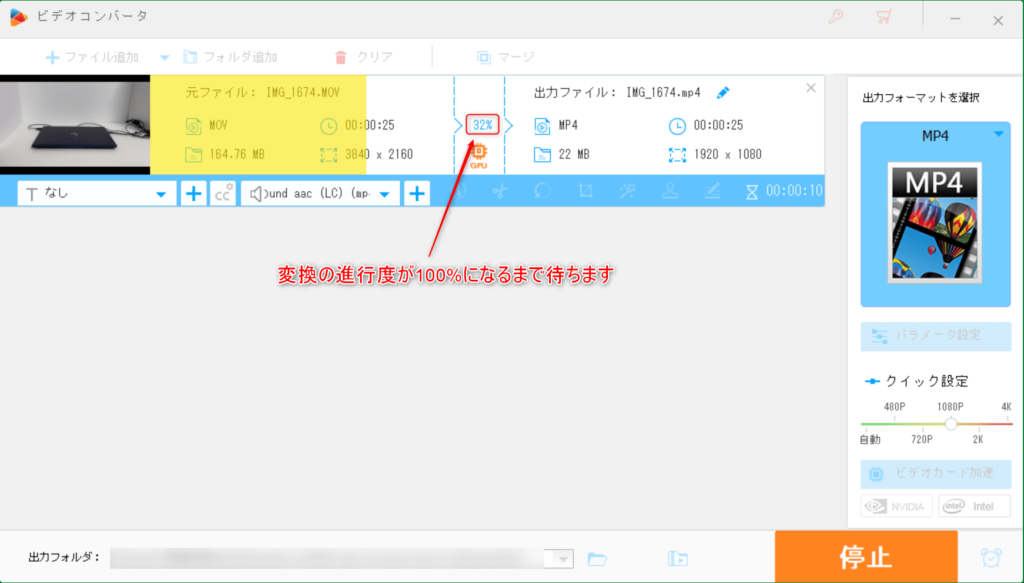
画面真ん中に変換の進行度が%で表示されます。100%になるまで待ちましょう。
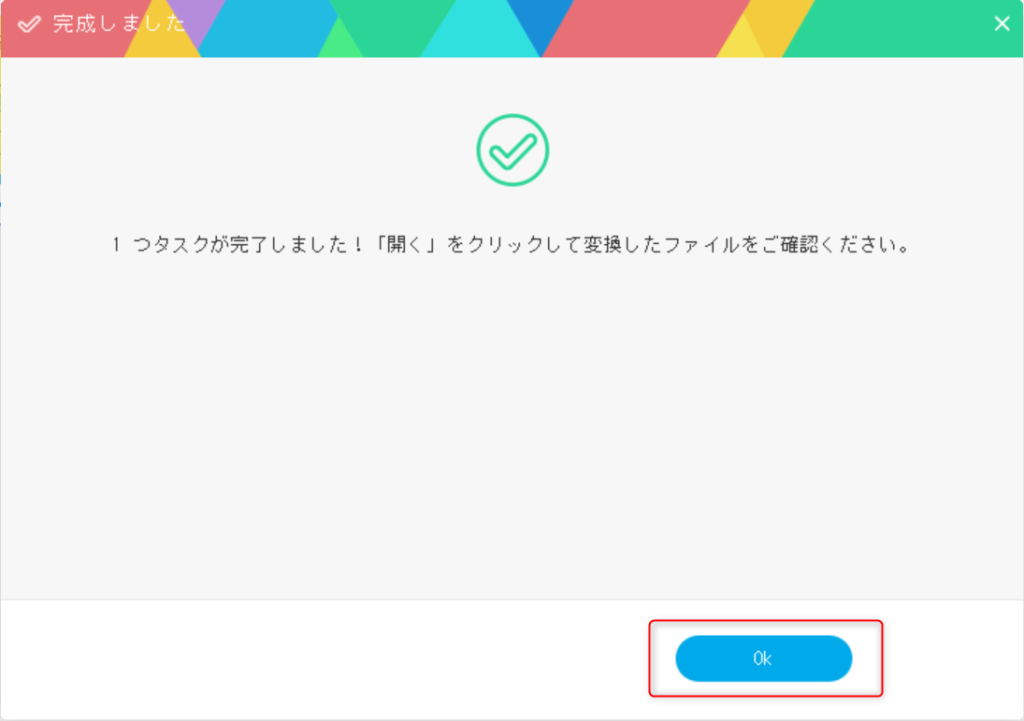
変換が完了するとポップアップで通知されます。
「OK」をクリックすると保存されたフォルダが開きます。
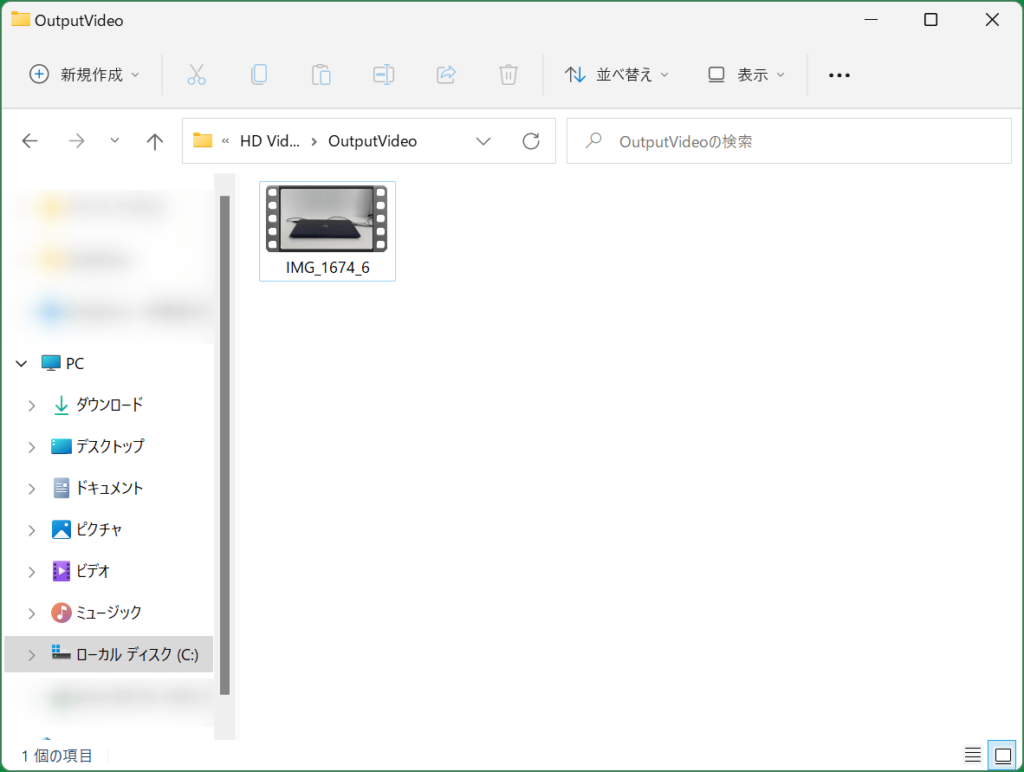
保存先フォルダに変換された動画が保存されます。
試しに確認してみましたが、画質を落としても違和感なく動画が再生されました。
メインメニュー画面に戻る方法
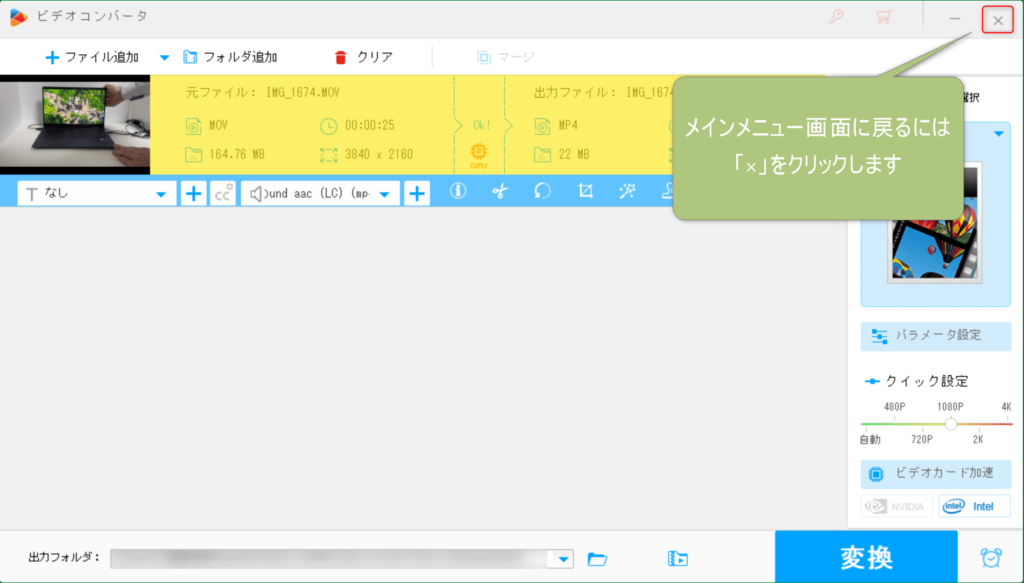
動画変換後、メインメニュー画面に戻りたい場合は右上の「×」をクリックします。
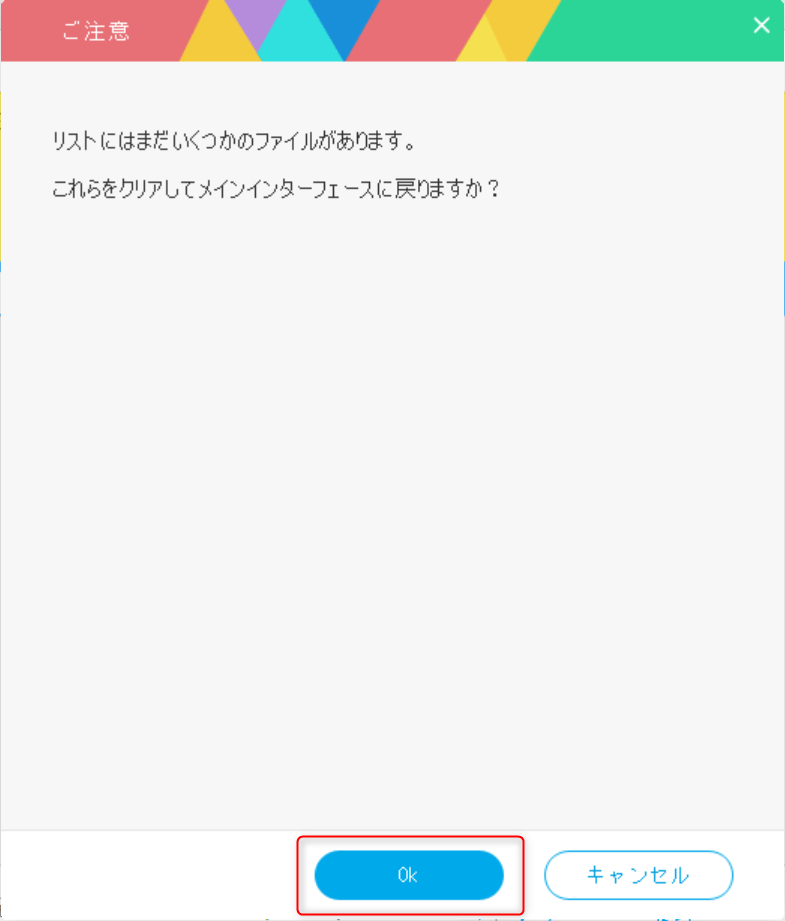
リストに動画が残っていると警告が表示されますが、かまわず「OK」をクリックします。
これでメインメニュー画面に戻れます。
GIF作成機能を試してみた!
編集長が実際に使って一番便利だと感じた「GIF作成」機能を紹介します!
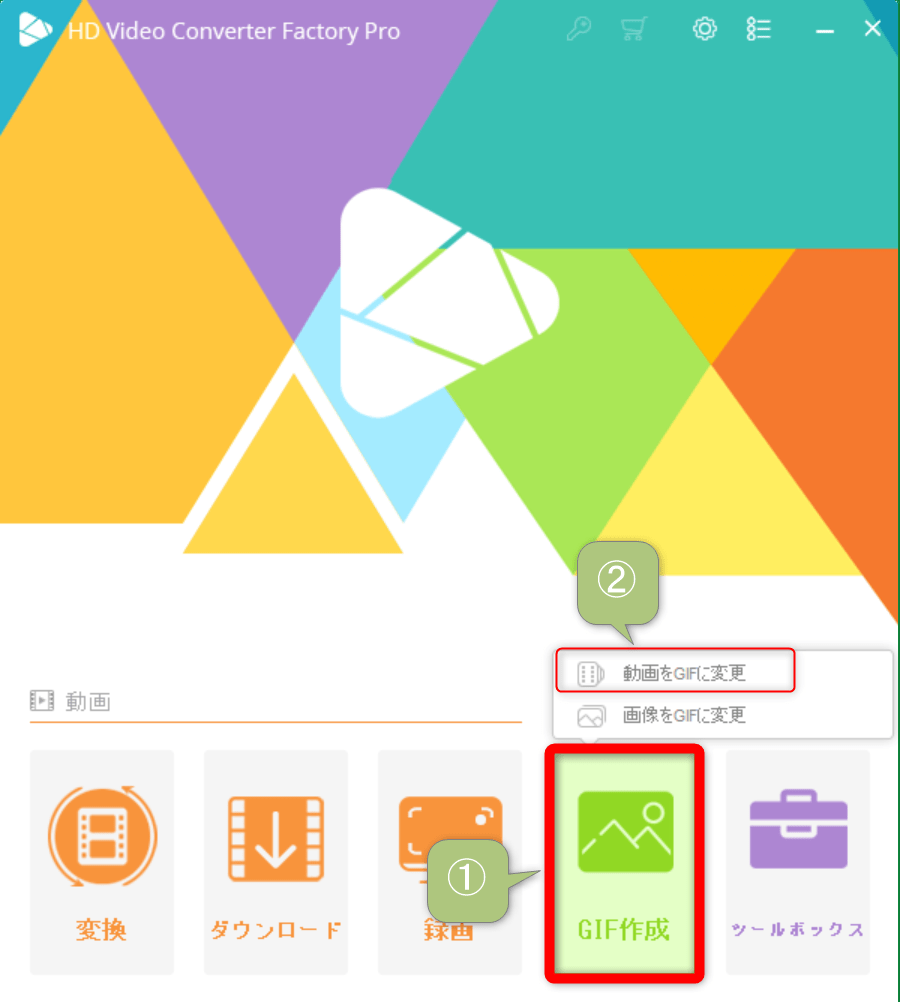
まずメインメニュー画面から「GIF作成」アイコンにカーソルを合わせて、「動画をGIFに変更」をクリックします。
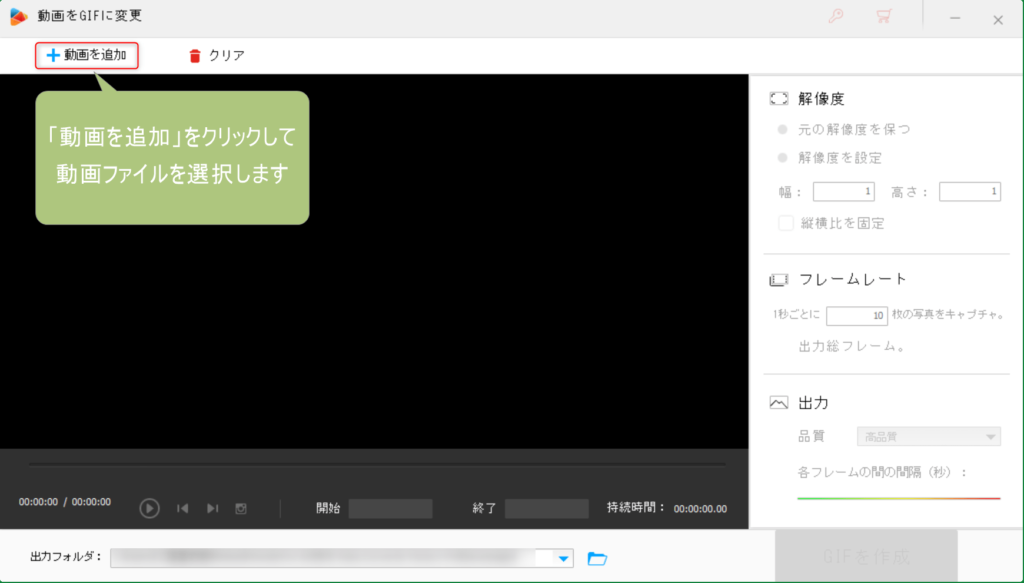
「動画をGIFに変更」画面が表示されたら、「動画を追加」をクリックしてファイルを選択します。
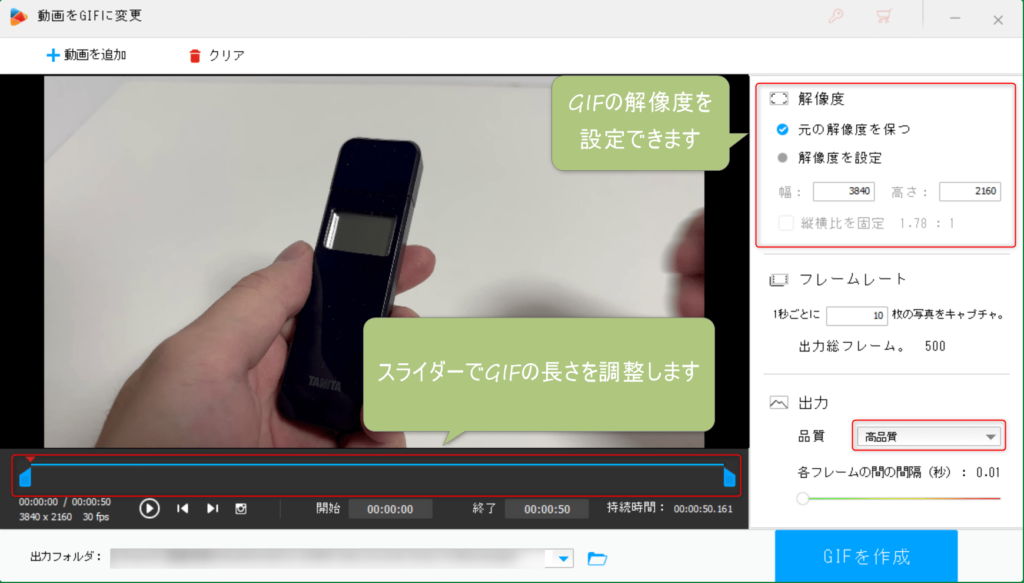
GIFに変更したい動画ファイルを選択したら、スライダーでGIF動画の開始と終了を調整します。
解像度も設定できるので、小さめのサイズに変更しましょう。
品質も「高品質」~「低品質」で調整できます。
■ 「HD Video Converter Factory Pro」で実際に作成したGIF

無料の「未登録版」でも動画変換可能です!(5分の制限あり)
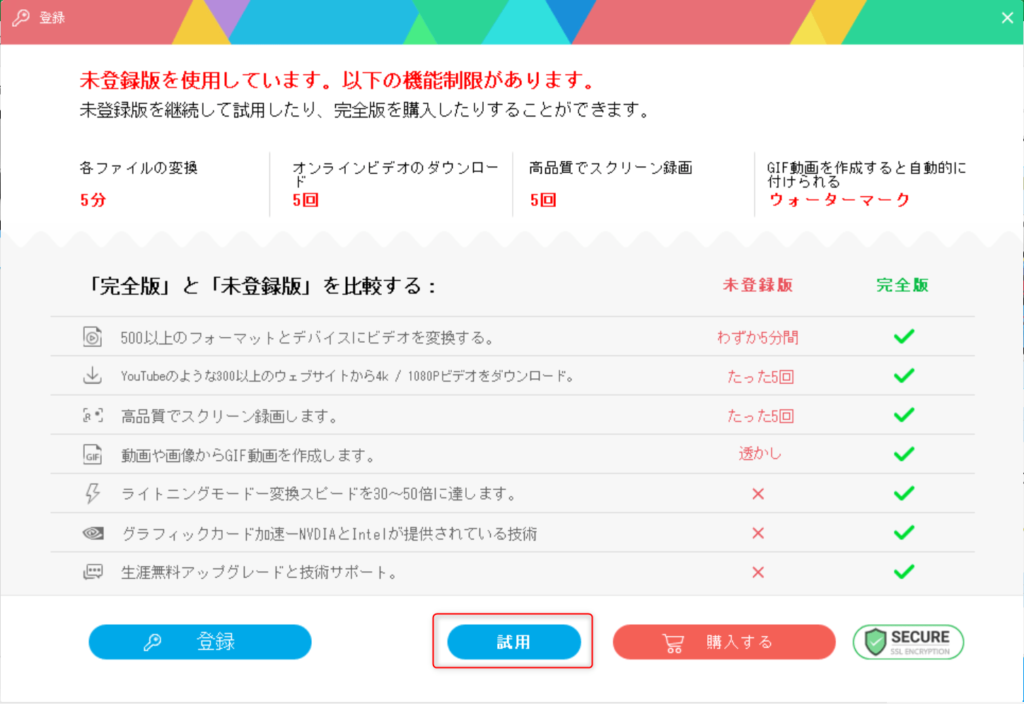
レビュー記事を書くために色々検証していて気づいたのですが、無料の「未登録版」でもそこそこ使えます。
動画変換は5分まで、GIF動画を作成すると自動的にウォーターマークが付くなど制限がありますが、動画変換の回数制限はないのが嬉しいポイント。
この画面が表示されたら「試用」をクリックすると次に進めます。
作業のたびに毎回表示されるのでうっとうしく感じる人もいると思いますが、無料なので割り切りましょう。
【2024年1月2日まで】ソフトが無償で貰えるクリスマスキャンペーン開催中!

開催期間:
第一弾:2023年12月19日(火) ~ 2023年12月25日(月)
第二弾:2023年12月26日(火) ~ 2024年1月2日(火)
2023年12月19日~2024年1月2日の間、15本の有料ソフトが無償で貰えるクリスマスキャンペーンが開催されています。
今回レビューした「HD Video Converter Factory Pro」も無償配布の対象になっているため、非常にお得なキャンペーンです。
(v26.0だけ利用可能・無料アップデート無し・技術サポート無し)
さらに、 2024年1月2日24時までにキャンペーンページをX(旧Twitter)にシェアすれば、3,280円のDVDリッピングソフト(1年ライセンス)が無料で貰える上、総額7,000円のAmazonギフト券が抽選で当たるようです。
「HD Video Converter Factory Pro」を使ってみた感想
今回「HD Video Converter Factory Pro」を使ってみた感想は、だれでも簡単に使える動画変換ソフトだなと。
編集長は最初に書いた通り動画の知識がないですが、それでも悩むことなく作業できました。
GIF動画も簡単に作成できるので、今後GIFを使いたくなった時には「HD Video Converter Factory Pro」を利用していくつもりです。
料金は永続ライセンス(PC1台)7,760円(税込)と少しお高めですが、頻繁に半額タイムセールが行われています。
タイムセール中だと3,880円(税込)なので、「HD Video Converter Factory Pro」を購入したい場合はタイムセールを狙いましょう。
※2022年6月時点
無料の「未登録版」でも動画変換機能は試せるので、気になった方はまず無料版をダウンロードしてみてはいかがでしょうか。
それでは、また次の記事でお会いしましょうー!
\この記事が役に立ったらシェアお願いします!/