【Windows11】Windowsスポットライトとは?ロック画面の画像を変更する方法まとめ
※ 当サイトはリンクにプロモーション、アフィリエイト広告が含まれています。

みなさんこんにちは。ふくしまクラウドの編集長(@fkc_door)です。
今回はWindowsのロック画面に表示される画像を変更する方法について説明します。
また、「Windowsスポットライト」についても簡単に説明します!
それでは行きましょー!!
目次
ロック画面とは?
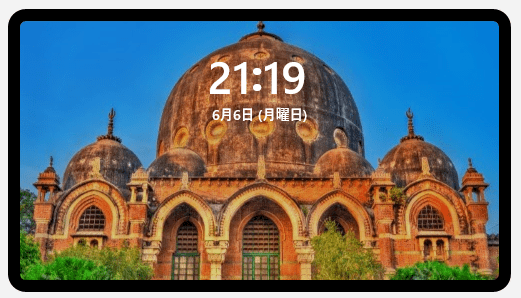
ロック画面とは、Windowsが起動した際に表示される画面のことです。
スリープ状態から復帰する際もロック画面が表示されます。
Windowsサインインパスワードを設定している場合、ロック画面でパスワードを入力する必要があります。
そのため職場や外出先で使用する場合はパスワードを必ず設定して、離席する際は「Windowsキー」と「Lキー」を同時押ししてロック画面にしておきましょう。
第三者にデータを盗み見られる可能性が低くなり、情報セキュリティを強化できます。
毎日自動でロック画像が更新される「Windowsスポットライト」とは?
Windowsの初期設定ではロック画面の画像は毎日自動で更新されます。
その名も「Windowsスポットライト」。
どの写真も非常に綺麗で見栄えがよく、毎日変わるので飽きが来ない仕様になっています。
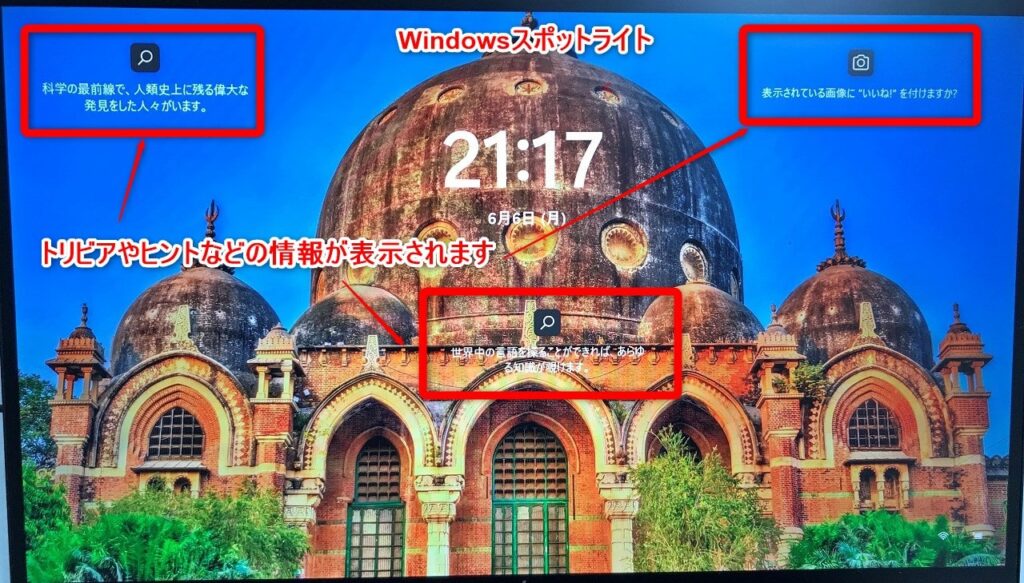
さらに画像だけでなく、様々なトリビアやWindowsのヒントなども同時に表示されます。
カーソルを合わせてクリックすることで、サインイン後にトリビアやヒントを検索してくれます。
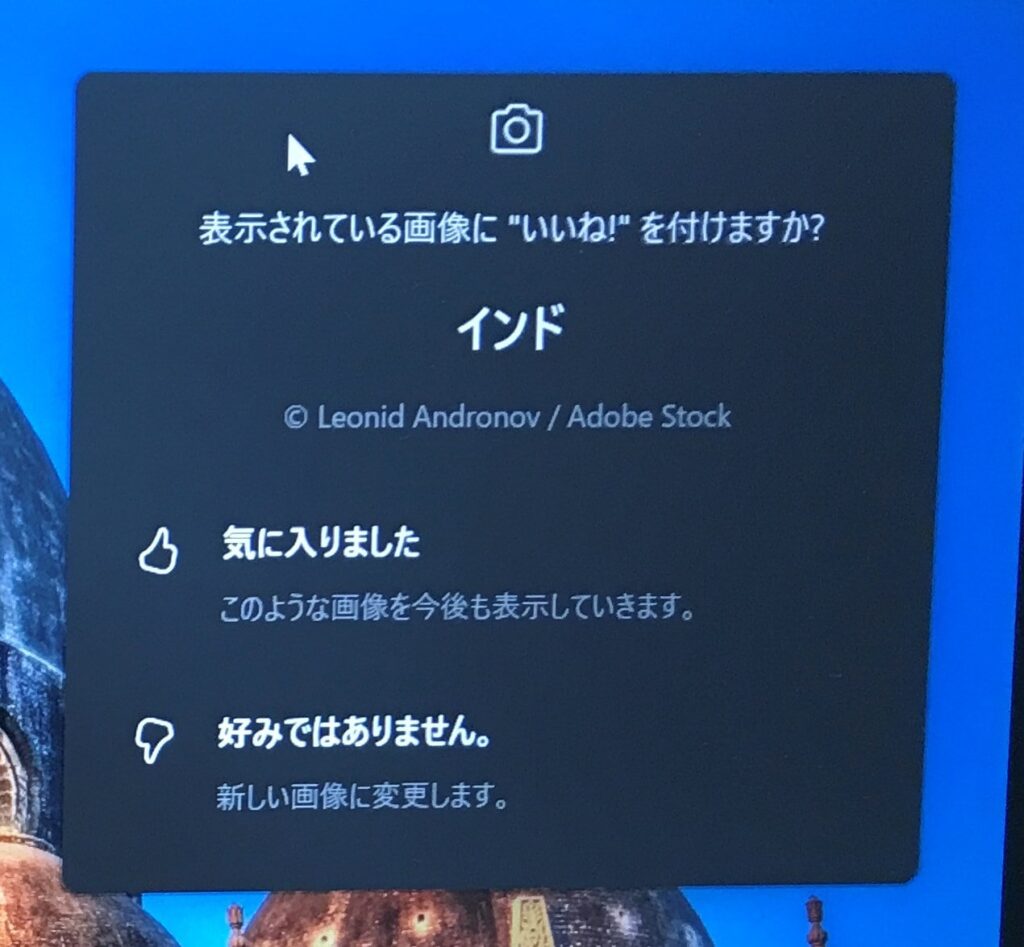
「表示されている画像に”いいね!”を付けますか?」にカーソルを合わせると、画像の詳細が表示されます。
「表示されている画像に”いいね!”を付けますか?」に対する反応
・「気に入りました」・・・「いいね!」を付けられます(今後似たような画像が表示されていくようです)
・「好みではありません」・・・即座に画像が変わります
【Windows11】ロック画面の画像を「Windowsスポットライト」から変更する方法
職場や外出先で使用する際、「ロック画面をシンプルにしたい」、自宅で使用する際は「好きな画像に変更したい」という方も多いと思います。
それでは、ロック画面の画像を「Windowsスポットライト」から変更する方法を説明します。
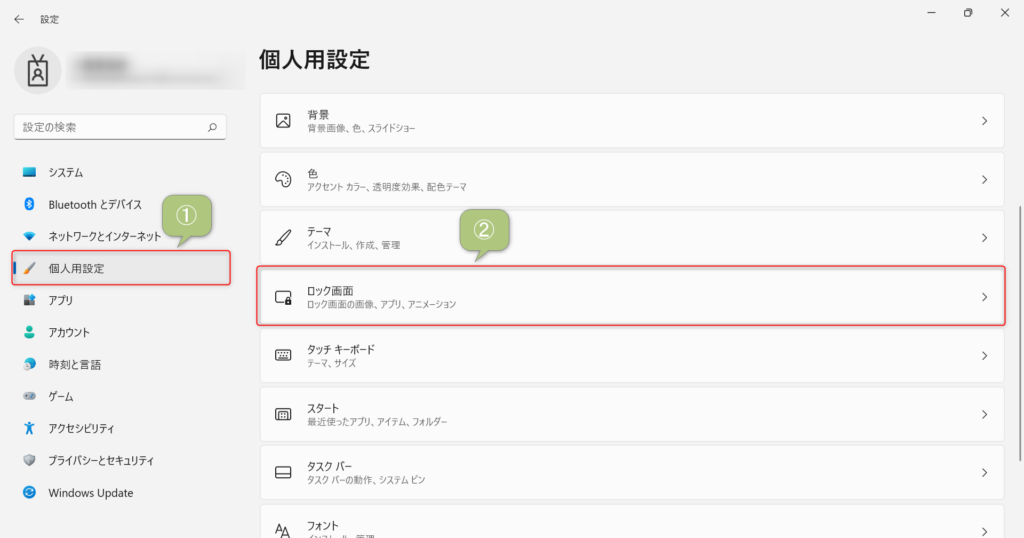
まず「設定」を開き、左サイドバーの項目から「個人用設定」をクリックします。
個人用設定が表示されたら、少し下にスクロールして「ロック画面」をクリックします。
■ Windows11「設定」の開き方はこちらの記事でまとめています
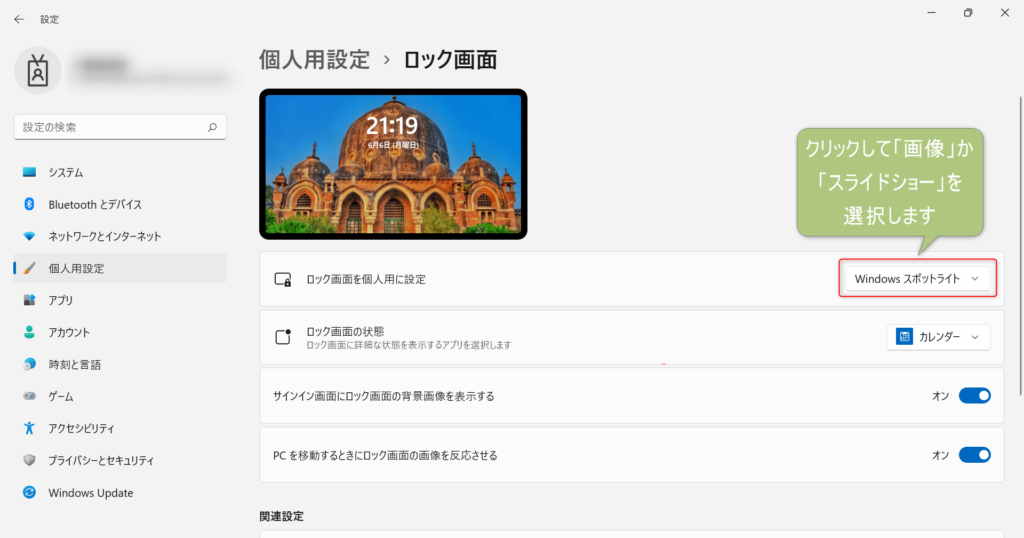
「ロック画面」が表示されたら、「ロック画面を個人用に設定」に表示されている項目をクリックして「画像」か「スライドショー」を選択します。
ここでは例として「画像」を選択してみます。

「画像」を選択すると、「最近使った画像」や「写真を参照」から好みの画像に変更できます。
「最近使った画像」はWindowsに最初から入っている画像を選択できます。
ローカルに保存してある画像を選択したい時は「写真を参照」をクリックしましょう。
ロック画面をシンプルにしたい場合は、「ロック画面にトリビアやヒントなどの情報を表示する」のチェックを外しておきましょう。
Windowsスポットライトで画面に表示されていたトリビアやヒントが表示されなくなります。
ロック画面に詳細な状態を表示するアプリを変更する方法
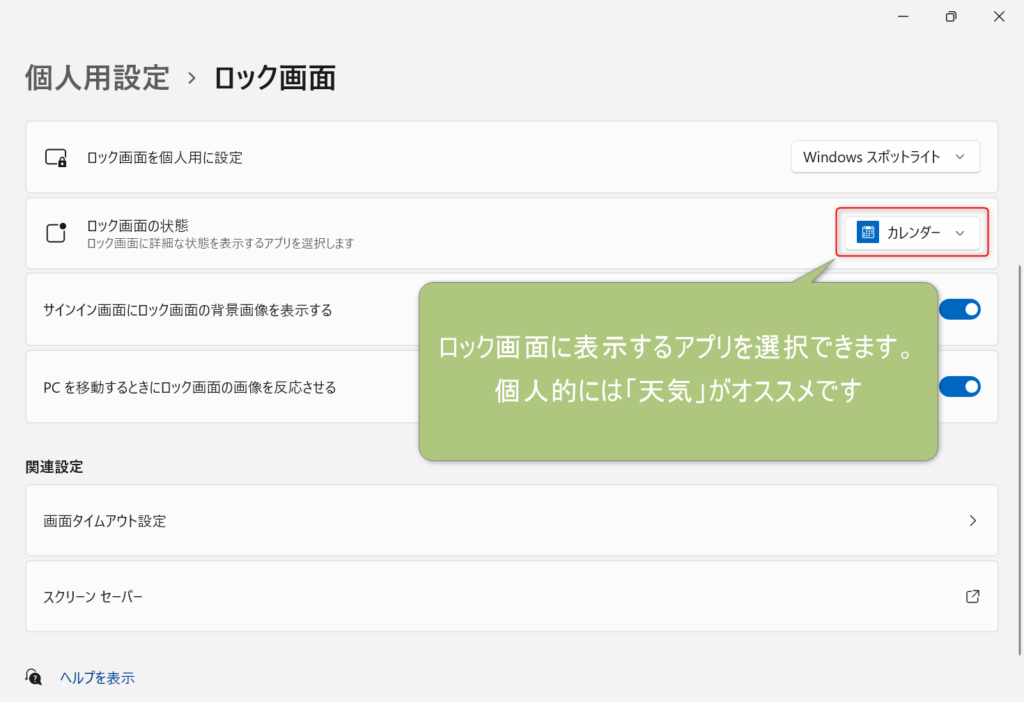
トリビアやヒント以外に、ロック画面に表示するアプリを選択できます。
Windowsに最初から入っている「メール」や「カレンダー」を利用している場合はロック画面に詳細が表示されるのでスマートフォンのような活用ができます。
「ロック画面の状態」の項目から詳細を表示するアプリを選択できます。
選択できるアプリをどれも利用していない場合は「なし」、あえて表示したい場合は「天気」アプリがオススメです。
サインイン画面の背景画像を黒一色のシンプルにする方法
ロック画面でエンターキーを押すとサインイン画面に進みますが、通常だとロック画面の画像がそのままサインイン画面の背景画像として表示されます。
サインイン画面の背景画像を個別に設定することはできませんが、黒一色のシンプルな背景に変更することは可能です。
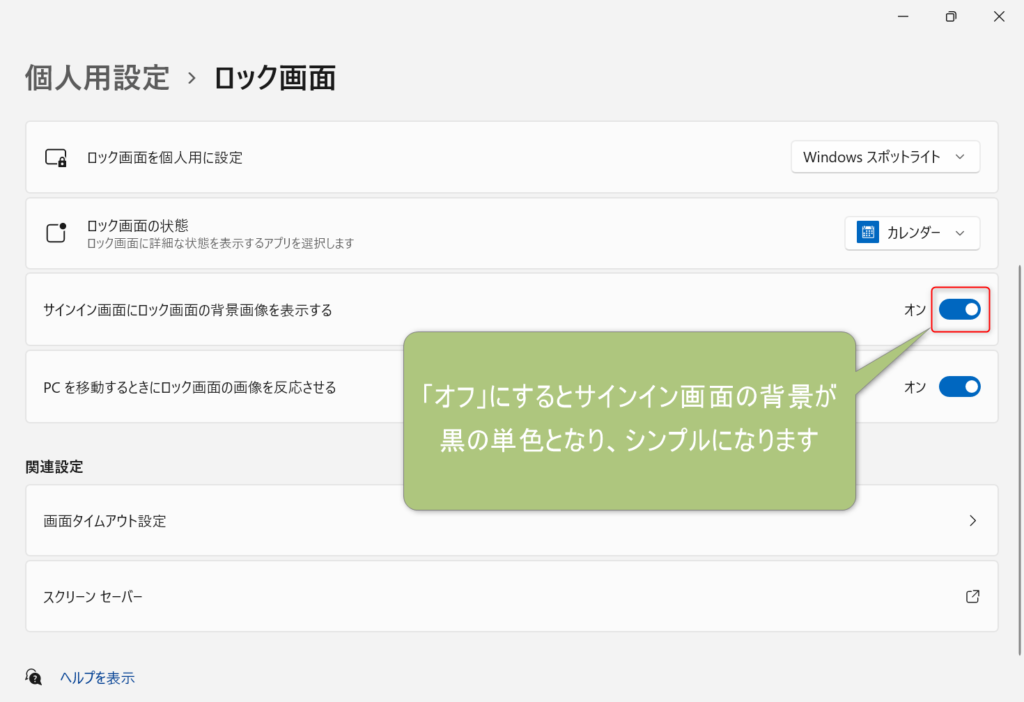
方法は簡単です。
「サインイン画面にロック画面の背景画像を表示する」を「オフ」にするだけです。
これでサインイン画面の背景が黒一色になります。
シンプルに利用したい方にオススメの設定です。
今回のまとめ
・「Windowsスポットライト」は毎日自動で更新される背景画像のこと
・ロック画面に表示されるトリビアやヒントなどの文字は非表示にできる
・ロック画面の背景は好みの画像に変更できる、スライドショーも可
ロック画面を好みの画像に変更すればテンションが上がって仕事の効率も上がりそうですよね!
それではまた次の記事でお会いしましょうー!
\この記事が役に立ったらシェアお願いします!/








