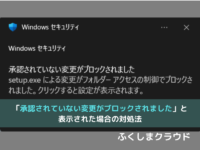Windows11はフォルダアイコンにファイルが表示されない!ならアイコンを変えて見やすくしよう
※ 当サイトはリンクにプロモーション、アフィリエイト広告が含まれています。

2022年10月6日 追記:
Windows11の大型アップデート、バージョン「22H2」でフォルダのサムネイルが表示されるようになりました!
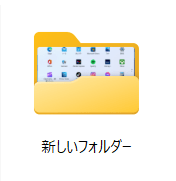
詳しくはこちらの記事にて
みなさんこんにちは。ふくしまクラウドの編集長(@fkc_door)です。
毎日Windows11を触って仕事しているのに、最近になってようやく気付いた変更点がありました。
Windows11はフォルダーアイコンにファイルのサムネイルが表示されない!
・・・という、今までまったく気にならなかったのにいざ認識するとすごく気になるようになってしまいました。
多くの方が認識している変更点だとは思いますが、「なんのこっちゃ?」という方もいると思うので、今回は「Windows11の変更点:Windows11はフォルダーアイコンにファイルのサムネイルが表示されなくなった」をテーマに説明していこうと思います。
目次
フォルダーアイコンのサムネイル表示とは?
まず「フォルダーアイコンのサムネイル表示」について説明します。
Windows10ではフォルダ内に画像やPDFなどのファイルを入れておくと、フォルダーアイコンにファイルのサムネイルが表示され、フォルダの中にどんなファイルが入っているか一目で分かるようになっていました。
分かりやすく画像で説明します。
Windows10で「フォルダーアイコンのサムネイル表示」を確認
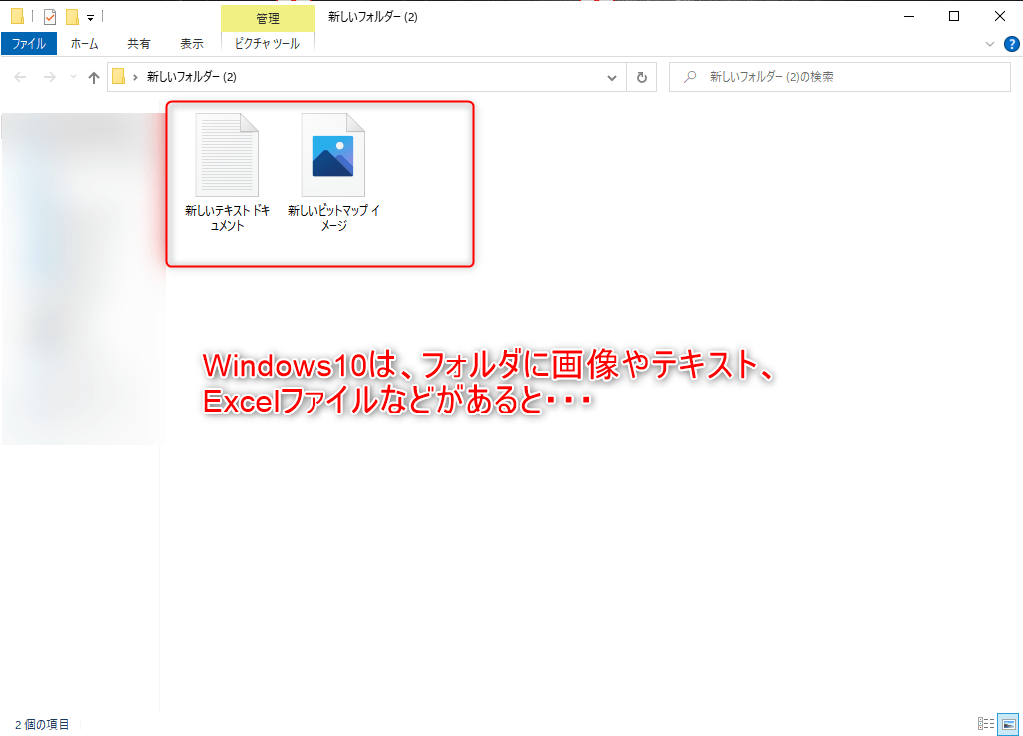
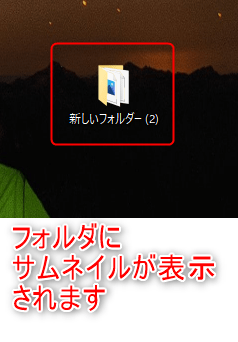
このように、フォルダーアイコンにファイルのサムネイルが表示されます。
設定を変えればPDFもサムネイル表示できるので、どんな書類が入っているか一目で確認できたりします。
便利な機能なので、多くの方が自然と利用されていたように思います。
Windows11でフォルダーアイコンはどうなったのか?
では、Windows11ではフォルダーアイコンの見え方はどう変わったのか?説明します。
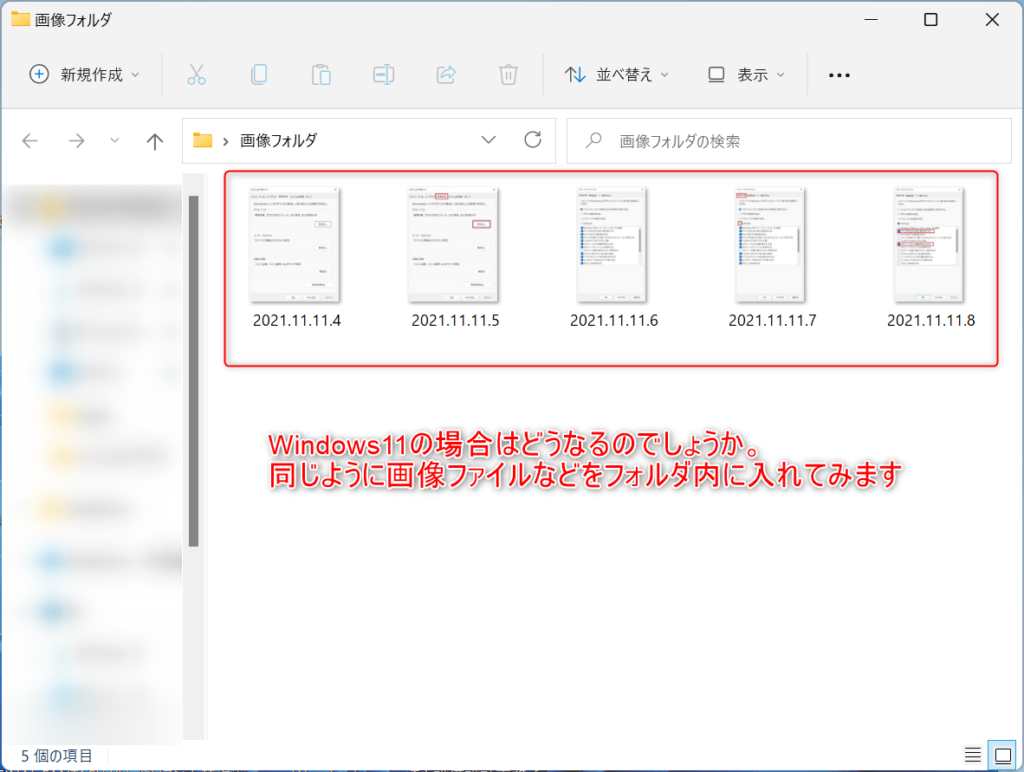
「画像フォルダ」というフォルダーを作成して、フォルダー内に画像ファイルを入れてみました。
Windows10だとこの場合自動的にフォルダーの種類が「ピクチャ」に変更され、サムネイルが表示されます。
フォルダ内ではちゃんと画像のサムネイルは表示されているので、フォルダーの種類は「ピクチャ」に変更されています。
では、フォルダーのアイコンはどうなっているかというと・・・

フォルダーのアイコンが表示されるだけで、ファイルのサムネイルは表示されません。
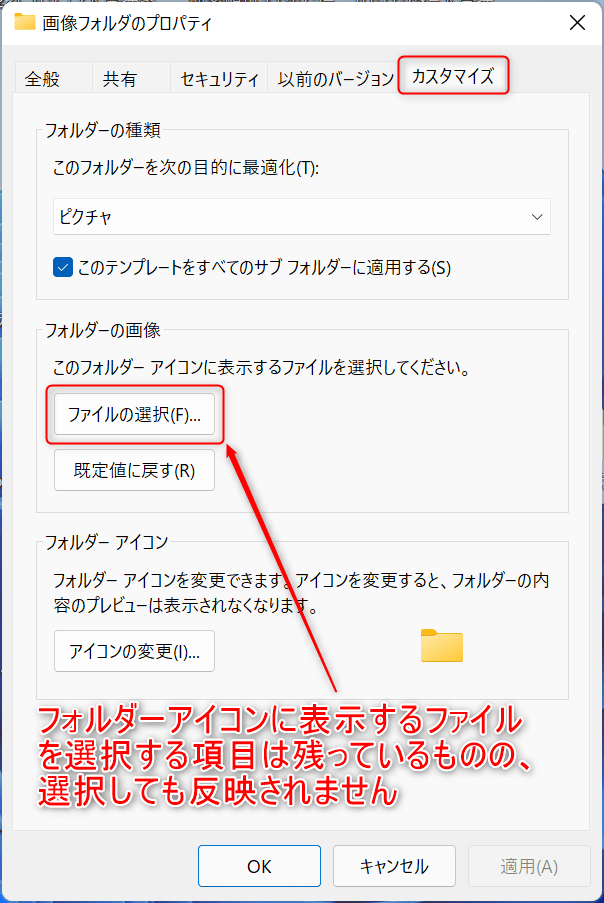
「画像フォルダ」のプロパティを確認してみると、「アイコンに表示するファイルのサムネイルを変更」できる項目は残っています。
Windows10だと「ファイルの選択」で選んだファイルのサムネイルが表示されるようになります。
しかし、Windows11だと「ファイルの選択」でファイルを選択しても、サムネイルは表示されませんでした。
ならば「フォルダーのアイコン」自体を変更して見やすくしよう!
Windows11ではフォルダーのアイコンは固定で、サムネイル表示されなくなったことが分かりました。
今までサムネイル表示でどんなフォルダーか判別していた方は困ってしまいますよね。
そこで、ふくしまクラウド編集部では「フォルダーのアイコン」自体を変更することをオススメします!
アイコンの画像を変えれば中身や目的を判別しやすいし、個性も出せます。
では、その方法を説明していきます。
フォルダーのアイコンを変更する方法
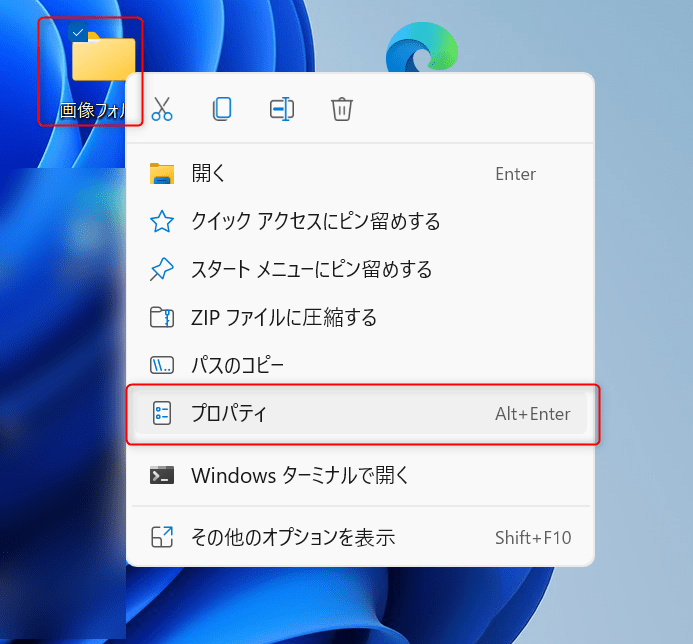
まず、フォルダーのアイコンを変更したいフォルダにマウスカーソルを合わせて、右クリックします。
右クリックしたら表示される項目から「プロパティ」を選択、クリックします。
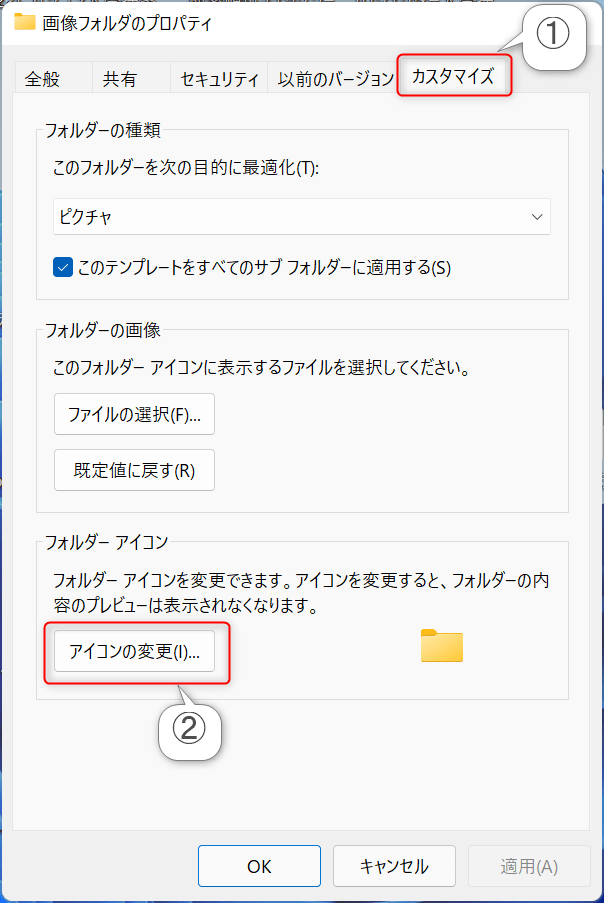
「プロパティ」が表示されたら、上のタブから「カスタマイズ」をクリックします。
「カスタマイズ」画面が表示されたら、「フォルダーアイコン」から「アイコンの変更」をクリックします。
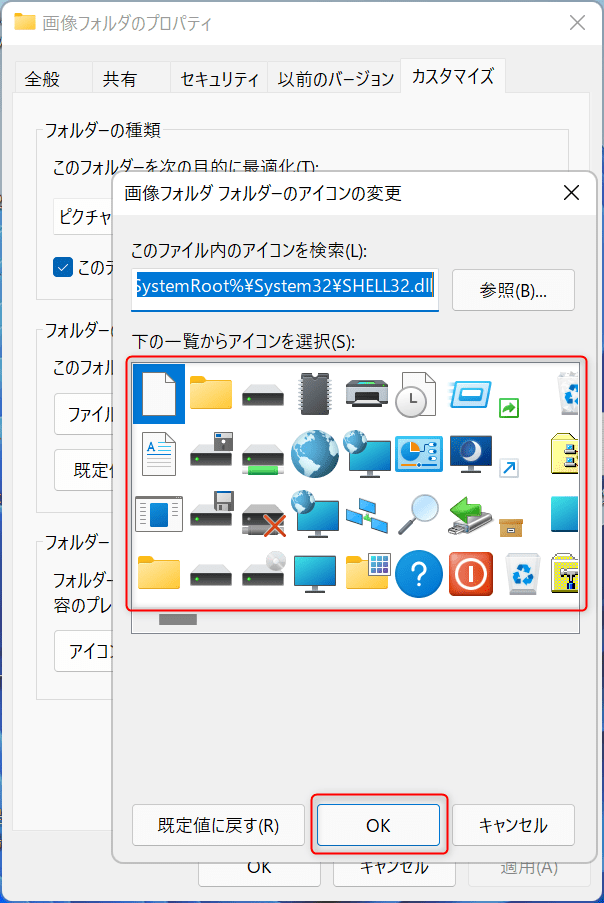
そうするとアイコンの一覧が表示されるので、好みのアイコンを選択して「OK」をクリックします。
標準のアイコンに戻したい場合は「規定値に戻す」をクリックすると戻せます。
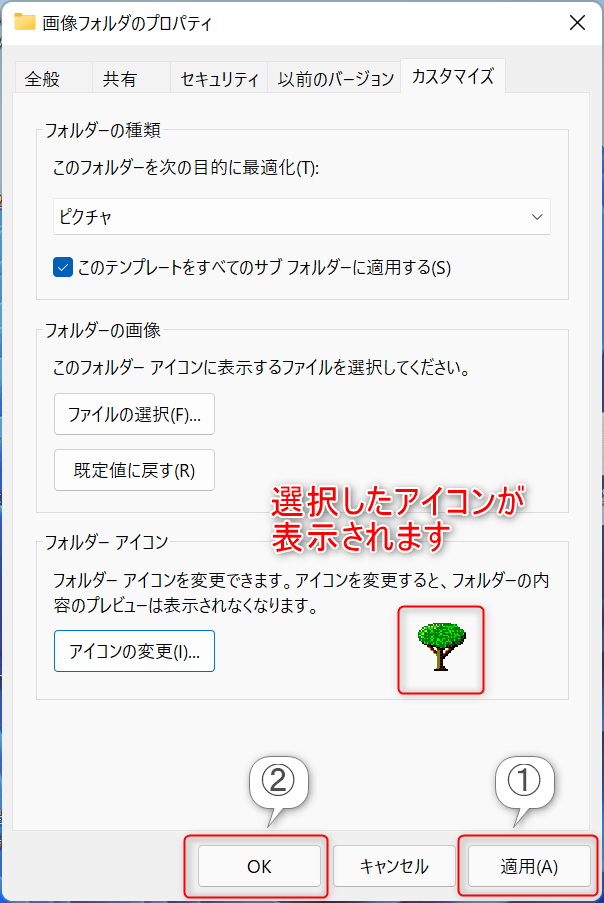
今回は「森」のアイコンを選択してみました。
まだ設定は反映されていないので、「適用」をクリックしてから「OK」をクリックしましょう。

これでフォルダーのアイコンが変更されました。
別のアイコンに変えたくなったり、標準のアイコンに戻したい場合は今の方法を再度試せば何度でも変更可能です。
WEBサイトのショートカットアイコンも変更可能です

特定のWEBサイトのショートカットをデスクトップに配置している方は多いと思います。
ブラウザを開くことなく一発でアクセスできるので便利ですよね。
こちらもアイコンを変更するとより判別しやすくなるので説明します。
WEBサイトのショートカットアイコンを変更する方法
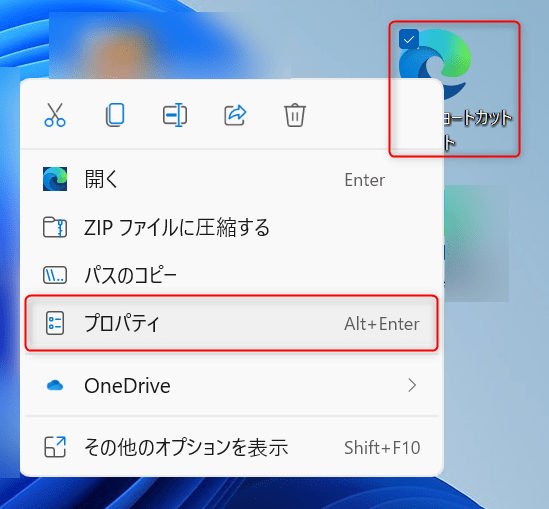
まず、変更したい「WEBサイトのショートカットアイコン」を右クリックして「プロパティ」をクリックします。
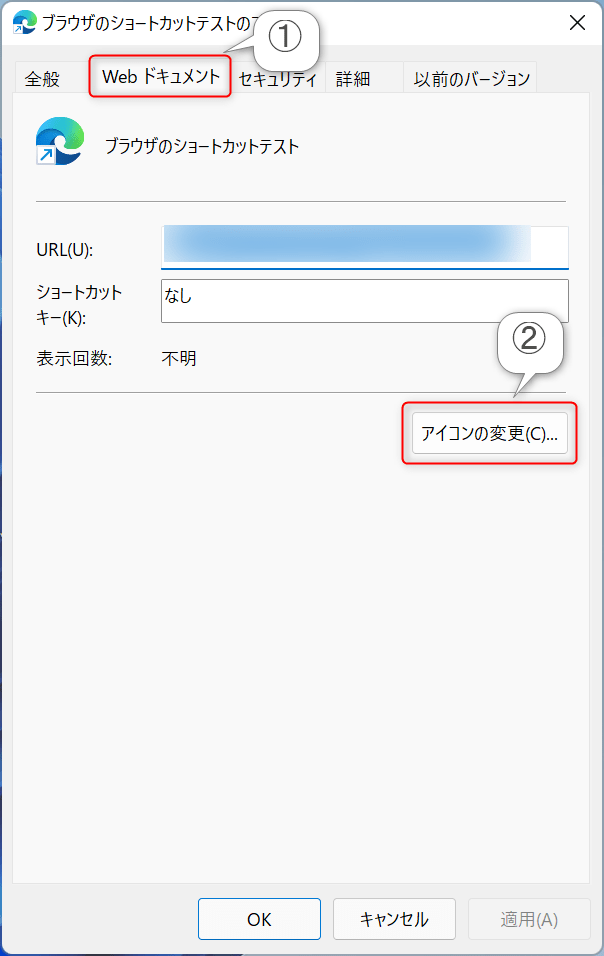
「プロパティ」が表示されたら上のタブから「Webドキュメント」をクリックします。
「Webドキュメント」画面が表示されたら、「アイコンの変更」をクリックします。
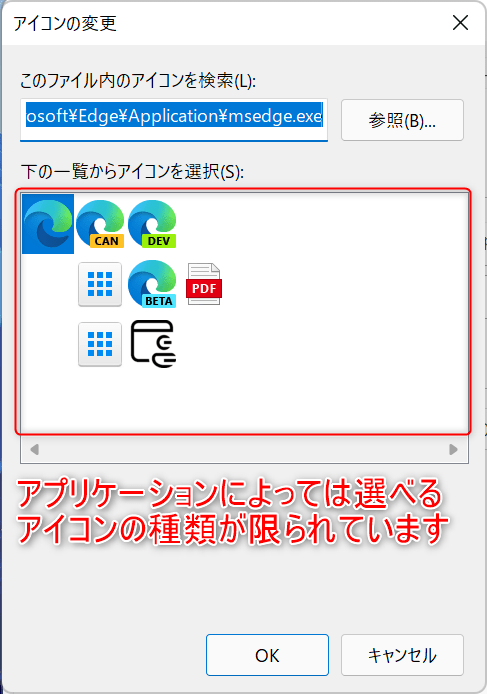
これで好みのアイコンを選ぶ画面になりました。
ブラウザのショートカットアイコンだと、選べるアイコンが限られているのでどれを選んでも大差ない印象があります。
そこで、標準のアイコンを選べるようにする方法を説明します。
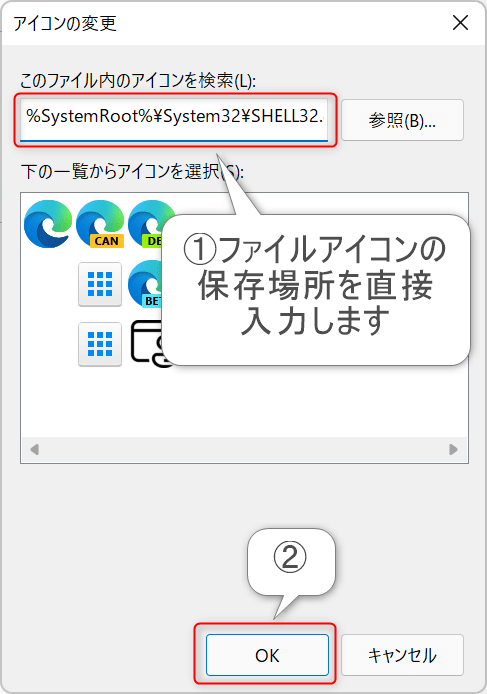
「このファイル内のアイコンを検索」の「アドレスバー」に、直接下記のアドレスを入力します。
コピペで大丈夫です。
「%SystemRoot%\System32\SHELL32.dll」
入力したら「OK」をクリックします。
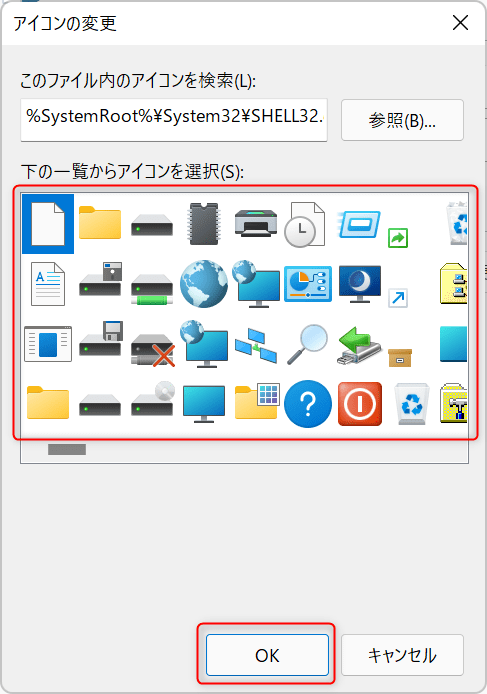
アドレスが正しければ、すぐに画面が切り替わりWindows標準のアイコンを選択できるようになります。
ここで好みのアイコンを選び、「OK」をクリックしましょう。
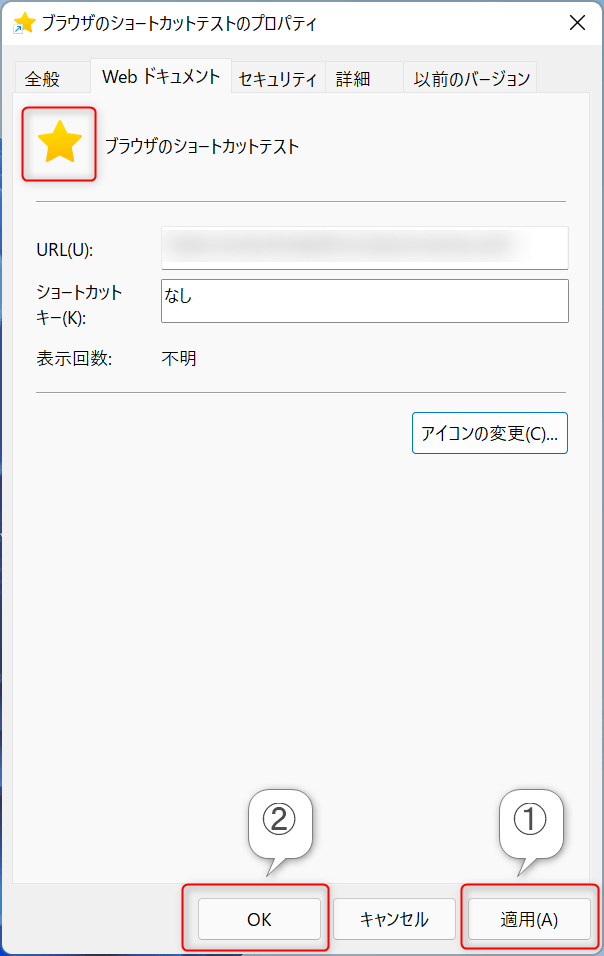
今回は「☆」アイコンにしてみました。まだ変更は反映されていないので、忘れずに「適用」をクリックしてから「OK」をクリックしましょう。
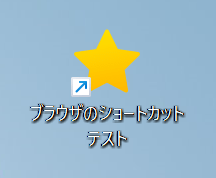
アイコンが変更されました。これで作業は完了です。
今回のまとめ
Windows11はデザインにかなり力を入れている印象があるので、フォルダにファイルのサムネイルが表示されるとゴチャゴチャするからアイコンのみの表示に変えたのかな?と個人的に思っています。
フォルダーを開けば今まで通りサムネイルは表示されるので、使い勝手はそこまで変わらないはずです。
さらにアイコンを変更すればより判別しやすくなるので、気になった方は今回紹介した方法を試してみてはいかがでしょうか。
それではまた次の記事でお会いしましょうー!
\この記事が役に立ったらシェアお願いします!/