【Windows11対応】更新プログラムをアンインストールする方法
※ 当サイトはリンクにプロモーション、アフィリエイト広告が含まれています。

みなさんこんにちは。ふくしまクラウドの編集長(@fkc_door)です。
Windowsは頻繁にアップデートが行われます。
Windows Update(ウィンドウズアップデート)でインストールする更新プログラムの多くはセキュリティ向上に役立つため、基本的に最新版にしておくべきですが、まれに更新プログラムによってエラーが発生することがあります。
そんな時は、インストールした更新プログラムをアンインストールすることで問題が解決する可能性があります。
不測の事態に備えるために、更新プログラムのアンインストール方法を覚えておきましょう!
目次
【Windows共通】「コントロールパネル」から更新プログラムをアンインストールする方法
更新プログラムをアンインストールする手順はいくつかありますが、今回は一番簡単な方法を説明します。
Windows OS共通で存在する「コントロールパネル」から更新プログラムをアンインストールするのが一番簡単です。Windows11でも共通の手順です。
まずは「コントロールパネル」を開きます。
■ 「コントロールパネル」の開き方はこちらの記事でまとめています!
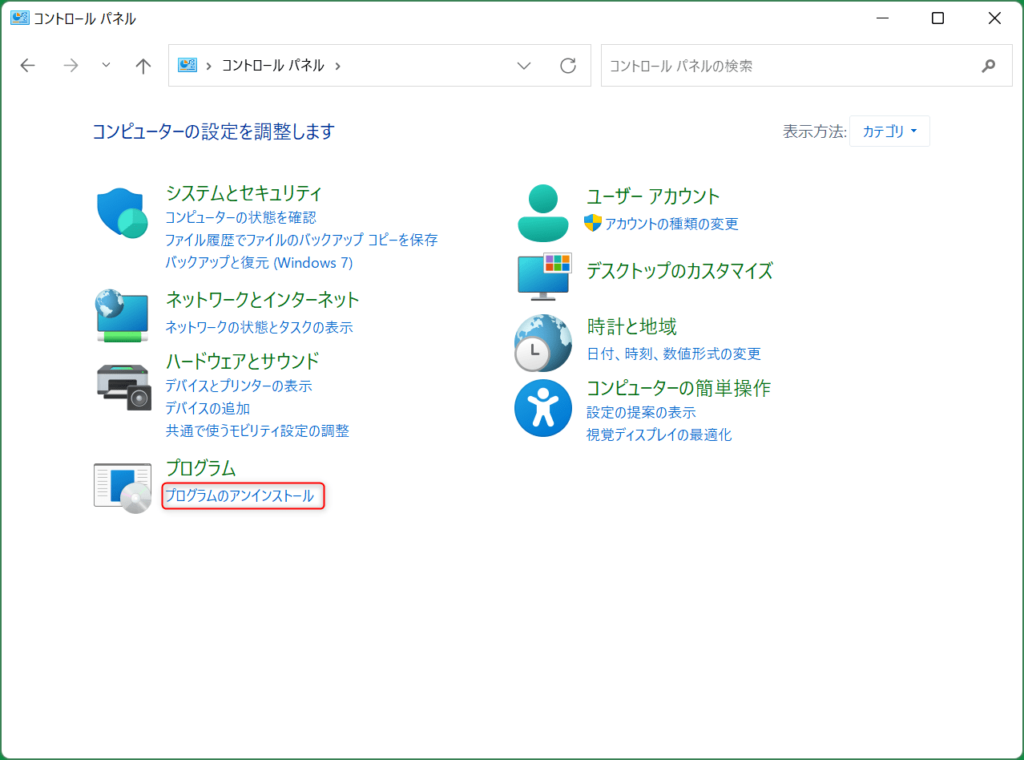
「コントロールパネル」が開いたら、「プログラム」から「プログラムのアンインストール」をクリックします。
上記画像のようにアイコンが表示されていない場合は、右上の「表示方法」をクリックして、「カテゴリ」に変更すると表示されます。

「プログラムと機能」が表示されたら、左サイドバーから「インストールされた更新プログラムを表示」をクリックします。
Windows11 バージョン22H2以降の場合
Windows11 バージョン22H2以降は、更新プログラムのアンインストール手順が変わり、特定の更新プログラムしかアンインストールできなくなりました。
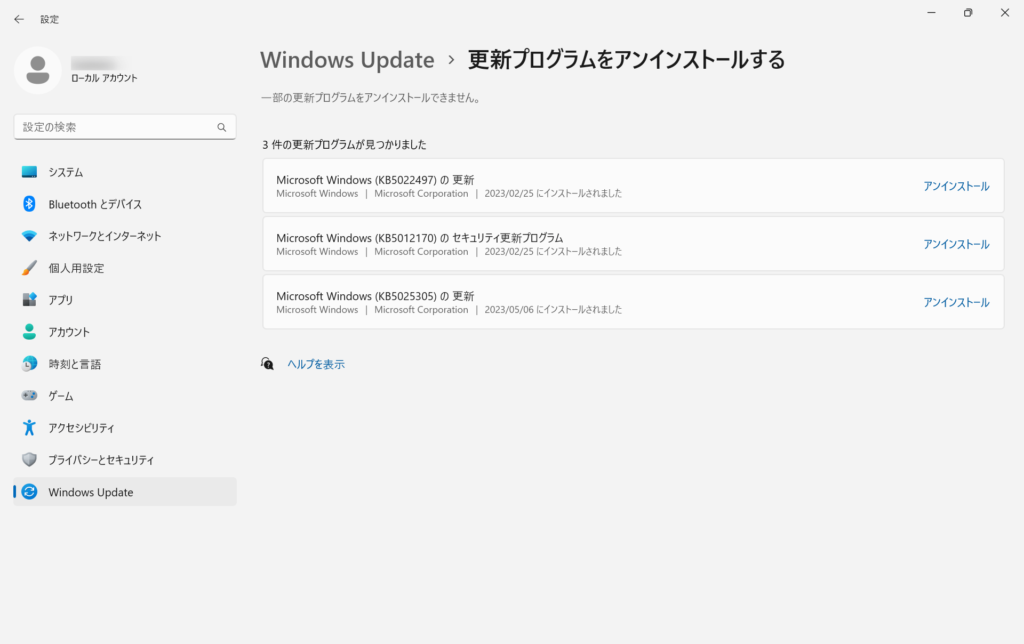
「インストールされた更新プログラムの表示」をクリックすると、設定画面が表示されます。
この画面で表示されている更新プログラムであればアンインストール可能です。
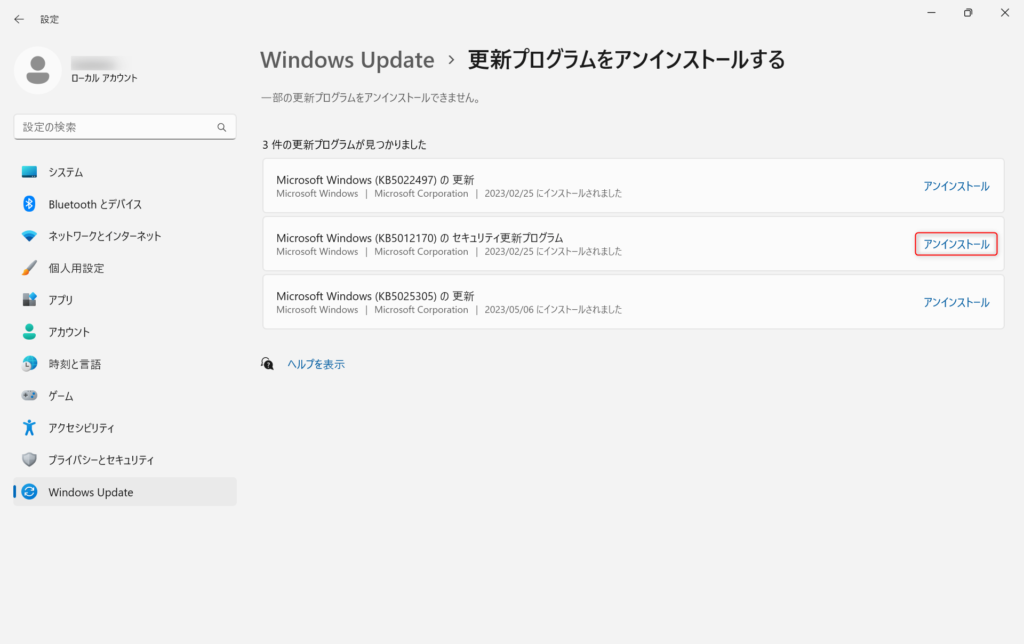
アンインストールしたい更新プログラムを選び、青文字の「アンインストール」をクリックします。
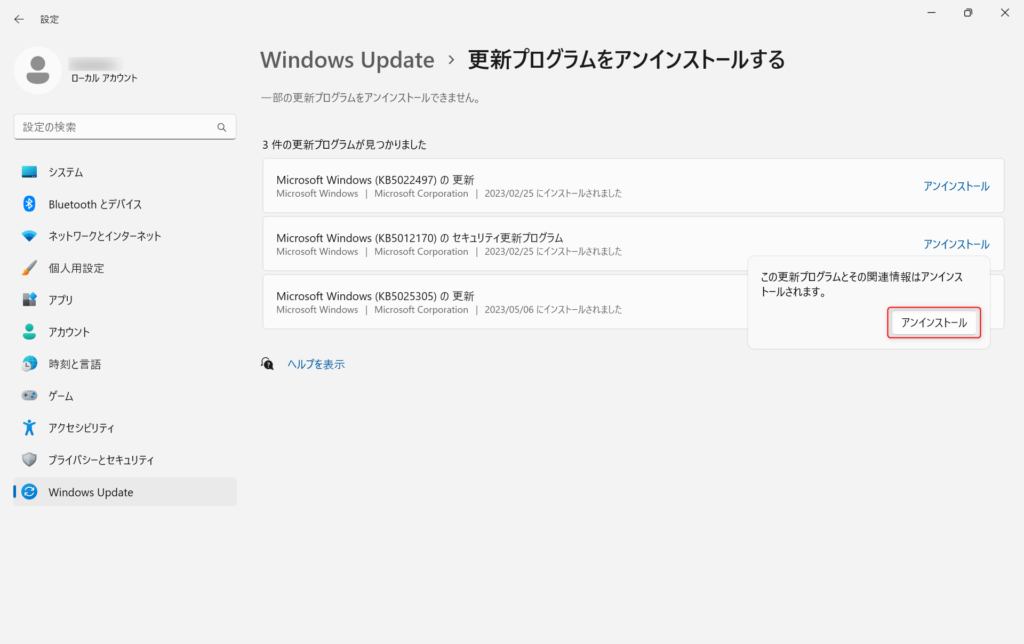
「この更新プログラムとその関連情報はアンインストールされます。」と確認されるので、再度「アンインストール」をクリックします。

更新プログラムのアンインストールが始まるので、完了するまで待ちます。
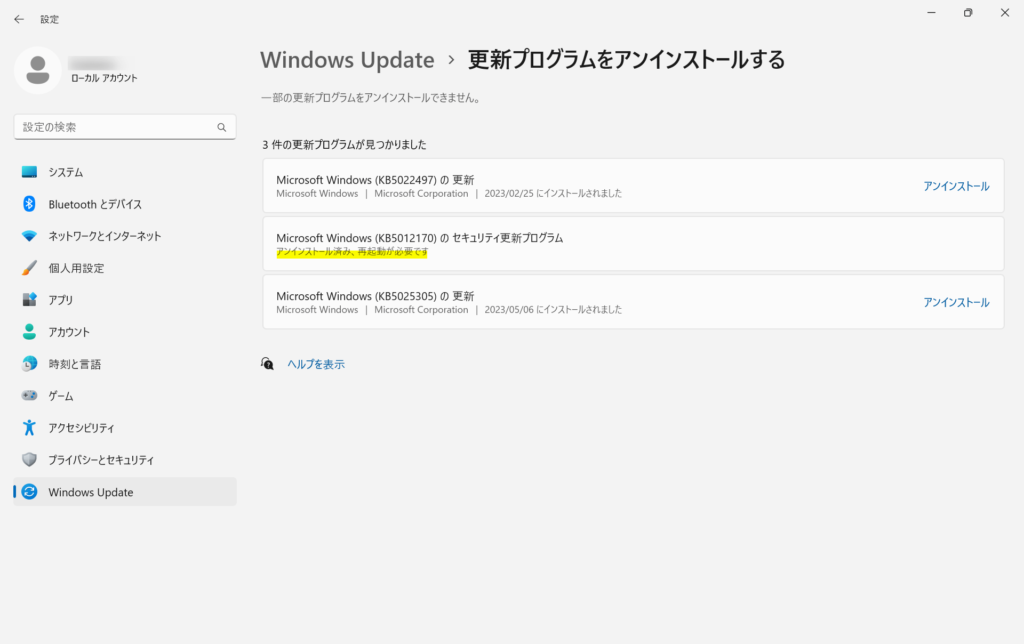
更新プログラムのアンインストールが完了すると、「アンインストール済み、再起動が必要です」と表示されます。
パソコンを再起動すればアンインストール完了です。
Windows11 バージョン21H2までの場合
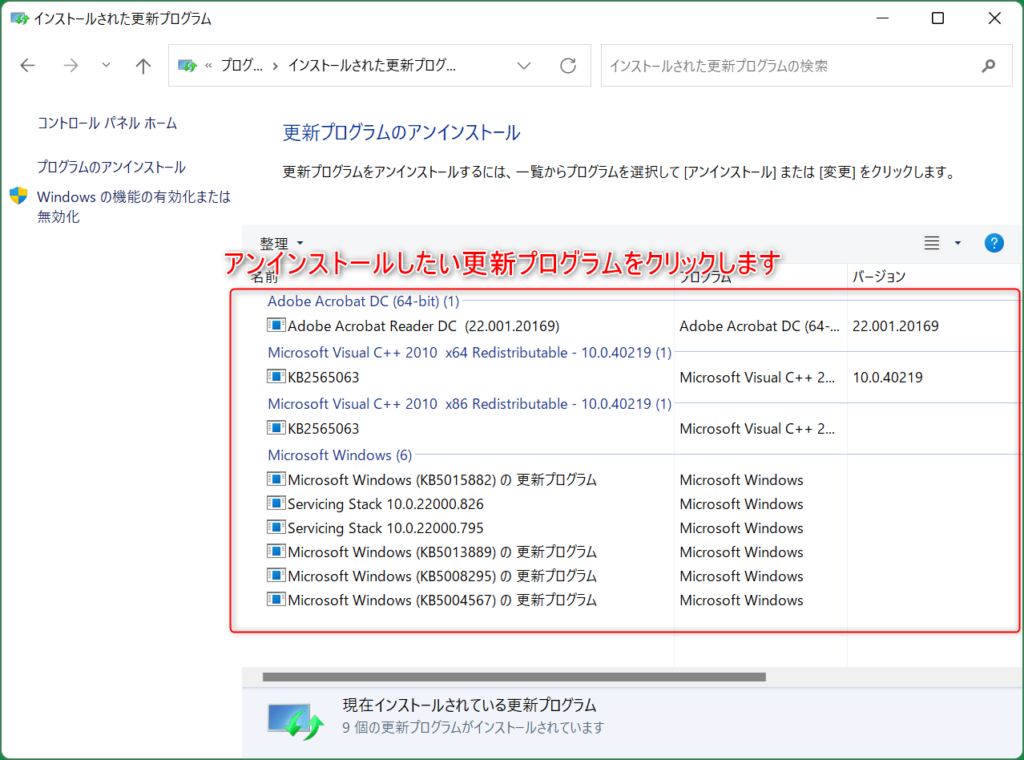
これでインストールされた更新プログラムの一覧が表示されます。
この中からアンインストールしたい更新プログラムを選び、名前をクリックしましょう。
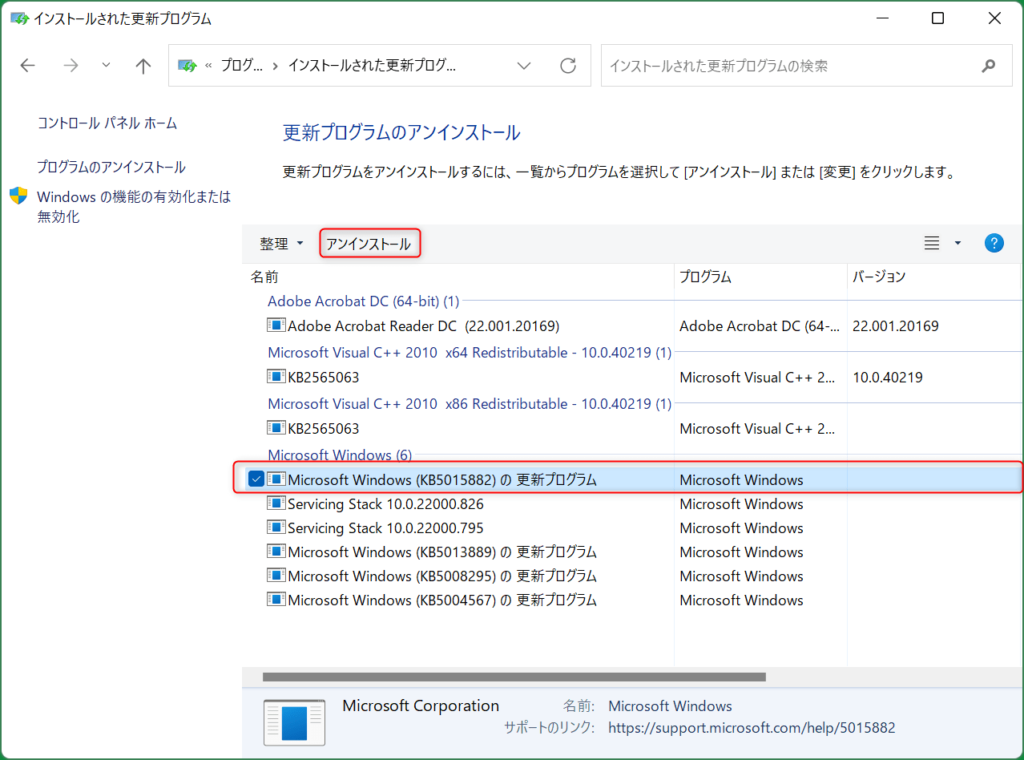
今回は試しに「Microsoft Windows(KB5015882)の更新プログラム」をアンインストールしてみます。
名前の部分をクリックすると、上側に「アンインストール」と表示されるのでクリックします。
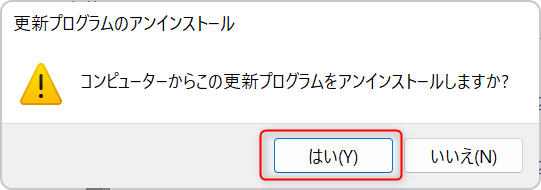
ポップアップで「コンピューターからこの更新プログラムをアンインストールしますか?」と聞かれるので、「はい」をクリックします。
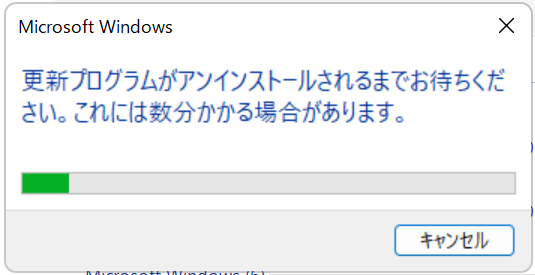
これで更新プログラムがアンインストールされます。
更新プログラムによってはアンインストールするまで数分~数十分ほどかかるので、気長に待ちましょう。
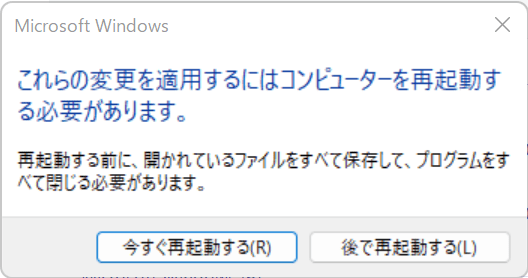
更新プログラムのアンインストールが完了すると、「これらの変更を適用するにはコンピューターを再起動する必要があります。」と表示されます。
作業中のファイルがなければ「今すぐ再起動する」をクリック、作業中のファイルがあれば「後で再起動する」をクリックしましょう。
再起動すると、更新プログラムのアンインストールが適用されます。
100%になるまで電源を切らずに待ちましょう。
再起動が終わり、無事にパソコンが起動すれば更新プログラムのアンインストール完了です。
今回のまとめ
・Windowsは頻繁にアップデートを行い、機能追加・セキュリティを高めている
・しかし、アップデートにより何らかのエラーが発生することがまれにある
・その場合、インストールした更新プログラムをアンインストールすることで大体解決する
今回のまとめは以上の3点です!
それではまた次の記事でお会いしましょうー!
\この記事が役に立ったらシェアお願いします!/








