【Windows11】アプリをアンインストールする方法を説明します!
※ 当サイトはリンクにプロモーション、アフィリエイト広告が含まれています。

みなさんこんにちは。ふくしまクラウドの編集長(@fkc_door)です。今回はWindows11で不要になったアプリのアンインストール方法について説明します。
アンインストールとは?
アプリやプログラムをWindowsのシステムから削除することです。大抵のアプリやプログラムはアンインストールで削除できますが、まれに別の手順を踏まないと削除できない物も存在します。
不要になったアプリを削除することでディスクの容量が増える!
アプリをインストールしたことでパソコンの動作がおかしくなった場合、そのアプリをアンインストールすることで改善する可能性がある!
【Windows11】アプリのアンインストール手順
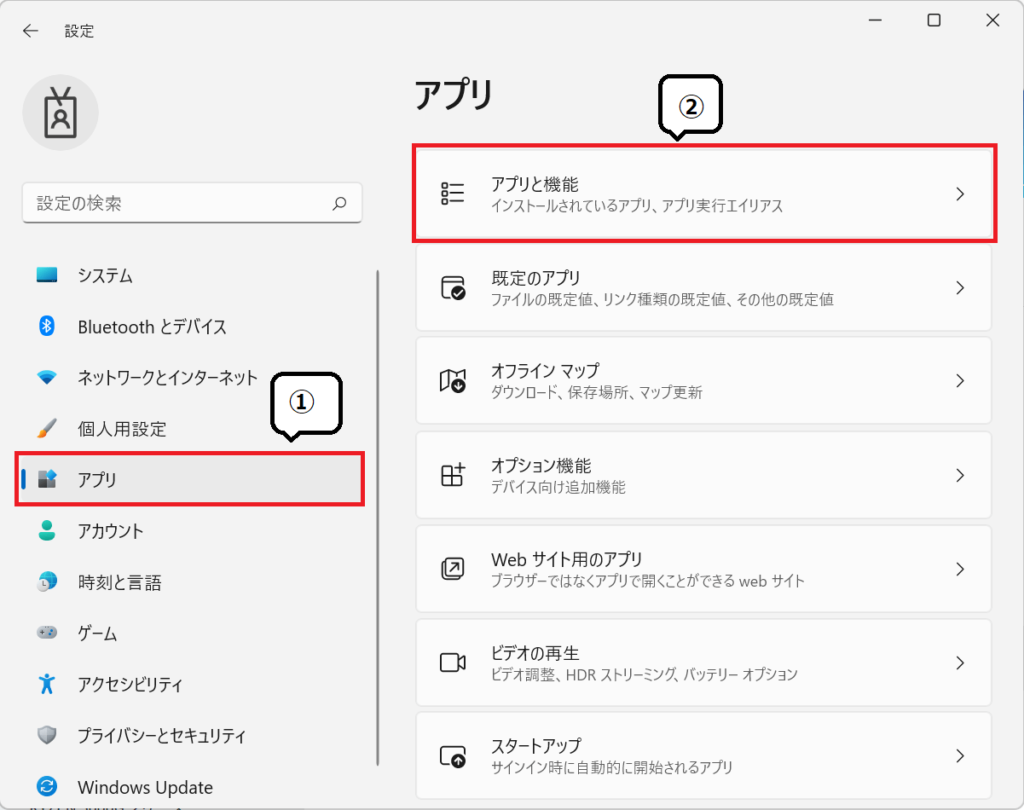
まず「設定」を開き、左側サイドバーの「アプリ」をクリックして右側のメニューから「アプリと機能」をクリックします。
Windows11の「設定」の開き方については、過去記事でまとめているので合わせてご覧ください。
【Windows11】新しくなった「設定」の開き方、設定画面の見方を説明します!
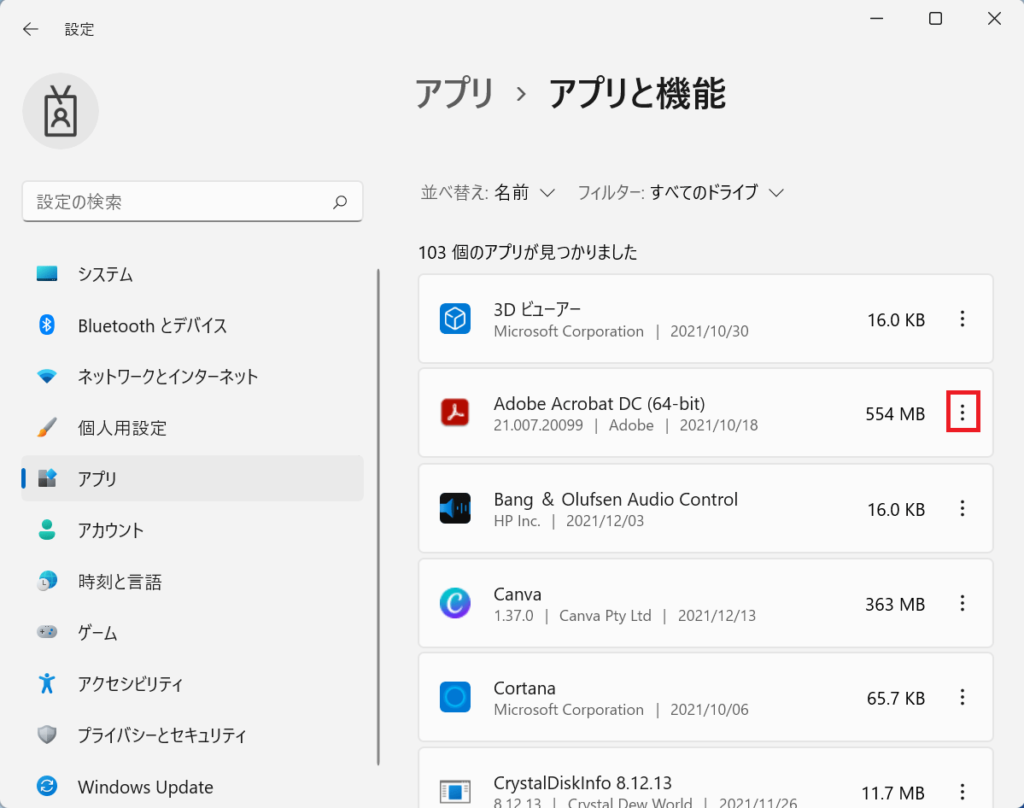
「アプリと機能」の画面に変わったでしょうか。
下にスクロールするとアプリが一覧でずらーっと表示されていると思います。
そこから不要になったアプリを探します(標準だとアルファベット順に並んでいます)
今回は例として、「Adobe Acrobat DC」をアンインストールしてみます。
まず、アプリ右側の三点リーダー「・・・」をクリックします。
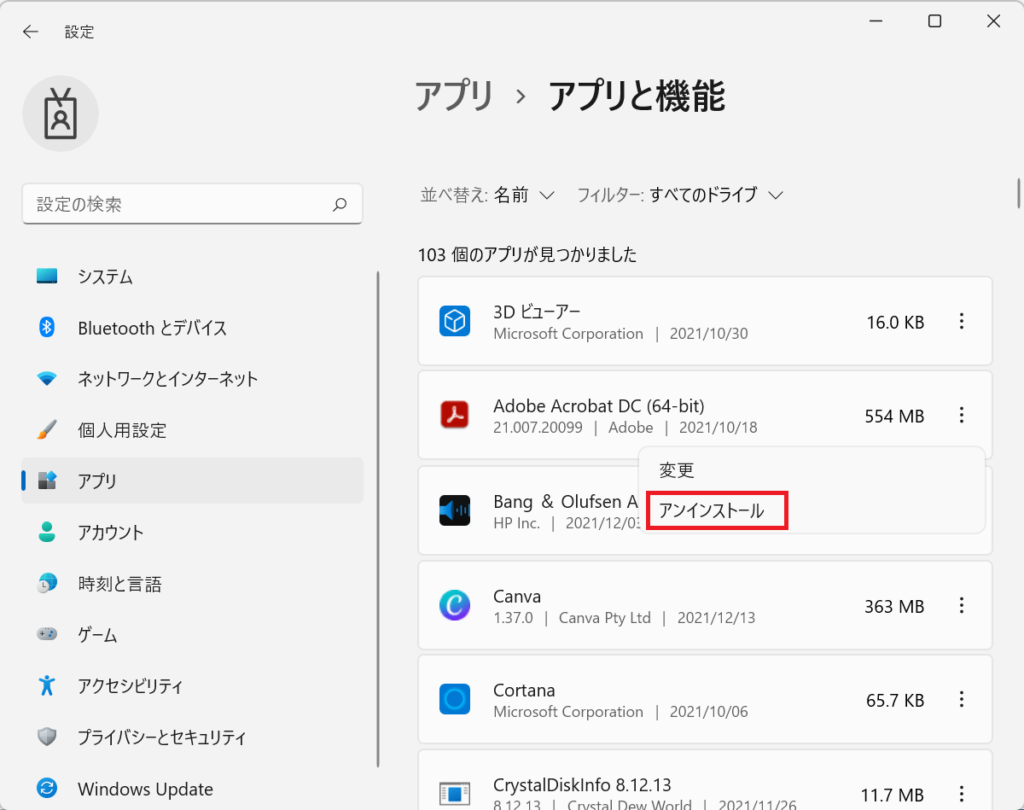
そうしたら、「アンインストール」をクリックします(アプリによっては削除できない物もあり、その場合はアンインストールが表示されません)
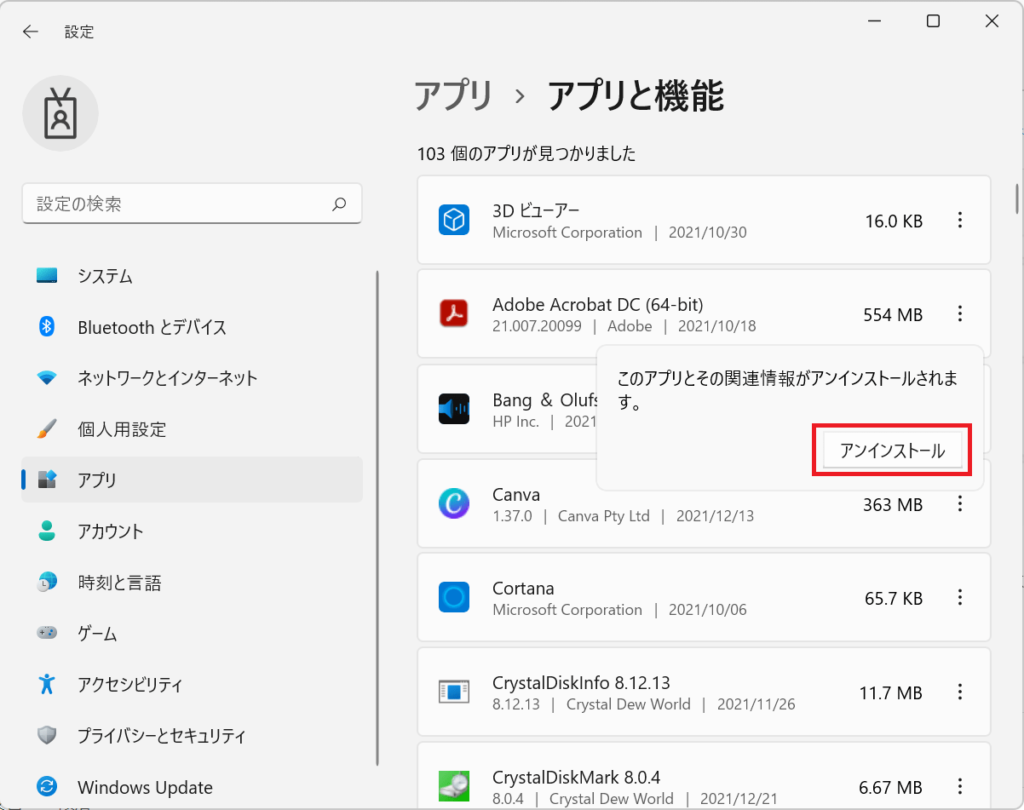
「このアプリとその関連情報がアンインストールされます。」と聞かれるので、「アンインストール」をクリックします。そうすると、アンインストールが開始されます。
アンインストールを行うとアプリのアンインストール画面に変わります
これでアンインストールは完了…と行きたいところですが、実際のアンインストール作業はここからが本番です。
今までの作業はWindowsがアプリにアンインストールを指示しただけで、ここからはアプリ自体に備わっているアンインストーラーが起動してアンインストールを進めていきます。
「Adobe Acrobat DC」の場合だと、「このアプリがデバイスに変更を与えることを許可しますか?」と聞かれるので「はい」をクリックすると自動的に削除してくれます。
アプリ毎に動作が違うので、指示に従いながら進めていきましょう!
今回のまとめ
以上が「Windows11のアプリをアンインストールする方法」です。
この他にもWindows11の基本機能をまとめているので、あわせてご覧ください。
\この記事が役に立ったらシェアお願いします!/







