【Windows11対応】「このアプリがデバイスに変更を加えることを許可しますか?」と表示されたら
※ 当サイトはリンクにプロモーション、アフィリエイト広告が含まれています。

みなさんこんにちは。ふくしまクラウドの編集長(@fkc_door)です。
Windows端末にアプリやソフトウェアをインストールする際、画面が突然暗転して「このアプリがデバイスに変更を加えることを許可しますか?」と表示されることがあります。
変更を許可していいのか、なぜ画面が表示されるのかについて説明します。
それでは行きましょー!
「このアプリがデバイスに変更を加えることを許可しますか?」という通知画面はなぜ表示されるのか?
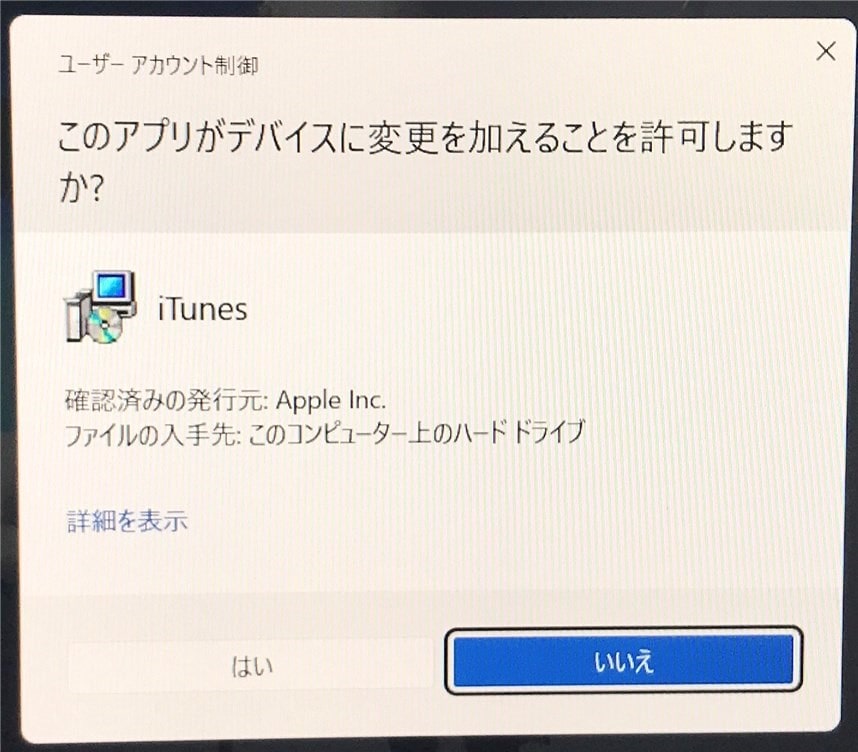
Windowsは、アプリやソフトウェアがパソコンに変更を加えようとする場合、変更していいかユーザーに許可を取るセキュリティ機能が標準で搭載されています。
通知を表示してユーザーに確認してもらうことで、プログラムが勝手にパソコンに変更を加えることを防止する、このセキュリティ機能を「ユーザーアカウントの制御」と言います。
アプリやソフトウェアをインストールするとパソコンに変更を加えることになるため、「このアプリがデバイスに変更を加えることを許可しますか?」という通知が表示されるわけです。
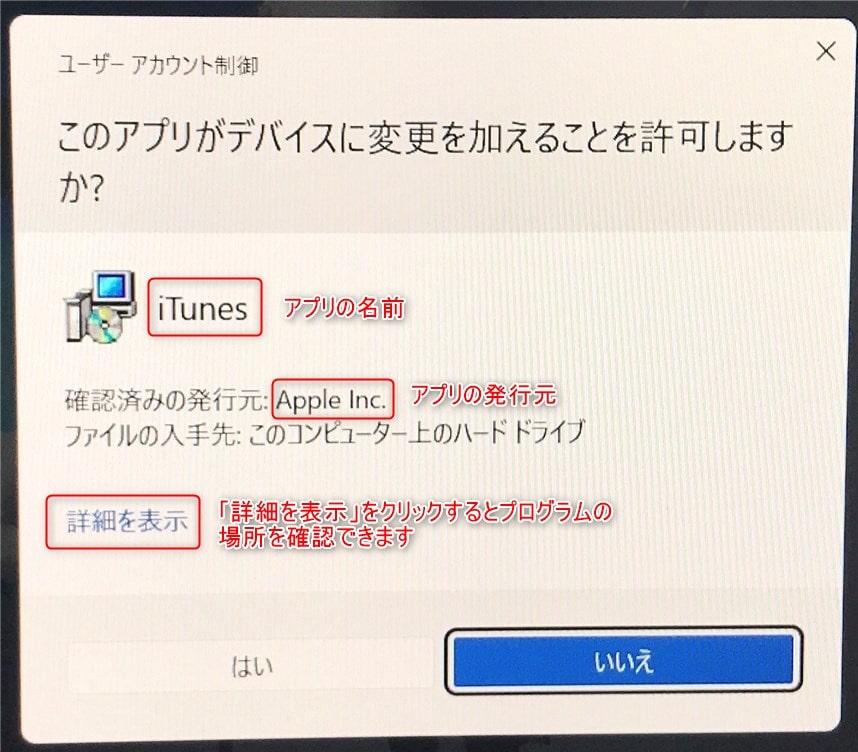
■ ユーザーアカウント制御画面の見方
アプリの名前 : パソコンに変更を加えようとしているアプリ名。インストールしたアプリと名前が一致しているか確認する
確認済みの発行元 : アプリの発行元。アプリの運営元と一致しているか確認する
詳細を表示 : クリックすることでプログラムの場所を確認できます。
名前や発行元を確認して、問題なければ「はい」をクリックして進めます。
名前に見覚えがなかったり、確認済みの発行元が不明の場合は「いいえ」をクリックしてキャンセルしましょう。
「はい」をクリックすると、管理者ユーザーでサインインしている場合はそのまま進めますが、標準ユーザーの場合は管理者のユーザー名とパスワードが必要です。
インストール時以外にも、アプリやソフトウェアを更新する際にもユーザーアカウント制御画面が表示されることがあります。
「ユーザーアカウント制御設定の変更」で通知を受け取るタイミングを変更可能
「ユーザーアカウント制御設定の変更」を行うことで、通知の画面暗転をオフにしたり、セキュリティをより強化することが可能です。
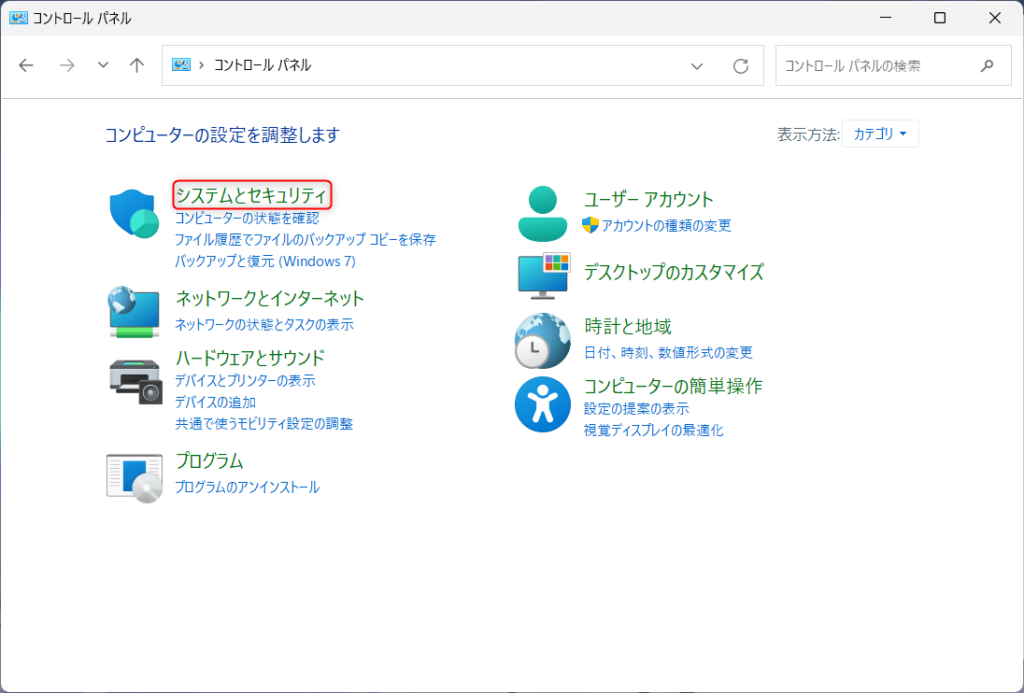
まず「コントロールパネル」を開き、左上の「システムとセキュリティ」をクリックします。
画像のような画面になっていない場合は、右上の表示方法を「カテゴリ」に変更しましょう。
※ コントロールパネルの開き方はこちら
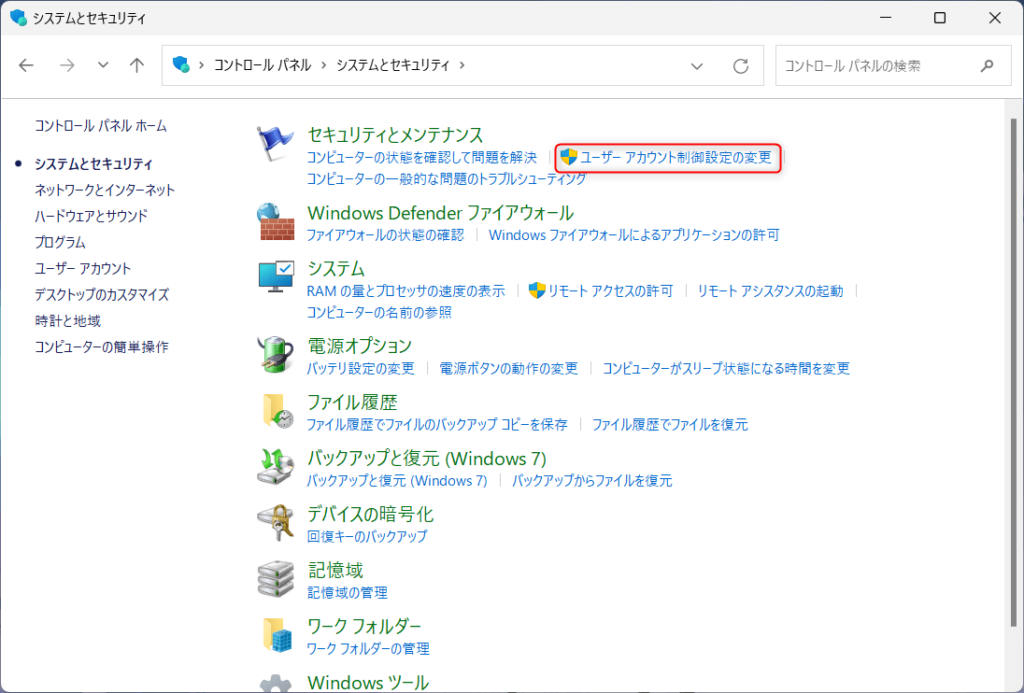
「システムとセキュリティ」を開いたら、「セキュリティとメンテナンス」の中の「ユーザーアカウント制御設定の変更」をクリックします。
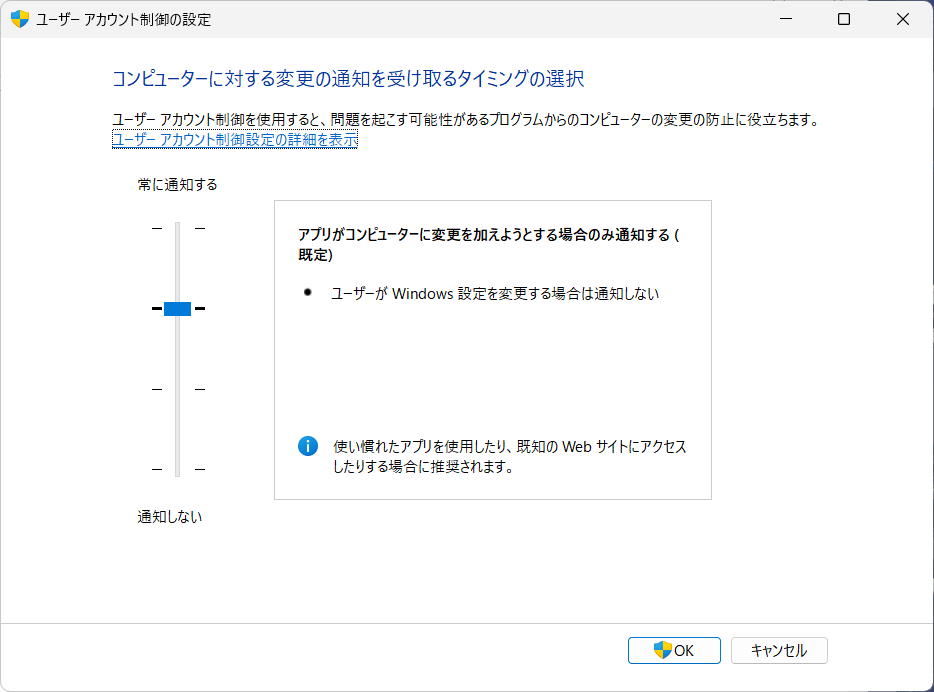
「ユーザーアカウント制御設定の変更」画面が表示されたら、左側のスライダーバーを調節することで通知を受け取るタイミングを変更できます。
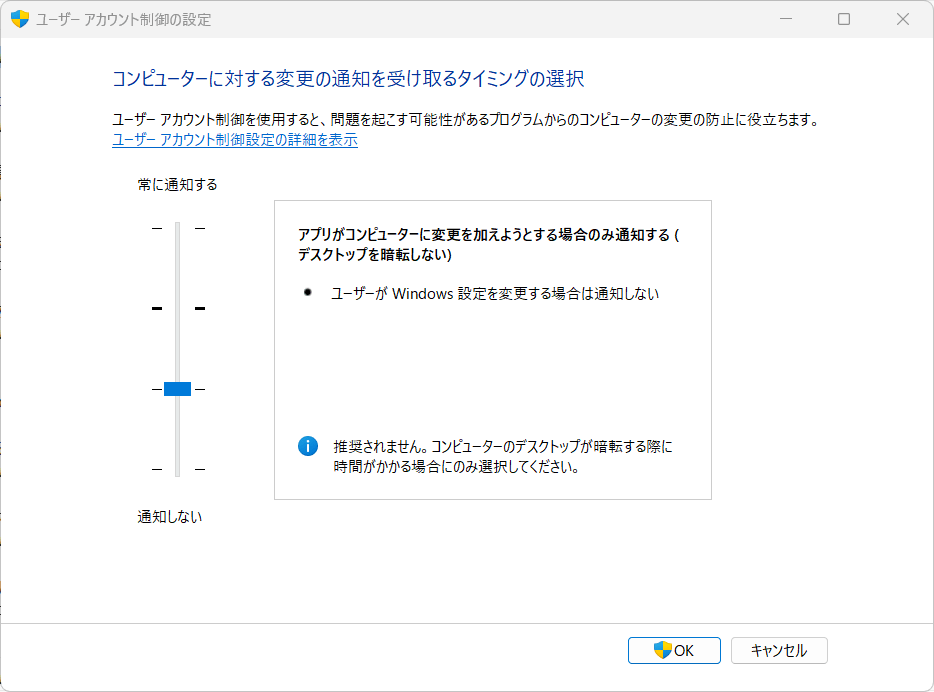
規定の設定だと通知が表示されるたびにデスクトップが暗転しますが、暗転に時間がかかる場合は「アプリがコンピューターに変更を加えようとする場合のみ通知する(デスクトップを暗転しない)」に変更しましょう。
画面が暗転しなくなるだけで、セキュリティレベルは変わらないのでオススメです。
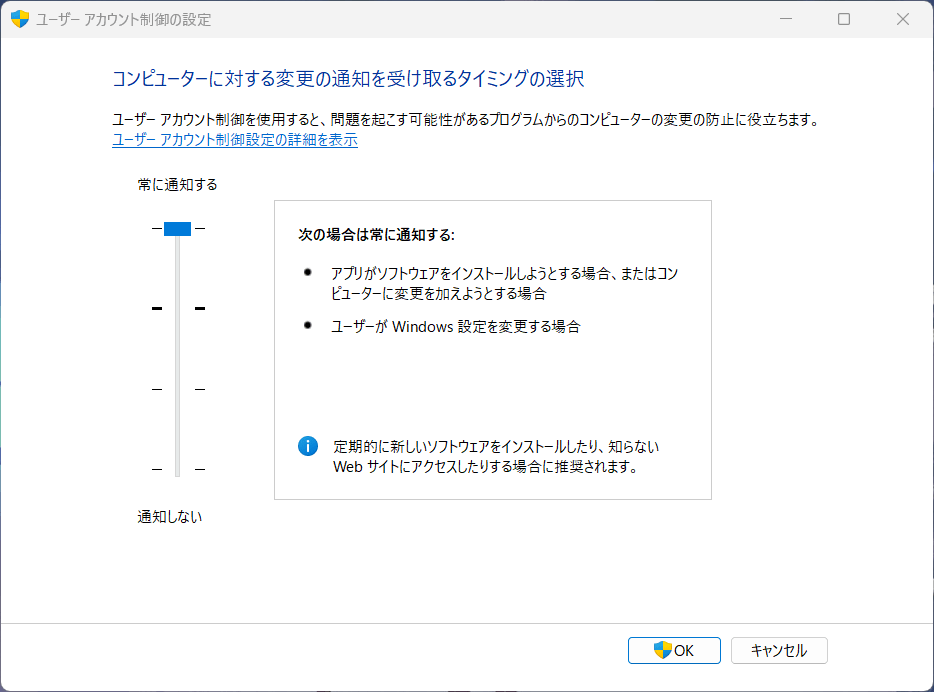
セキュリティをより強化したい場合は、スライダーバーを一番上にしましょう。
パソコンの設定を変更するたびに「ユーザーアカウント制御」の通知が表示されるようになるので手間が増えますが、予期しない設定変更を防げます。
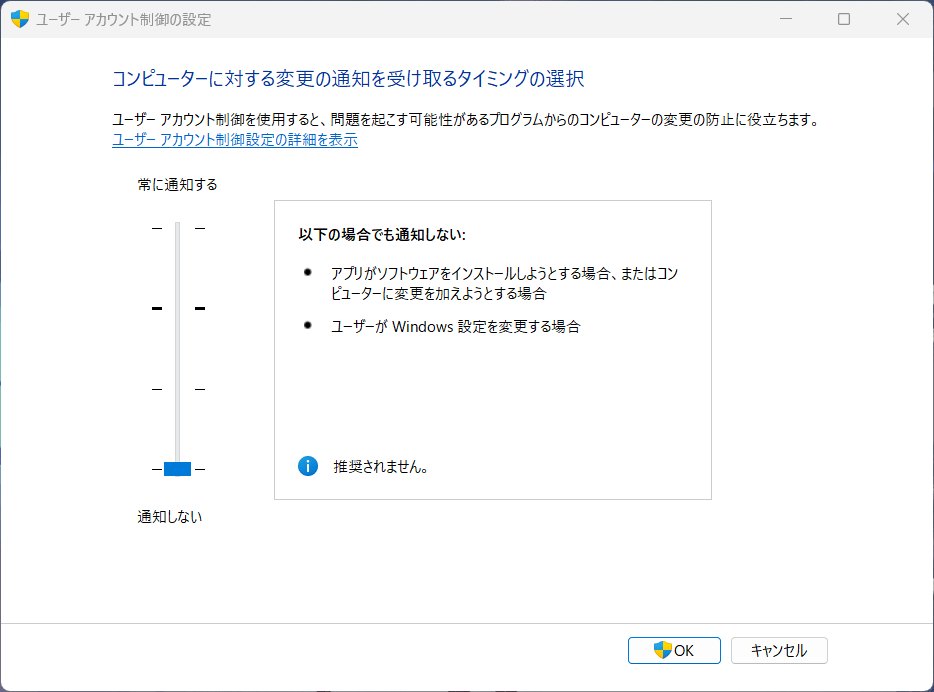
どうしても通知を受け取りたくない場合は、スライダーバーを一番下にするとパソコンに変更を加える場合でも通知しないようになります。
しかし、セキュリティが弱くなるので推奨はしません。
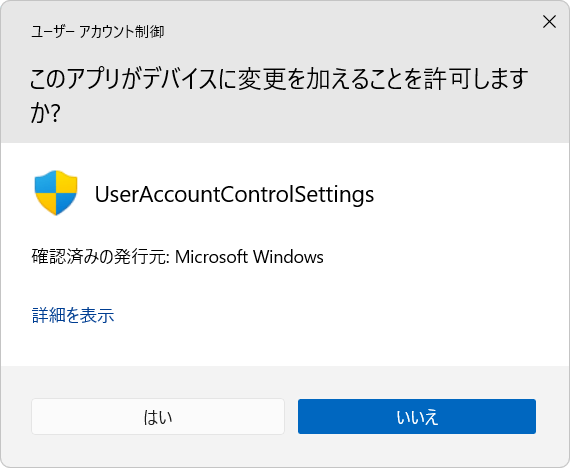
スライダーバーを調節したら、「OK」をクリックしましょう。
Windowsの設定を変更するので「このアプリがデバイスに変更を加えることを許可しますか?」と通知画面が表示されます。
「はい」をクリックして設定の変更を確定させましょう。
これで「ユーザーアカウント制御設定の変更」は完了です。
今回のまとめ
・Windowsはアプリのインストールや更新時に「ユーザーアカウント制御」画面が表示される
・「ユーザーアカウント制御」とは、プログラムが勝手にパソコンに変更を加えないようにする標準のセキュリティ機能
・「ユーザーアカウント制御設定の変更」でセキュリティレベルを変更可能
今回のまとめは以上の3点です。
それではまた次の記事でお会いしましょー!
\この記事が役に立ったらシェアお願いします!/







