Shiftキーを5回連続で押すと・・・?「固定キー機能」使い方まとめ
※ 当サイトはリンクにプロモーション、アフィリエイト広告が含まれています。

みなさんこんにちは。ふくしまクラウドの編集長(@fkc_door)です。
今回はWindows OSの知る人ぞ知る機能「固定キー機能」について説明します。
それでは行きましょー!
目次
「固定キー機能」とは?
まず「固定キー機能」とは一体何なのか、説明します。
通常ショートカットキーを入力する際、複数のキーを同時に入力する必要がありますが、「固定キー機能」を有効化することでキーを同時押しする必要がなくなります。
例えば、セキュリティオプションを表示するショートカットキーは「Ctrl」+「Alt」+「Delete」の同時押しですが、キーが離れているため同時に押しづらいという方もいると思います。
そんな時に「固定キー機能」を有効化することで、「Ctrl」、「Alt」、「Delete」と連続で押すだけでショートカットキーとして認識されます。
通常のタイピングと同じ感覚でショートカットキーを入力できるため、キーの同時押しが不便と感じている方にオススメの機能です。
押す順番も対象のキーであれば関係なく、「Alt」→「Ctrl」→「Delete」の順に押しても正しく認識されます。
・Shiftキー
・Ctrlキー
・Altキー
・Windowsロゴキー(スタートキー)
「固定キー機能」を有効化する方法
それでは、「固定キー機能」を有効化する方法を説明します。
方法は簡単、「Shiftキーを5回連続で押す」だけです。
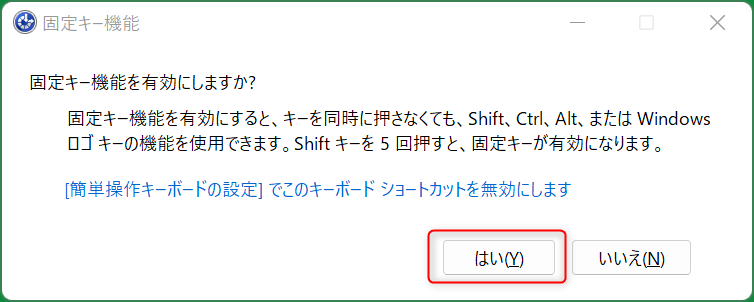
そうすると、音と共に「固定キー機能」のポップアップが画面上に表示されます。
「固定キー機能」を有効化したい場合は「はい」をクリックしましょう。
間違って表示してしまった場合は「いいえ」をクリックするか、右上の「×」をクリックしましょう。
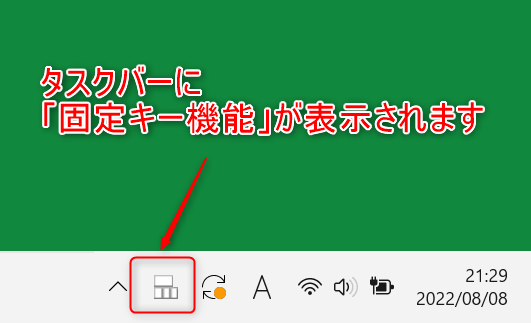
これで「固定キー機能」が有効化されます。
「固定キー機能」が有効化されると、タスクバーに「固定キー機能」が表示されるようになります。
【Windows11】設定画面から「固定キー機能」を有効化する方法
「固定キー機能」の有効化は、shiftキーを5回連続で押す以外にも方法があります。
今回はWindows11を例に説明します。
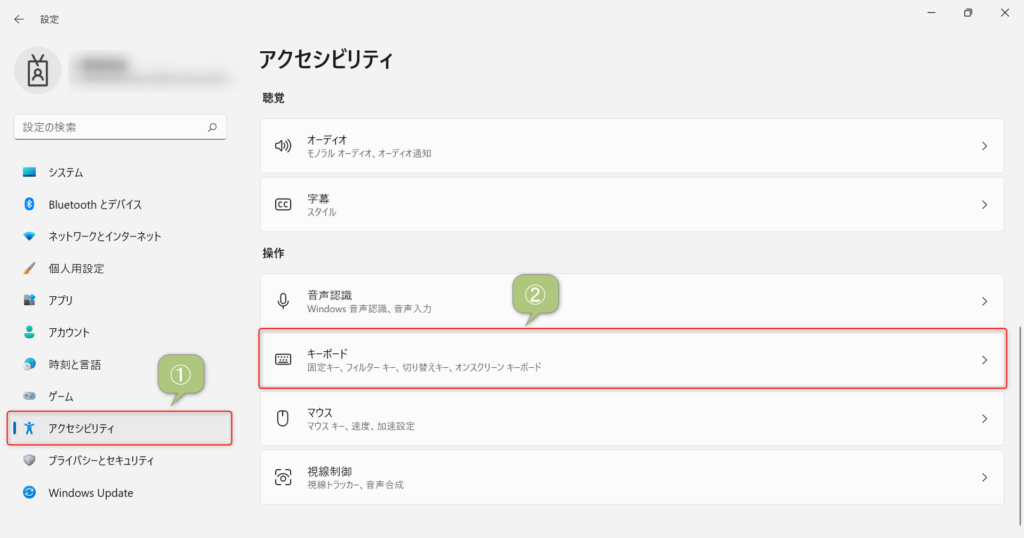
まず「設定」画面を表示して、左側サイドバーから「アクセシビリティ」をクリックします。
「アクセシビリティ」画面が表示されたら、下までスクロールして「キーボード」をクリックします。
■ Windows11「設定」の開き方はこちらの記事でまとめています
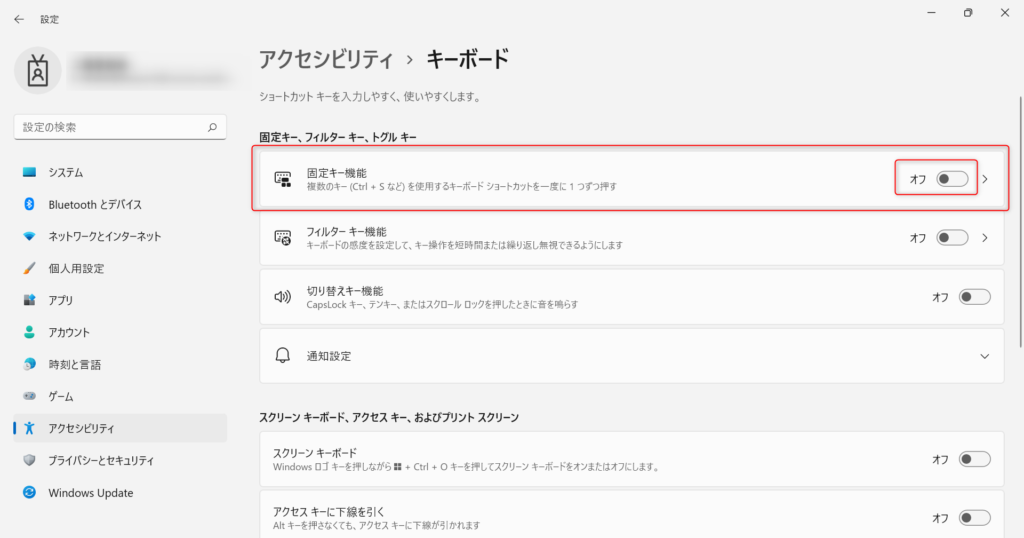
「キーボード」画面が表示されたら、「固定キー機能」のタブをクリックします。
「オフ」から「オン」に変われば「固定キー機能」が有効化されます。
「固定キー機能」を有効化すると「Shift」「Alt」「Ctrl」「Windowsロゴ」キーを入力する度に音が鳴る
「固定キー機能」を有効化すると、「Shift」「Alt」「Ctrl」「Windowsロゴ」キーを入力する度に音が鳴ります。
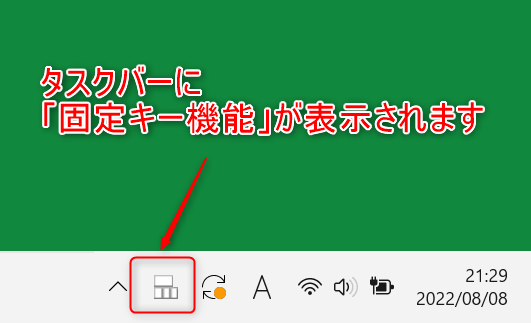
音が鳴るのが気になる場合は、タスクバーに表示されている「固定キー機能」をダブルクリックしましょう。
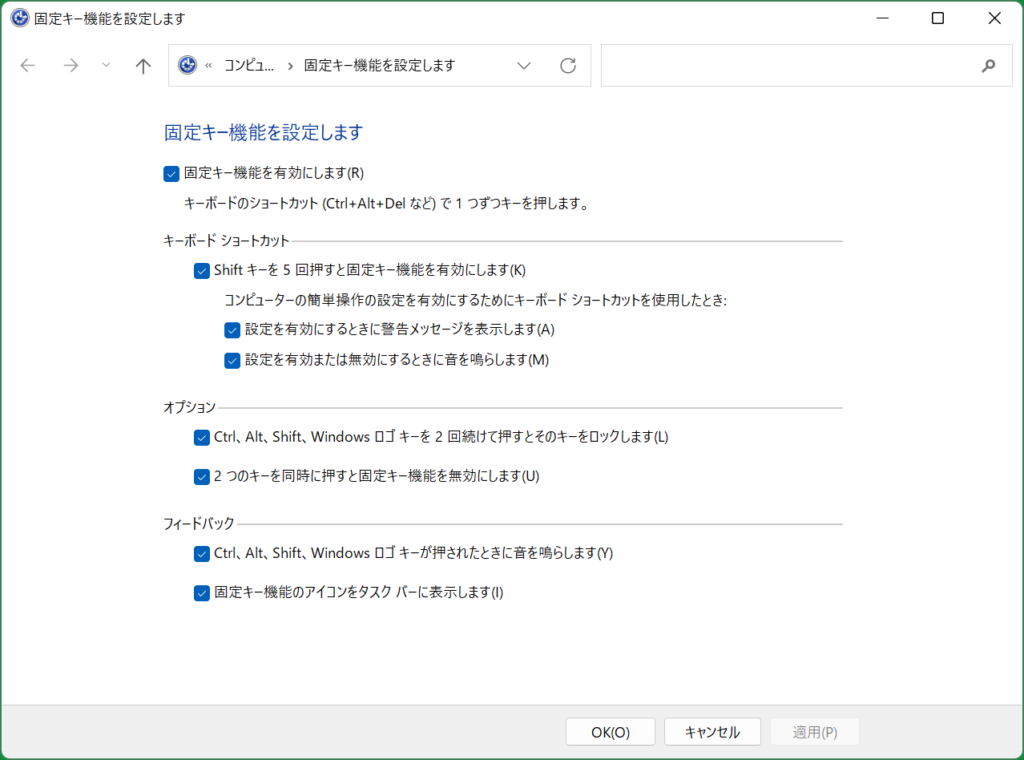
そうすると「固定キー機能」の設定画面が表示されるので、「Ctrl、Alt、Shift、Windowsロゴキーが押されたときに音を鳴らします」のチェックを外して「適用」をクリック、その後「OK」をクリックしましょう。
これでキーを押すたびに音が鳴らなくなります。
これでも「固定キー機能」を有効、無効にした時には音が鳴りますが、それも気になる場合は「設定を有効または無効にするときに音を鳴らします」のチェックを外しましょう。
「固定キー機能」を無効化する方法
次に「固定キー機能」を無効化する方法を説明します。
「固定キー機能」を無効化するには、「Shift」「Alt」「Ctrl」「Windowsロゴ」キーのいずれか2つを同時押しします。
キーを同時押しすると、なんとも言えない音と共に「固定キー機能」が無効化されます。
キーの同時押しがしづらい場合は、Windowsの設定画面からオフにすることも可能です。
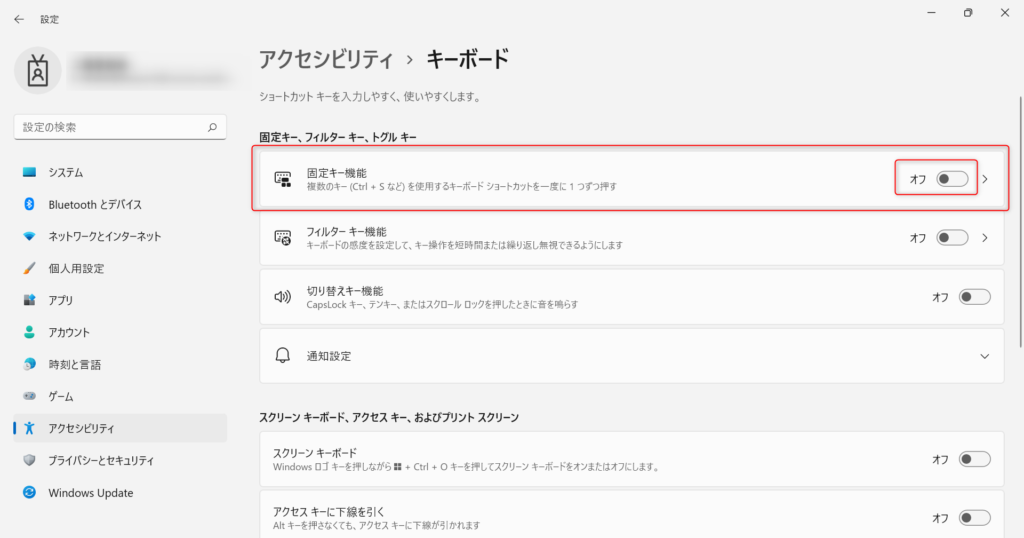
「設定」→「アクセシビリティ」→「キーボード」で上記画像の画面に到達します。
(Windows11の場合)
「固定キー機能」が「オン」になっていれば、クリックすることで「オフ」にできます。
「固定キー機能」のメリット
・ショートカットを実行するのにキーを同時押しする必要がなくなる
・指一本でショートカットを実行できるため、片手打ちが可能
「固定キー機能」のメリットを2点ほど挙げてみました。
キーの配列によっては同時押しがしづらい場合もあるので、その場合には大きなメリットになることでしょう。
指一本でショートカットを実行できるのもロマンな気がします。
「固定キー機能」のデメリット
・「Windowsロゴ」キーを入力しても「スタート」画面が表示されなくなる
・「固定キー機能」を有効化した状態で文字入力するとすぐに無効化されてしまう
「固定キー機能」のデメリットを2点ほど挙げてみました。
通常「Windowsロゴ」キーを入力すると「スタート」画面が表示されますが、「固定キー機能」を有効化するとショートカットキーの一部として認識されるため、押しても「スタート」が表示されません。
また、文字入力で大文字を打つ際に「Shift」キーを利用すると思いますが、ショートカットキーとして認識されてしまうため続きの文字を打った瞬間に「固定キー機能」が無効化されてしまいます。
「固定キー機能」はあくまでショートカットキーを入力しやすくする補助的な機能と割り切りましょう。
今回のまとめ
・「固定キー機能」は、ショートカット実行にキーの同時押しが不要になるWindowsの標準機能
・対象となるキーは「Shift」「Alt」「Ctrl」「Windowsロゴ」
・「固定キー機能」を無効化する方法は対象となるキーを2つ同時押し、もしくは設定画面から
今回のまとめは以上です!
編集長はたまにShiftキーの上に物を置いてしまい「固定キー機能」が誤作動することがあります・・・。
急に画面に「固定キー機能」が表示されたら焦らずこの記事を思い出してください!
それではまた次の記事でお会いしましょうー!
\この記事が役に立ったらシェアお願いします!/








