【Windows11対応】視覚効果を無効化してパソコンの動作を軽くする方法
※ 当サイトはリンクにプロモーション、アフィリエイト広告が含まれています。

Windowsのデザインとかオシャレさいらないからとにかくシンプルにして軽くしたい!
そんな悩みありませんか?ありますよね!
こんにちは。ふくしまクラウドの編集長(@fkc_door)です。
今回はWindowsの動作を軽くする方法の一つとして、「視覚効果の無効化」を取り上げようと思います。
Windowsの視覚効果とは?
アイコンに影がついたり何か動作した時アニメーションが表示されたりしてちょっとオシャレな感じを演出してくれます。
余計な演出がなくなるため動作が軽くなる
見た目がシンプルになってビジネス向けになる
目次
【Windows11】視覚効果無効化のやり方

まず「設定」を開き、左側のサイドバーから「システム」をクリックします。
システムが表示されたら一番下までスクロールして「バージョン情報」をクリックします。
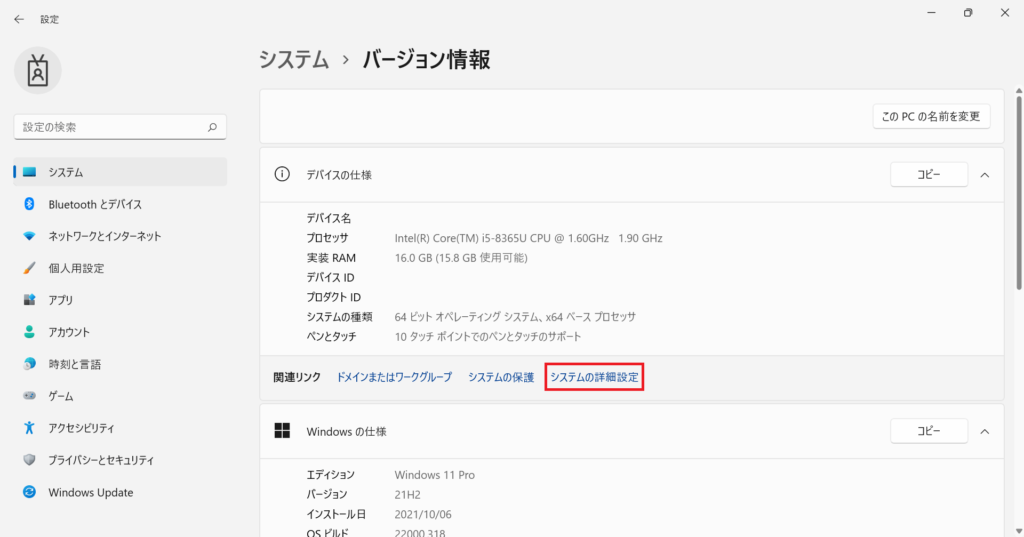
「バージョン情報」が表示されたら、関連リンクのところの「システムの詳細設定」をクリックします。
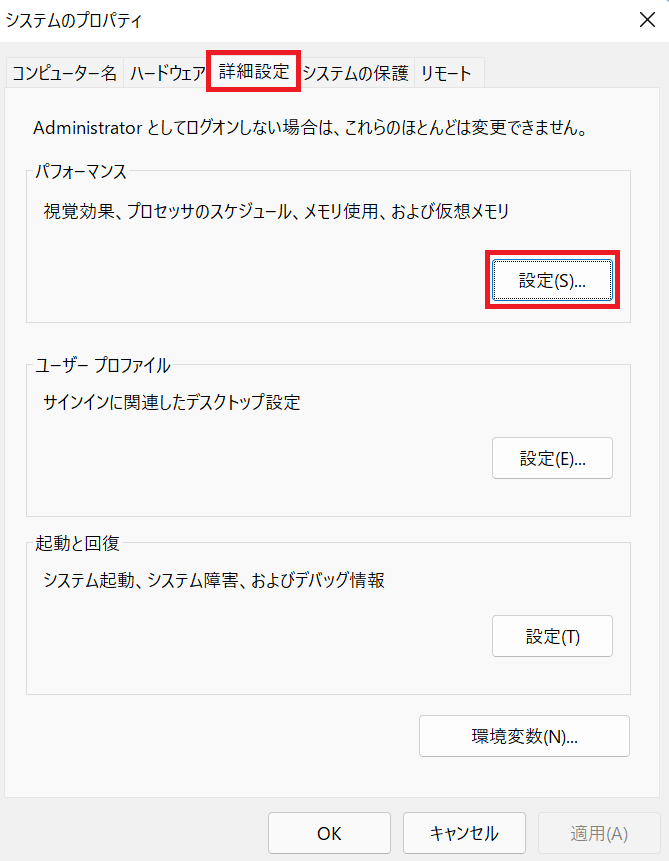
そうするとポップアップで「システムのプロパティ」が表示されます。
上のタブは「詳細設定」のままで、パフォーマンスの「設定」をクリックします。
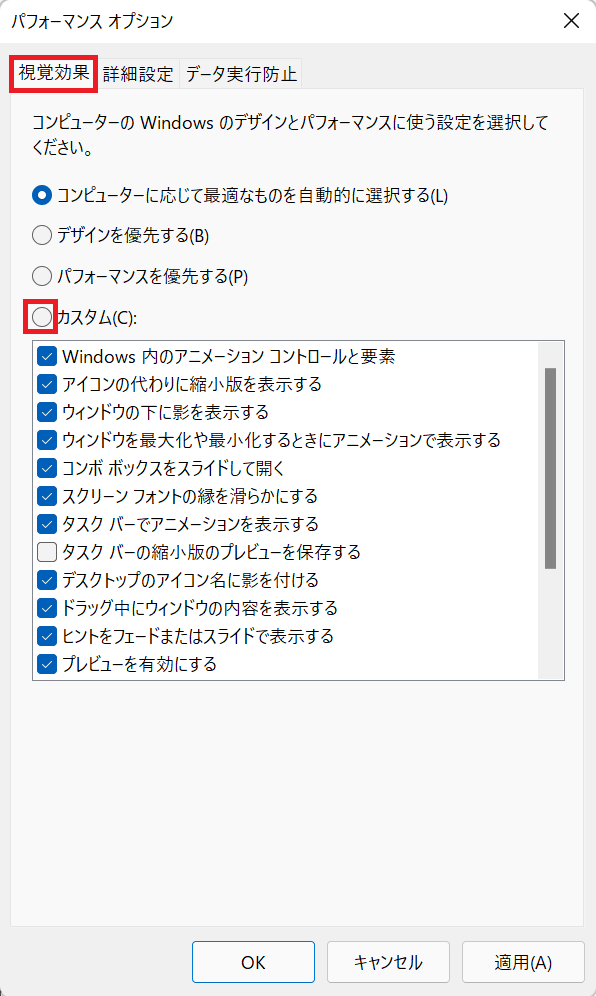
「パフォーマンスオプション」が表示されたら、タブは「視覚効果」のままで「カスタム」をクリックします。
「パフォーマンスを優先にする」をクリックしそうになりますが、そうすると必要な視覚効果まで無効化してしまうのでおすすめしていません。
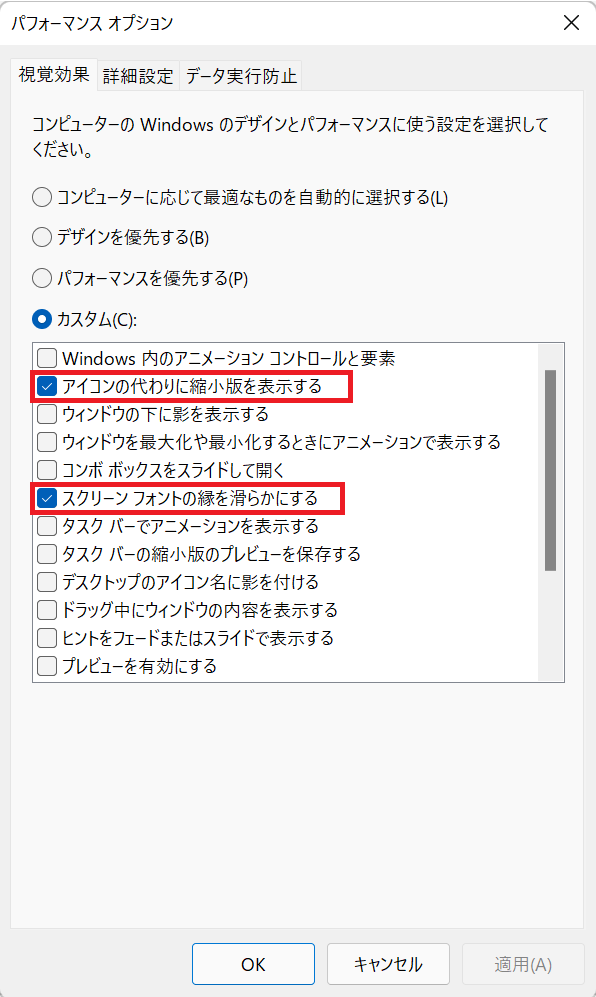
「カスタム」をクリックして、「アイコンの代わりに縮小版を表示する」「スクリーンフォントの縁を滑らかにする」の2つのみにチェックをつけて、それ以外はチェックをすべて外します。
(「パフォーマンスを優先する」をクリックするとチェックがすべて外れるので、一度そちらをクリックしてから「カスタム」をクリックするとチェックを外す手間が省けます)
チェックをつけたら「適用」をクリックしてから「OK」をクリックして作業完了です。
「アイコンの代わりに縮小版を表示する」「スクリーンフォントの縁を滑らかにする」 この2項目を残した理由とは?
「なんでこの2つだけ残したの?」と疑問に思う方も多いと思います。
まず「アイコンの代わりに縮小版を表示する」について。縮小版ってなに?って感じですよね。
縮小版とは画像や書類のサムネイルのことです
画像を見た方が早いと思うので、画像を入れたフォルダを表示してみます。

画像を入れておくとこんな感じで、どんな画像か分かるようになっていますね。
アイコンの代わりに縮小版を表示しています。つまり、これを無効化してしまうと・・・
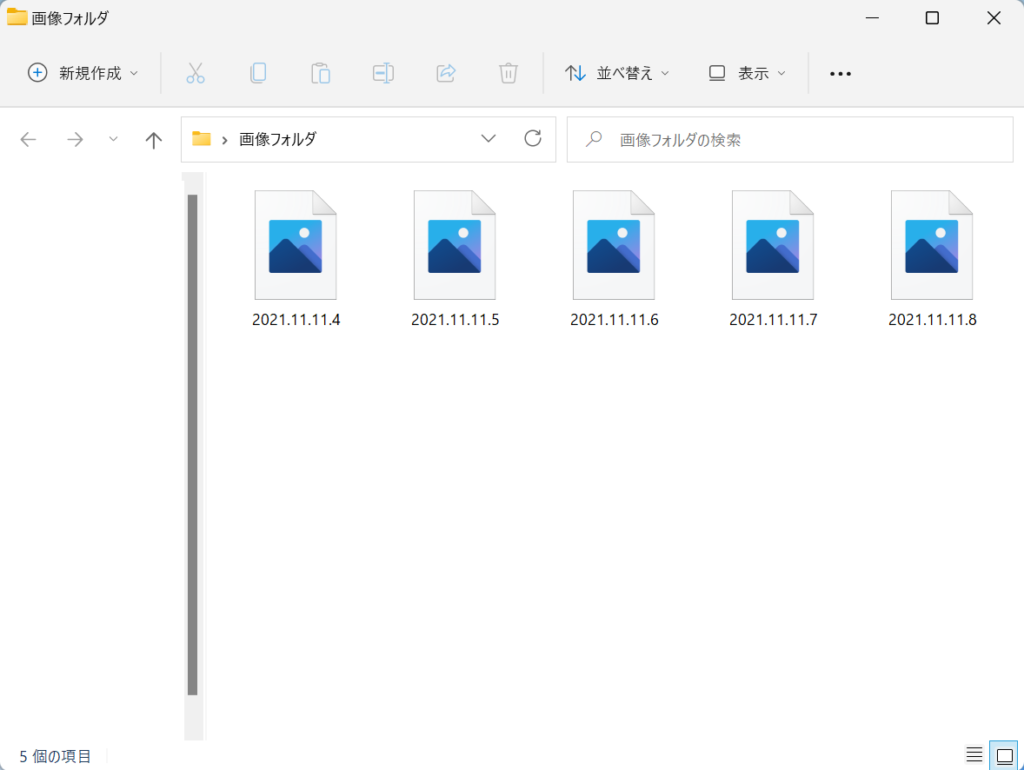
アイコンが表示されてしまい、なんの画像か分からなくなります
これは不便ですよね。そのためこの項目を残しています。
次に「スクリーンフォントの縁を滑らかにする」について。これも分かりにくい表現です。
では、試しに無効化してみましょう。そうすると・・・

なんかフォントが荒くなってる・・・
そうなんです。
スクリーンフォントとはテキストなどのフォントで、縁を滑らかにしないとこんな感じで荒くなります。
このフォントもビジネス向けと言えばそう見えますが、目に優しくないなと感じたので有効にしています。
【Windows10】視覚効果の無効化のやり方

Windows10の場合、設定画面への入り方が違うだけで後は同じです。
まずは「設定」を開き、「システム」をクリックします。

「システム」が表示されたら下までスクロールして「詳細情報」をクリックします。
詳細情報が表示されたら、関連設定の中から「システムの詳細設定」をクリックします。
あとはWindows11の時と同じ設定です。
今回のまとめ
以上が「視覚効果の無効化」の作業手順です。この作業によって劇的に動作が軽くなるわけではないですが、処理が減るので効果はあります。
他にも便利な機能を記事でまとめているので、あわせてご覧ください。
\この記事が役に立ったらシェアお願いします!/







