【Windows11対応】パソコンの画面を画像ファイルとして保存する方法
※ 当サイトはリンクにプロモーション、アフィリエイト広告が含まれています。

ちょっとその画面スクショしといて!
とお願いされた時、「スクショってなに・・・?」と困らないように記事にまとめました。
スマートフォンのカメラアプリでパソコンの画面を撮影してスクショにすることも可能ですが、Windowsはもっと簡単にスクリーンショットを保存することが可能です。
スクリーンショット(スクショ)とは、パソコンの画面全体または一部を写した画像のこと。スクリーンショットを略してスクショと呼ばれています。
パソコンの画面を保存して備忘録にできる
ExcelやPowerPointに画像を貼り付けて会議資料にできる
【やり方その1】「PrintScreen」ボタンを押す!

キーボードの右上あたりに「PrintScreen」と書かれたキーはないでしょうか。ノートパソコンだと省略されて「prt scr」と書かれていることが多いです。読み方はそのままプリントスクリーンです。
キーが見つかったら、スクショしたい画面を開いて「PrintScreen」を押します。
押しても特にパソコンから反応は返ってきません。
スクリーンショットが成功しているかどうか確認するには、「ペイント」を開きます。
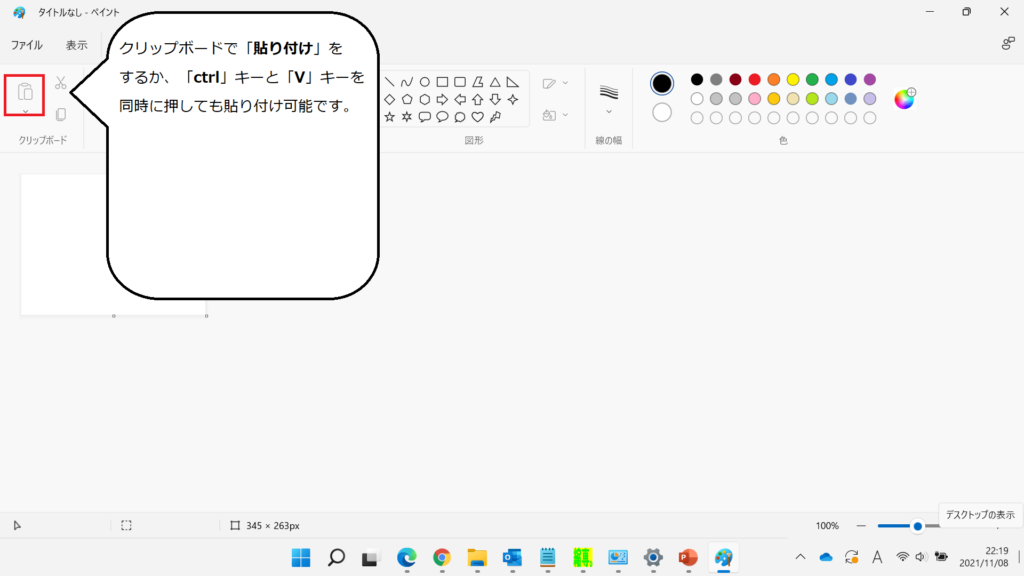
ペイントのクリップボードで「貼り付け」をするか、「ctrl」キーと「V」キーを同時押しして貼り付けます。
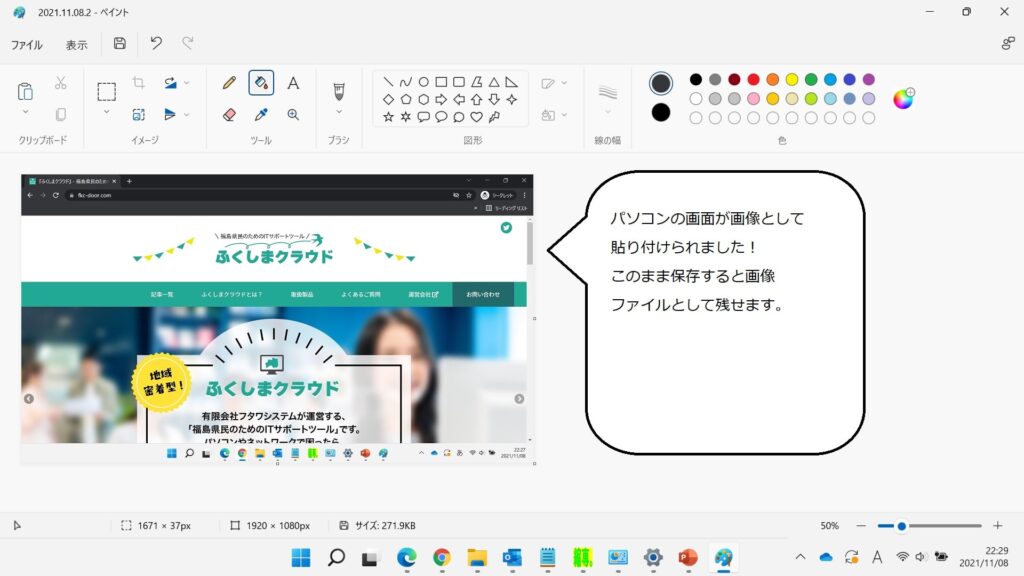
そうすると、パソコンの画面がそのまま画像として貼り付けられます。
「ペイント」だけでなく、「Excel」や「PowerPoint」上にもそのまま貼り付けられるので、会議資料やチラシを作成する時にも活用できます!
【やり方その2】「Fn」キーと「prt scr」キーを同時押し!
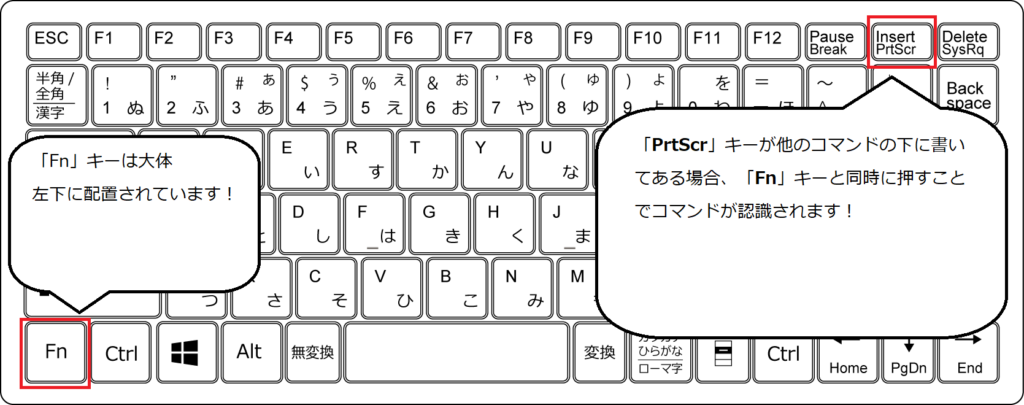
キーボードによっては、「PrintScreen」キーがオプションとして割り当てられているものもあります。
画像のように「Printscreen」キーが下半分、上半分に「Insert」と書かれている場合、「Fn」キーと同時に押すことでコマンドが実行されます。
Fnキーと同時に押さないと、上半分に書かれたコマンドが実行されます。
今回のまとめ
以上が「パソコンの画面を画像ファイルとして保存する方法」でした。
他にも便利な機能を記事でまとめているので、あわせてご覧ください。
\この記事が役に立ったらシェアお願いします!/







