複合機のスキャンが突然エラーになった時の対処法3選
※ 当サイトはリンクにプロモーション、アフィリエイト広告が含まれています。

会社に一台は設置されている業務用複合機で、よく使われる機能の一つに「スキャン」があります。
書類はもちろん、写真やカタログをスキャンしてパソコンのフォルダに直接転送したり、ファイルサーバーに格納したり、幅広い使い方が可能です。
しかし、突然エラーが発生してスキャンが上手くいかなくなることがあります。
主な理由はWindowsのアップデートです。大きめのアップデートだと、マイクロソフトが細かい設定を勝手に変更することがあるからです。
昨日まで何ともなかったのに、今朝突然スキャンが使えなくなった!という時に、以下の手順を試してみると改善する可能性が高いです。
今回の説明は「パスワード保護」をかけていない場合のスキャン設定です。会社によってはセキュリティを高めるためにパスワードをかけていることもあるので、その場合は設定が異なります。
スキャンフォルダの設定を見直す
一番最初に確認するのは、スキャンフォルダです。大体の会社では分かりやすいように「スキャン」や「scan」と名付けられているはずです。
スキャンフォルダを見つけたら、右クリックして「プロパティ」をクリックします。
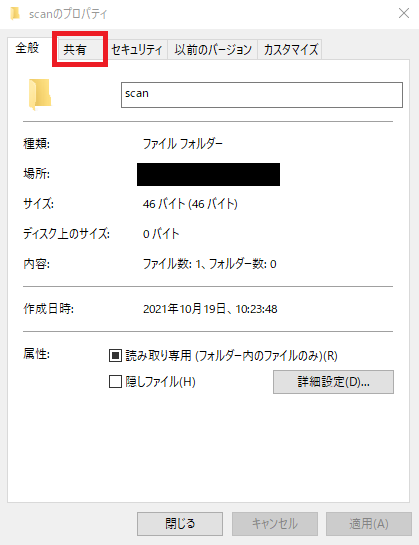
上のタブに「共有」という項目が出るので、共有をクリックします。
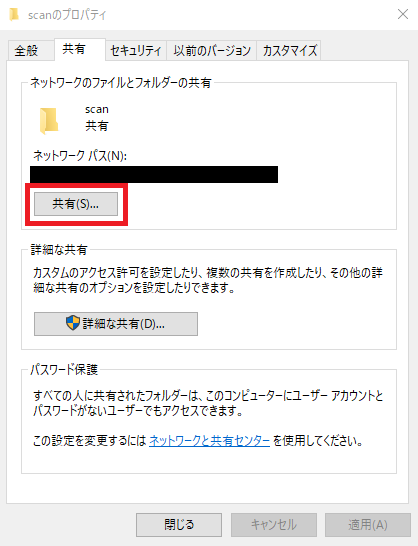
「ネットワークのファイルとフォルダーの共有」という項目の、「共有(S)…」をクリックします。
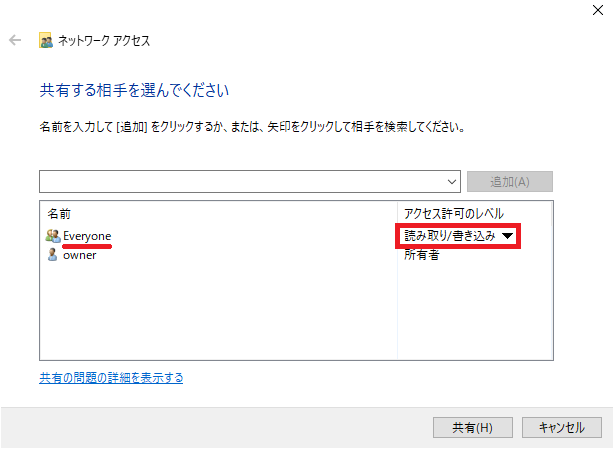
「Everyone」のアクセス許可が「読み取り/書き込み」になっていますか。
そうなっていない場合は、「読み取り/書き込み」のところをクリックすると設定変更できるので、「読み取り/書き込み」に変更します。
設定が完了したら「共有」をクリックすると保存できます。
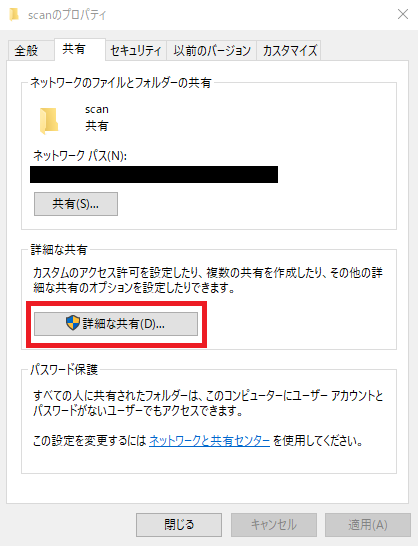
次に、真ん中の段の「詳細な共有」という項目から、「詳細な共有」をクリックします。
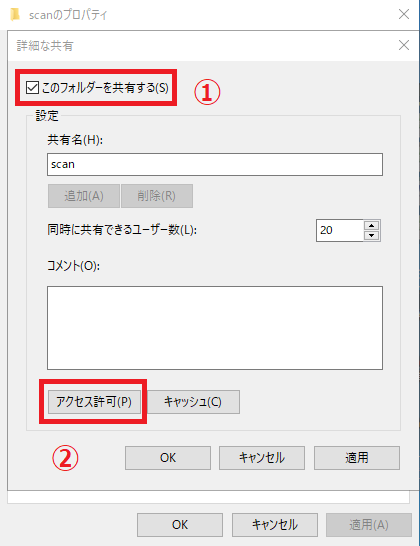
「このフォルダーを共有する」にチェックがついているか確認します。チェックがついていない場合は、チェックマークをクリックします。
次に、「アクセス許可」をクリックします。
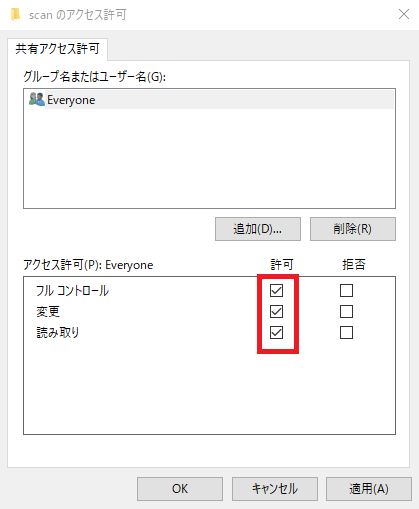
表示されているすべての項目を許可します。フルコントロールの許可をクリックするとすべてチェックがつくため、一回のクリックで済みます。完了したら、「適用」を押してから「OK」します。
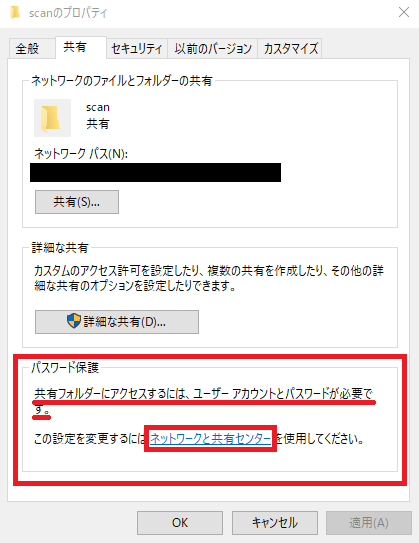
最後に、下段のパスワード保護の項目を確認します。画像のように、「共有フォルダーにアクセスするには、ユーザーアカウントとパスワードが必要です。」と表示されている場合は設定を変更しないとスキャンが届きません。
「ネットワークと共有センター」をクリックして、設定を変更します。
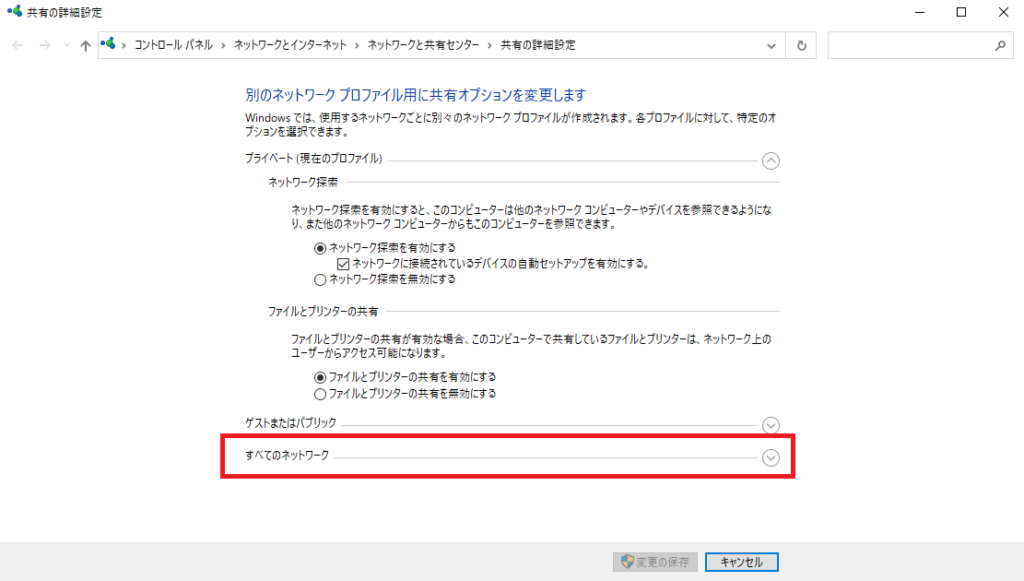
「すべてのネットワーク」をクリックして、隠れているタブを表示させます。
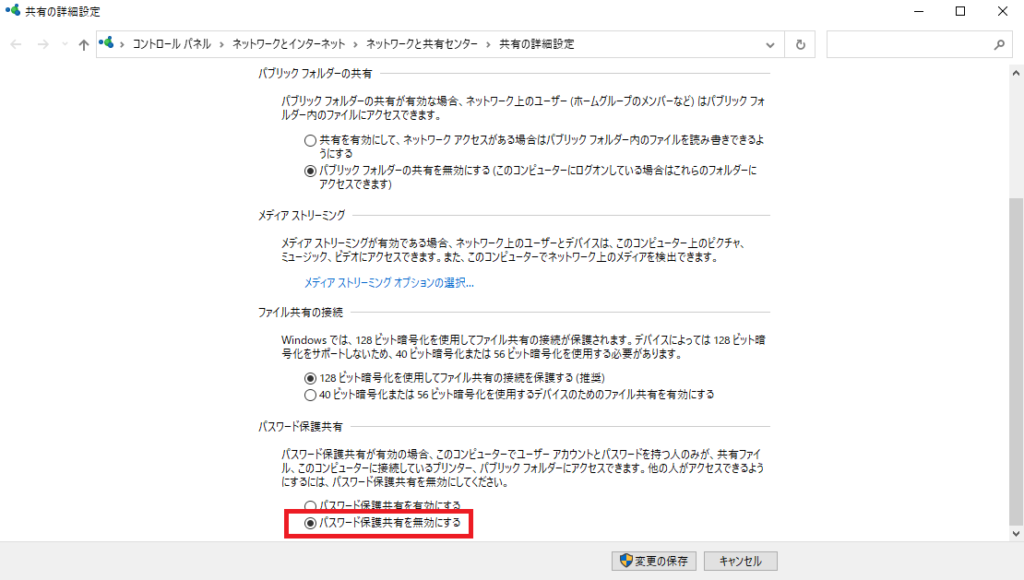
一番下までスクロールして、「パスワード保護共有」までたどりついたら「パスワード保護共有を無効にする」をクリックします。その後、「変更の保存」を押します。
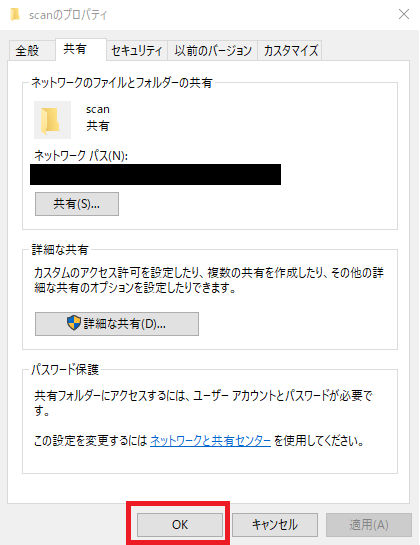
共有の画面に戻ったら、忘れないよう「OK」を押して設定を確定させます。
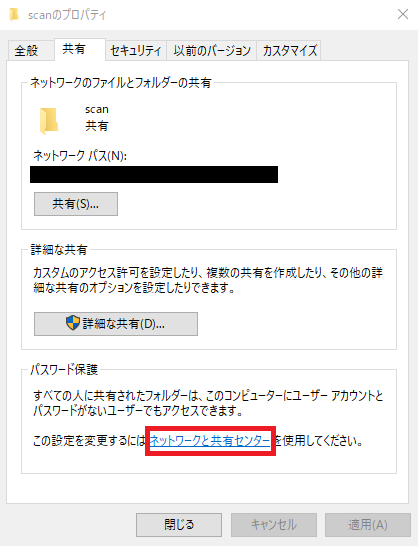
再度スキャンフォルダのプロパティを開き、パスワード保護の項目が画像のようになっていれば変更完了です。
ネットワーク探索が有効になっているか確認する
複合機のスキャンでエラーが出る原因で次に多いのが、ネットワーク共有が無効になってしまっていることです。「エクスプローラー」を開き、左サイドバーから「ネットワーク」をクリックします。
アプリ一覧に「Windowsシステムツール」というフォルダがあり、その中にエクスプローラーが入っています。

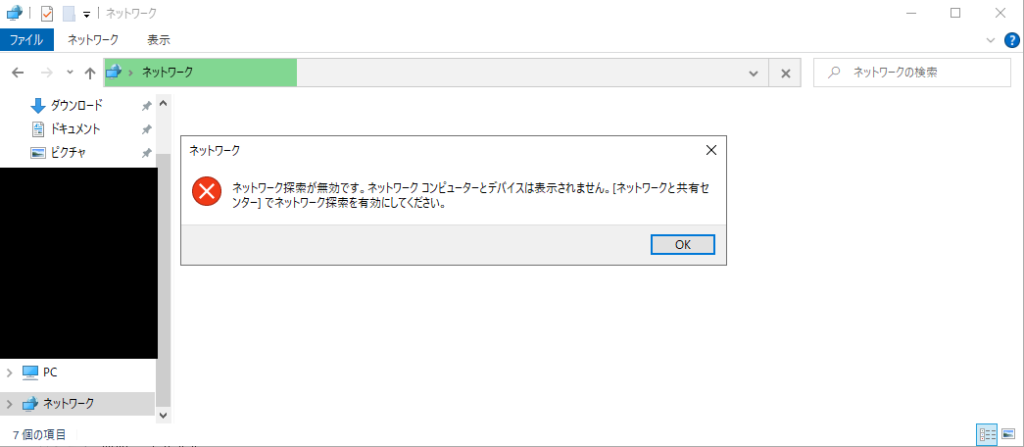
ネットワーク共有が無効化されていると、画像のような警告が表示されます。
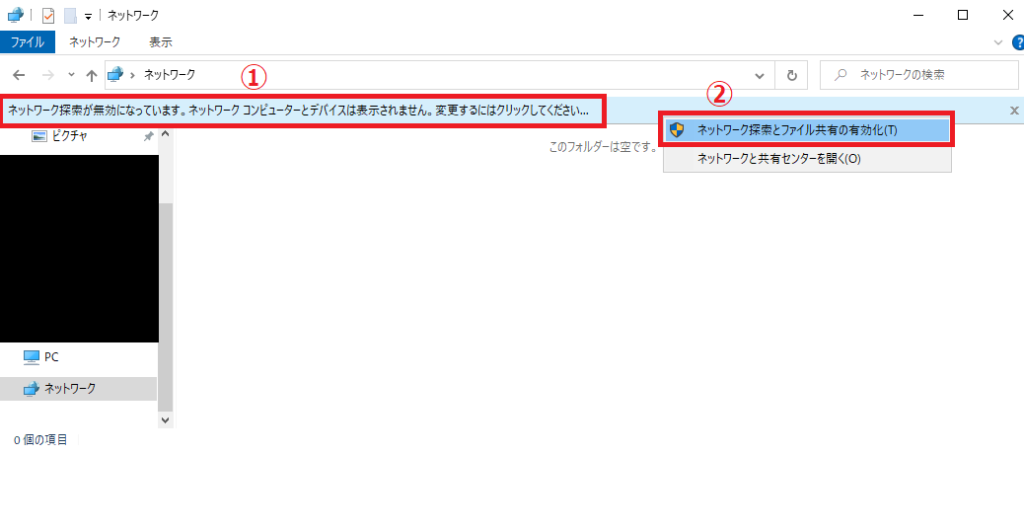
「OK」を押すと「ネットワーク探索が無効になっています。ネットワークコンピューターとデバイスは表示されません。変更するにはクリックしてください」と表示されるので、文字をクリックして「ネットワーク探索とファイル共有の有効化」をクリックします。
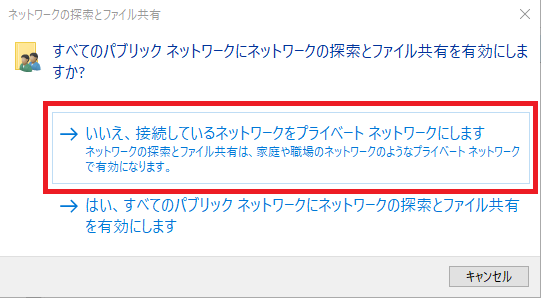
ポップアップが表示されるので、「いいえ、接続しているネットワークをプライベートネットワークにします」をクリックします。
これでネットワークがパブリックからプライベートに変更されて、ネットワーク共有が有効になります。
SMBが無効化されていないか確認する
上記設定を確認して、それでもスキャンでエラーが出る場合、SMBが無効化されている可能性があります。
アプリ一覧から「Windowsシステムツール」を開き、その中に「コントロールパネル」があるのでクリックして開きます。
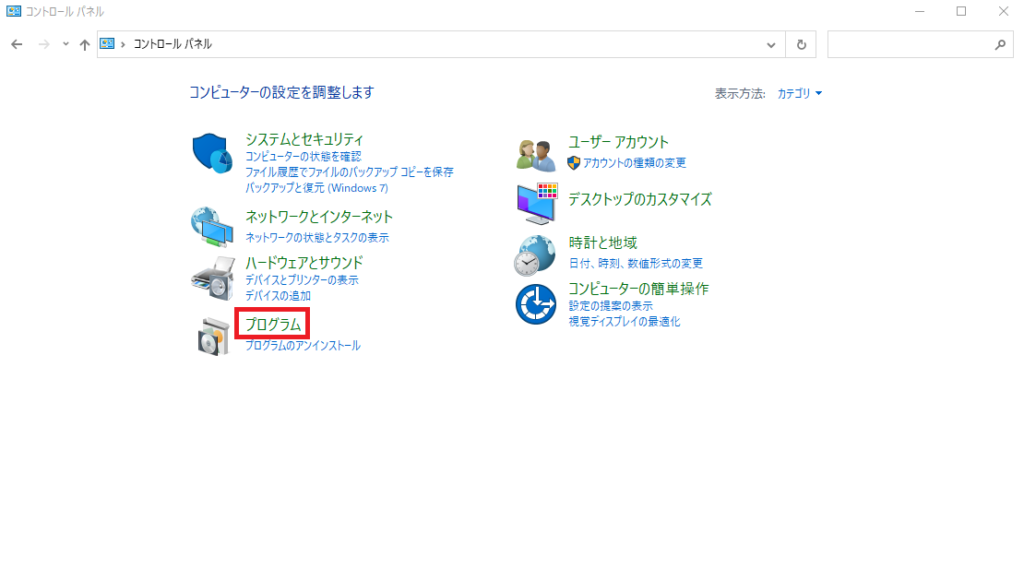
コントロールパネルを開いたら、「プログラム」をクリックします。

「プログラムと機能」の中の「Windowsの機能の有効化または無効化」をクリックします。
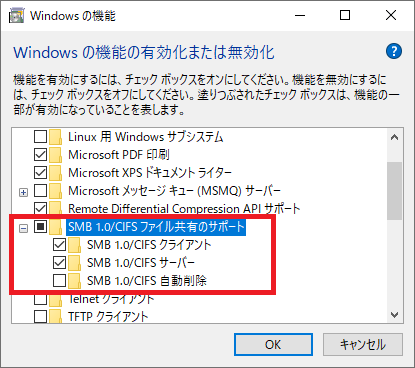
ポップアップが表示されたら、少し下にスクロールすると「SMB1.0/CIFSファイル共有のサポート」が見えます。
小さい+ボタンを押すとタブが開き、3つの項目が開きます。「SMB1.0/CIFSクライアント」と「SMB1.0/CIFSサーバー」にチェックをつけて、「SMB1.0/CIFS自動削除」のチェックは外します。
画像のようにチェック完了したら、「OK」を押して設定を反映させます。
設定変更にはしばらく時間がかかります。完了すると再起動を促すメッセージが表示されるので、再起動します。
まとめ
いかがだったでしょうか。SMB設定まで確認すれば、スキャンのエラーはほぼ解決できます。
これでも解決しない場合は、パソコンのネットワーク接続にトラブルが発生しているか、会社のネットワーク自体に問題が発生しているか、複合機そのものに問題が発生しているかになります。
どうしても解決できない場合、ふくしまクラウドのエリア内であれば訪問して対応可能ですのでご検討ください。
\この記事が役に立ったらシェアお願いします!/







