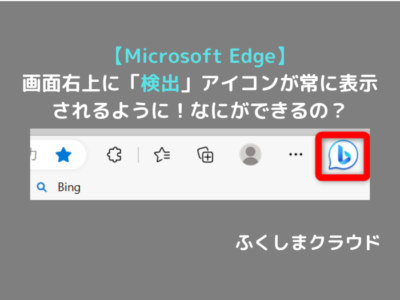【Microsoft Edge】画面右上のアイコンが「Copilot」に変更!「検出」と何が違う?
※ 当サイトはリンクにプロモーション、アフィリエイト広告が含まれています。

みなさんこんにちは。ふくしまクラウドの編集長(@fkc_door)です。
「Microsoft Edge」は画面右上にBingのアイコン「検出」が表示されていましたが、今回のアップデートでアイコンが「Copilot」に変わりました。
「Copilot」とはなにか、また「検出」と何が違うのか説明します!
目次
「Microsoft Edge」における「Copilot」とは?
「Copilot (副操縦士) 」とは、マイクロソフトが開発している生成AIを搭載した支援ツールです。
「Microsoft Edge」と「Copilot」の相性は抜群で、今見ているWebサイトの概要をAIが生成してくれたり、関連する記事を分析して表示してくれたりします。
【バージョン118.0.2088.57】画面右上の「検出」アイコンが「Copilot」アイコンに変更。機能は変わらず

「Microsoft Edge」のバージョン118.0.2088.57から、画面右上の「検出」アイコンが「Copilot」アイコンに変わりました。
機能自体は「検出」アイコンの時と変わらないですが、個人的には「Copilot」アイコンのほうがスマートで好印象です。
■ 過去の記事
【Microsoft Edge】画面右上に「検出」アイコンが常に表示されるように!なにができるの?
「Microsoft Edge」は自動で更新するので、ブラウザを再起動するだけでアップデートが完了します。
手動で最新版に更新したい場合は、画面右上の三点リーダー「・・・」をクリックして「設定」をクリックします。
「設定」画面が表示されたら画面左側サイドバーから「Microsoft Edgeについて」をクリックするとブラウザの更新が始まります。
【Microsoft Edge】「Copilot」の基本的な使い方
「Copilot」の基本的な使い方をまとめました。
「Copilot」を起動・終了する

「Copilot」を起動するには、画面右上の「Copilot」アイコンにマウスカーソルを合わせるか、アイコンをクリックします。
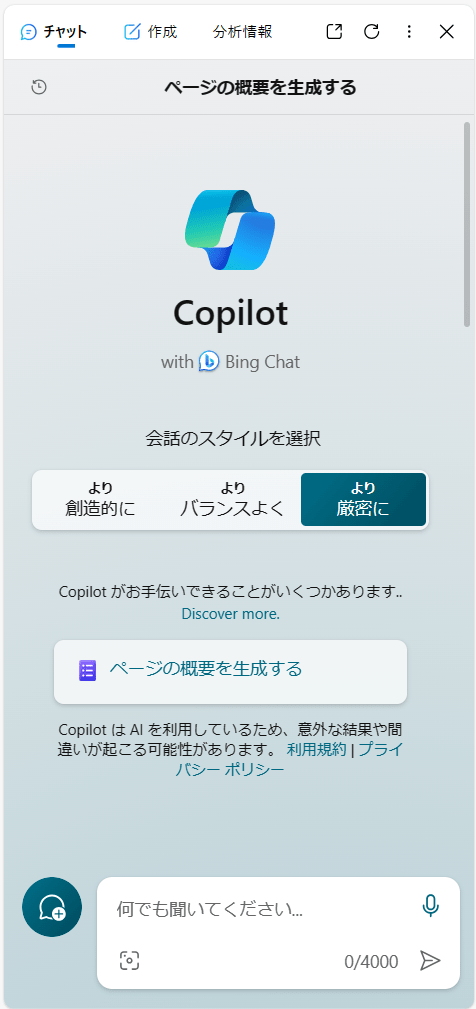
「Copilot」が起動すると、ブラウザの画面右側に表示されます。
「Copilot」を閉じたい場合は右上の「×」をクリックすると終了できます。
「Copilot」は「Microsoftアカウント」にサインインしていなくても利用可能
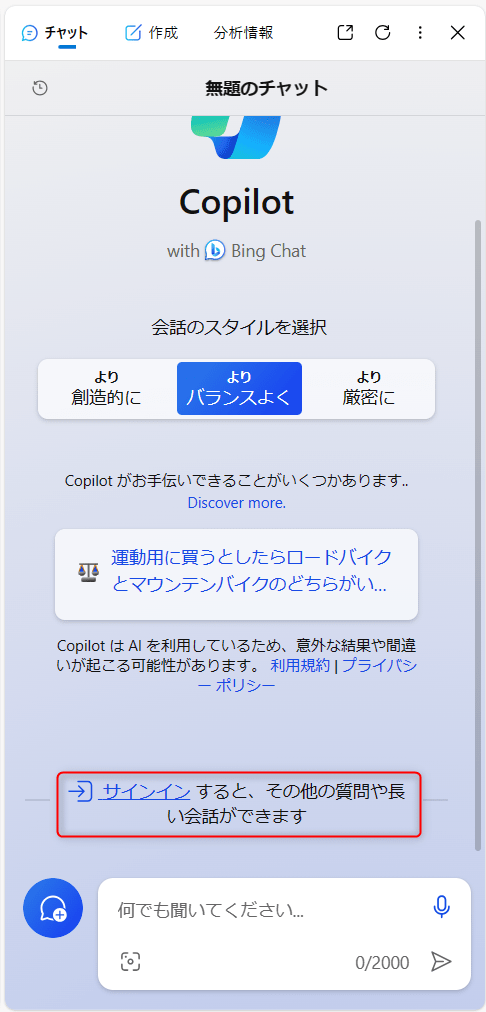
以前は「Microsoftアカウント」のサインインが必須でしたが、現在はサインインしなくても「Copilot」のチャット機能が利用可能です。
長い会話や複雑な質問をしたい場合は「Microsoftアカウント」のサインインが必要なので、チャット機能を頻繁に利用する場合はサインインしましょう。
「Copilot」をツールバーから表示・非表示にする
「Copilot」がツールバーに表示されない場合の表示方法、または非表示にしたい場合の方法を説明します。

まず「Microsoft Edge」画面右上の三点リーダー「・・・」をクリック、表示された項目から「設定」をクリックします。
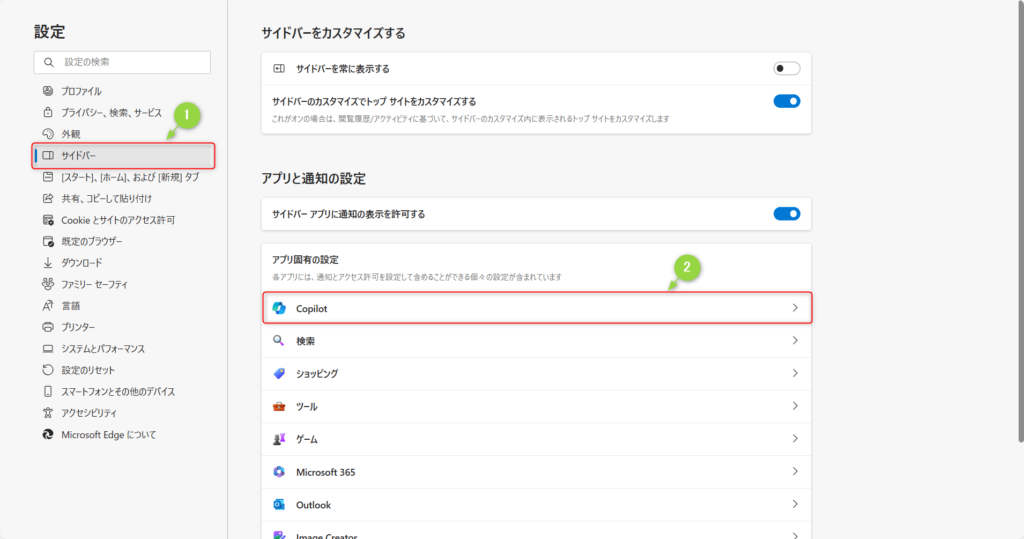
「設定」画面が表示されたら、「サイドバー」をクリック、アプリと通知の設定から「Copilot」をクリックします。
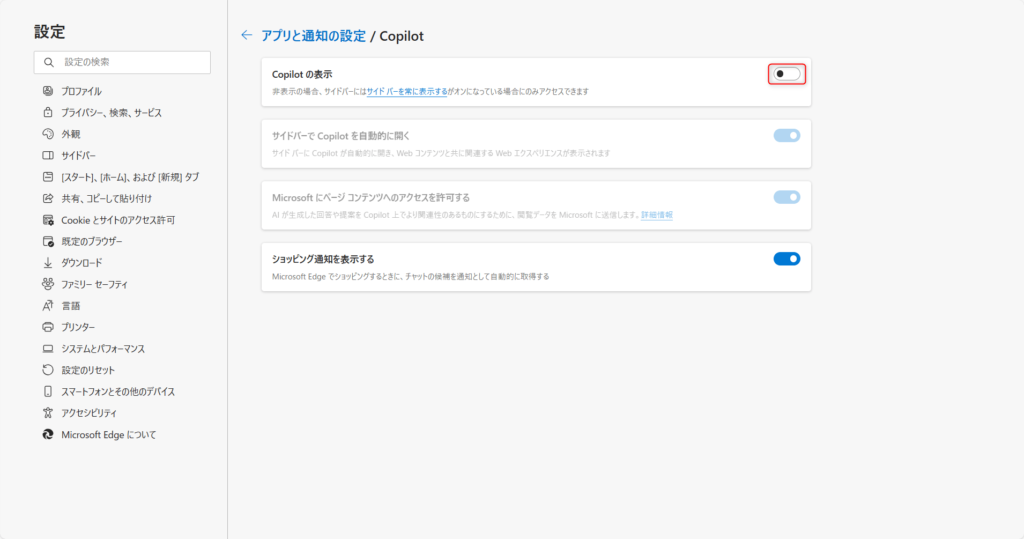
「Copilot」の詳細画面が表示されたら、「Copilotの表示」の右側のチェックアイコンをクリックします。
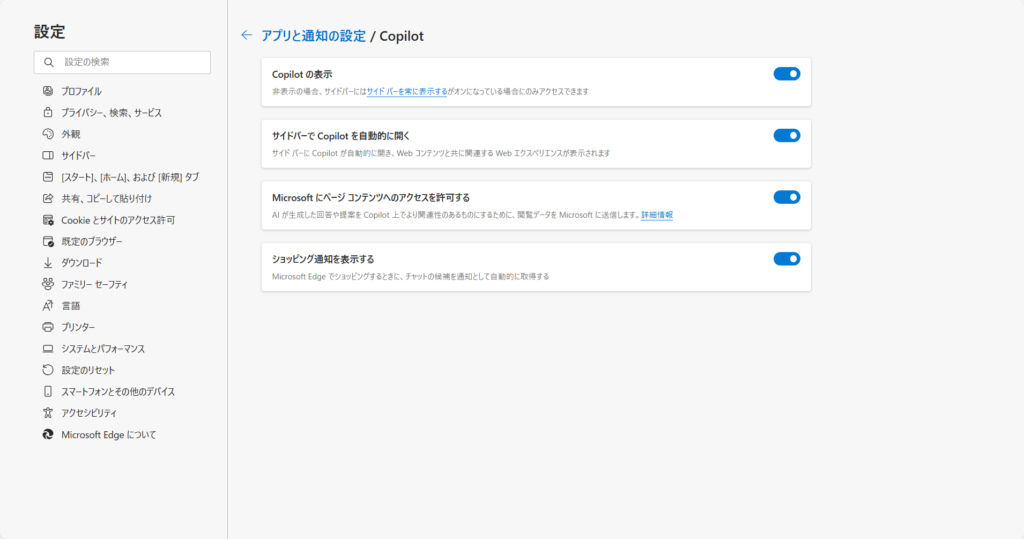
「Copilotの表示」をオンにすると、ツールバーの右上に「Copilot」アイコンが表示されるようになります。
「Copilot」アイコンを非表示にしたい場合は、「Copilotの表示」のチェックを再度クリックしてオフにしましょう。
チャット・記事作成・サイト分析機能について
AIに記事を作成してもらう機能や、現在見ているサイトの関連記事やトラフィック情報を分析できる機能については、過去の記事で説明しているのでそちらをご覧ください。
【Microsoft Edge】「Copilot」チャット機能の便利な使い方
それでは次に、「Copilot」のチャット機能で個人的に便利だと感じた使い方を紹介します。
現在見ているWebページの概要を生成する
「Copilot」のチャット機能を活用して、今見ている記事の概要を生成することができます。
文章量の多い記事や、要点をかいつまんでまとめたい時に非常に便利です。
まず、概要を生成したい記事のページにアクセスします。
今回は試しに当サイト「ふくしまクラウド」の概要を生成してみます。
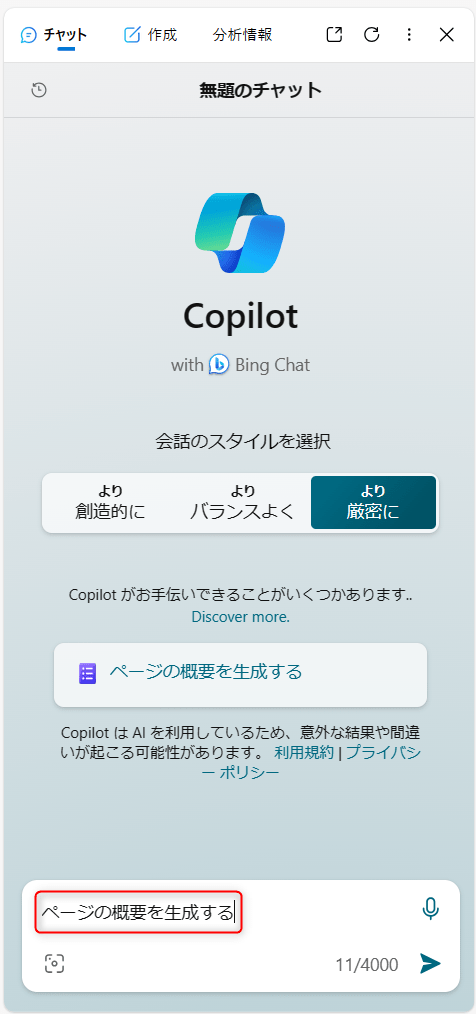
概要を生成したい記事を表示した状態で「Copilot」を起動、「チャット」のタブをクリックします。
チャット画面が表示されたら、テキスト入力欄に「ページの概要を生成する」と入力してEnterキーを押します。
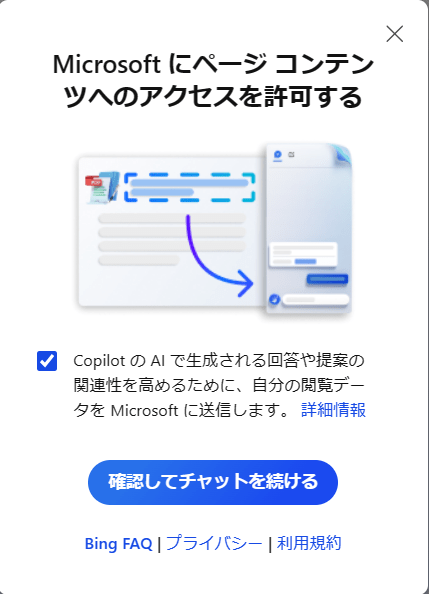
「ページコンテンツへのアクセスを許可する」がオフになっている場合は、コンテンツへのアクセス許可を促す画面が表示されます。
ページの概要を生成するにはコンテンツへのアクセス許可が必要なので、チェックをつけたまま「確認してチャットを続ける」をクリックしましょう。
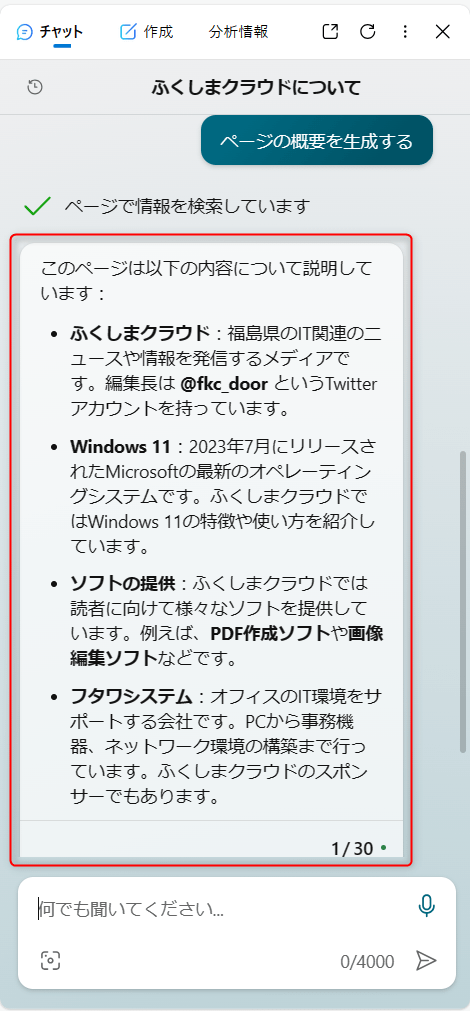
少し待つと、回答が生成されます。
AIによる要約は完璧ではないですが、80%くらいは合っている印象です。
「Microsoft Edge」の設定変更を「Copilot」に依頼する
「Microsoft Edge」の設定変更も「Copilot」にお願いすれば代わりにやってくれます。
今までは設定変更のやり方を文章で教えてくれるくらいのサポートでしたが、代わりに実行してくれるのは未来を感じたので紹介します。
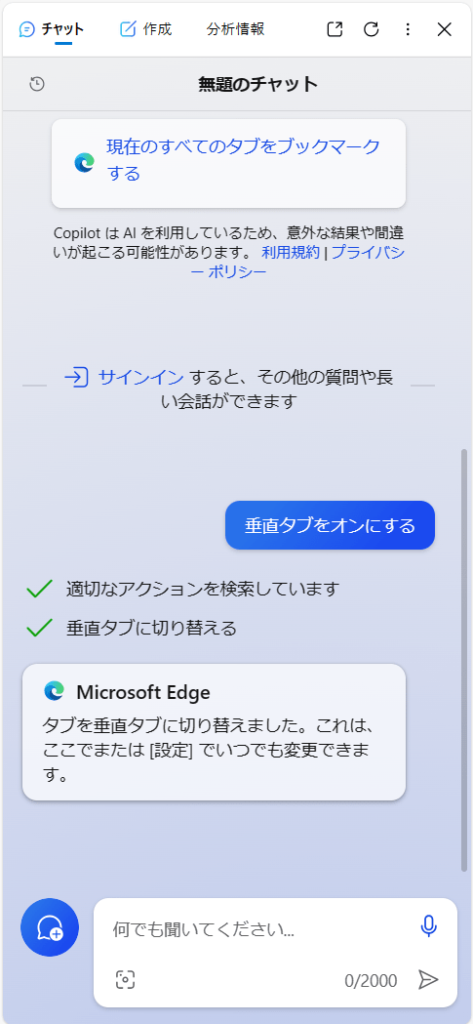
例えば、「垂直タブをオンにする」と入力すると、「適切なアクションを検索しています」と表示され、適切なアクションが見つかれば依頼した内容を代わりに実行してくれます。
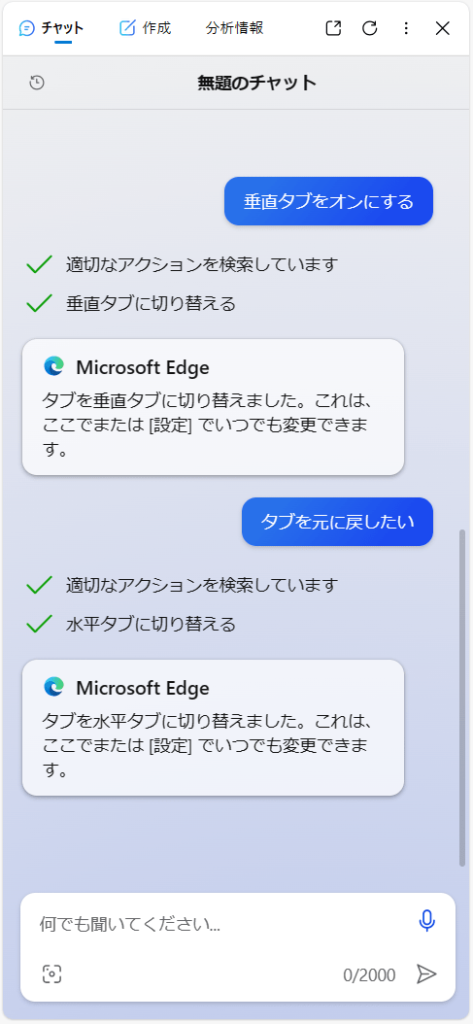
垂直タブに変更した後、やっぱり元の水平タブに戻したいとなった場合は「タブを元に戻したい」と入力すると元に戻してくれます。
文章を少し変えると受け付けなかったり、アクションが見つかりませんでしたと表示されるのでまだ発展途上な機能ですが、設定が勝手に変わるのが面白くていろいろ試したくなります。
今回のまとめ
・アップデートで「Microsoft Edge」のツールバーに表示されていた「検出」アイコンが「Copilot」アイコンに変わった
・機能自体は変わらないが、アイコンがよりスマートになったためツールバーに常駐させても違和感がなくなった
今回のまとめは以上の2点です。
それではまた次の記事でお会いしましょー!
\この記事が役に立ったらシェアお願いします!/