【Microsoft Edge】「ショッピング」機能とは?使い方・無効化する方法まとめ
※ 当サイトはリンクにプロモーション、アフィリエイト広告が含まれています。

みなさんこんにちは。ふくしまクラウドの編集長(@fkc_door)です。
今回はMicrosoft Edge( マイクロソフトエッジ )の「ショッピング」機能について説明します!
目次
【Microsoft Edge】「ショッピング」機能とは?
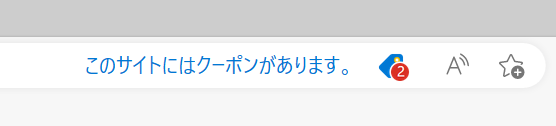
Microsoft Edgeの「ショッピング」とは、各通販サイトで使用できるクーポンコードを表示してくれたり、商品の値下げ率などを教えてくれる機能です。
対応している通販サイトにアクセスすると、アドレスバーの右側に「ショッピング」アイコンが表示します。
クーポンが見つかった場合は「このサイトにはクーポンがあります。」と文字で教えてくれます。
2023年2月現在、日本国内の通販サイトでは「Amazon」と「楽天市場」が対応しています。
「Yahoo! ショッピング」に対応していないのが意外ですね。
「ショッピング」機能はAmazonの価格履歴を追える
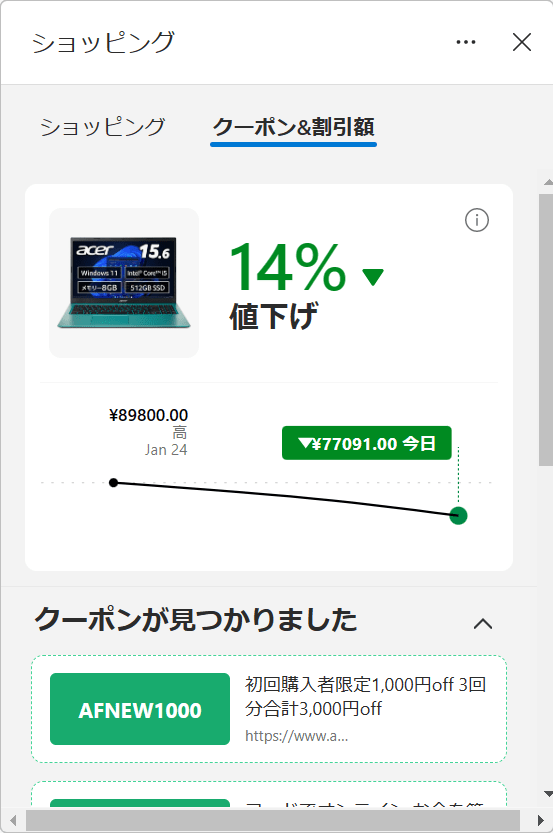
Amazonで買い物をすることが多い場合、「ショッピング」機能は非常に便利です。
Amazonの商品ページで「ショッピング」機能を使用すると現在の割引額を表示してくれるため、お得度が一目で分かるからです。
楽天市場では現状価格推移が表示されないので、今のところAmazon専用機能です。
直前で値上げしていた場合も反映されるので、セール前に値上げしている商品も見抜けます。
Amazonの詳細な価格推移を確認できるのは「keepa」が有名ですが、拡張機能をインストールする手間がないのがメリットです。
「クーポン」機能は使えない?
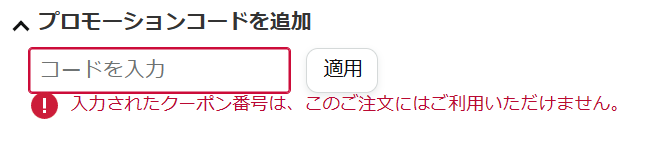
「ショッピング」機能を使用すると、各通販サイトによって様々なクーポンが表示されます。
ちゃんとクーポンコードが表示されるので使えそうですが、編集部で試した限り使用できたクーポンはありませんでした。
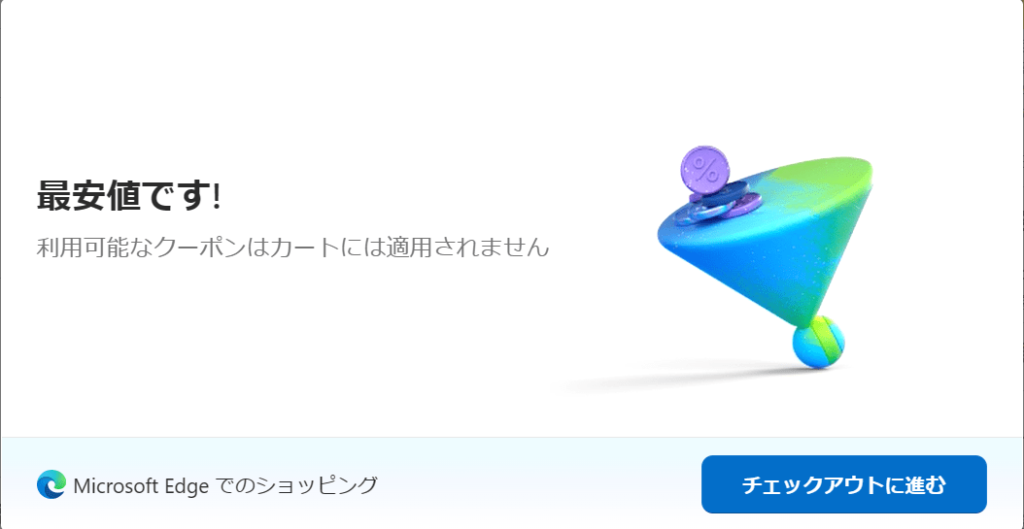
使用できるクーポンをすべて試すと、画像のように「最安値です!」と表示され適用されません。
今後使用できるクーポンが増えてくる可能性もありますが、クーポン目当てに「ショッピング」機能を使用するのはおすすめしません。
「ショッピング」機能の使い方
それでは、「ショッピング」機能の使い方を説明します。
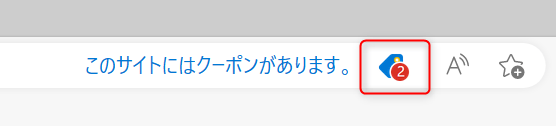
「ショッピング」機能を使用するには、まずアドレスバーに表示されている「ショッピング」アイコンをクリックします。
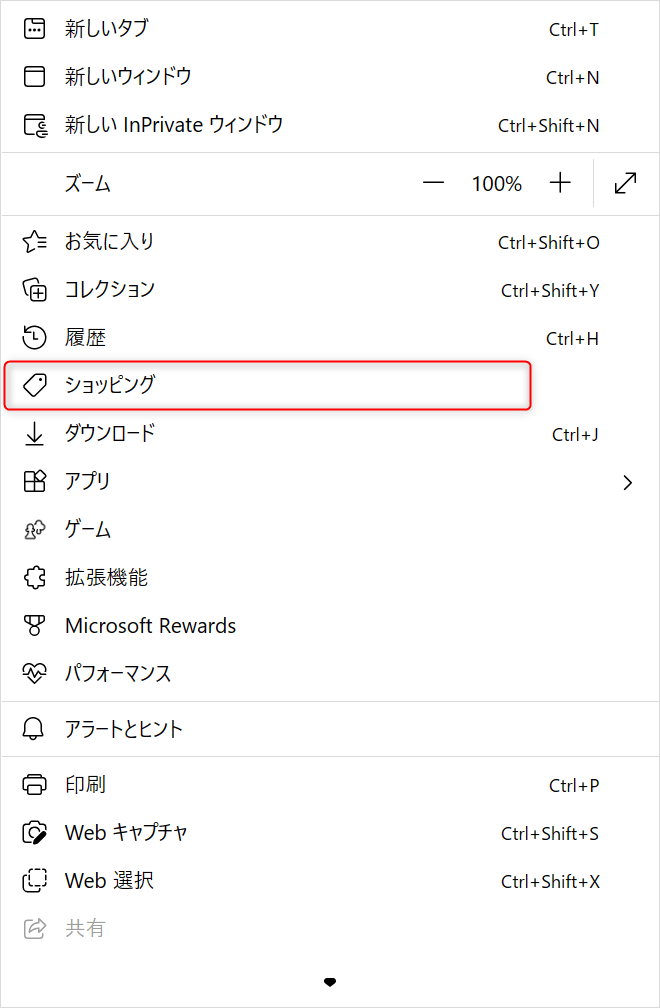
もしくは、画面右上の三点リーダー「・・・」をクリックして、表示された項目から「ショッピング」をクリックします。
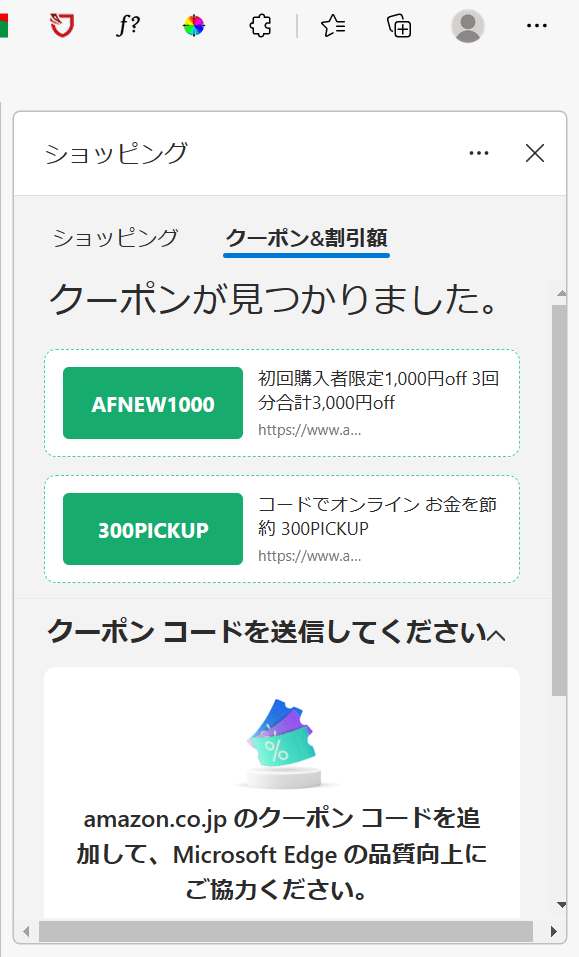
タブから「クーポン&割引額」をクリックすると、クーポンコードが表示されます。
クーポンをクリックするとクリップボードにコピーしてくれるので、コードを手打ちする手間が省けます。
Amazonの場合、対応している商品であれば割引額が表示されます。
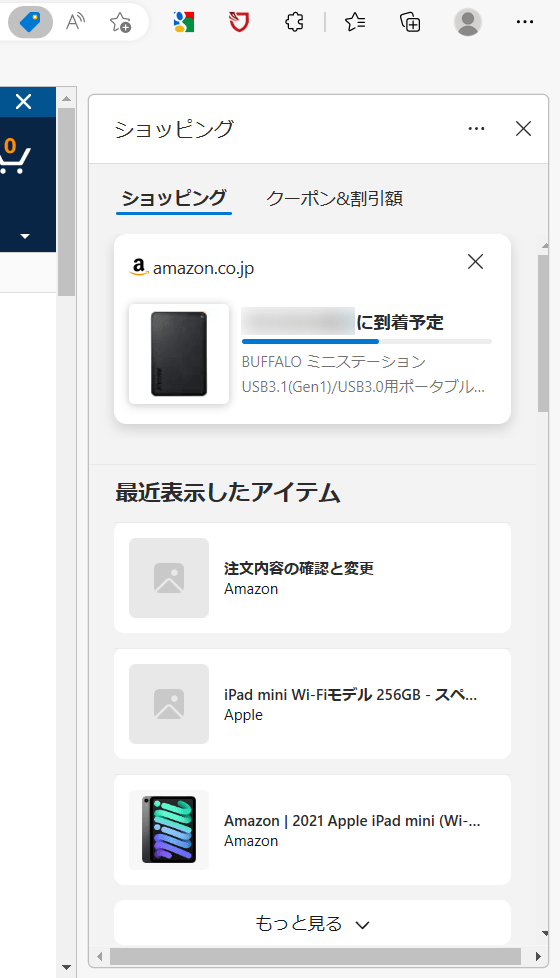
タブから「ショッピング」をクリックすると、注文した商品の追跡や、最近表示した商品などを確認できます。
「ショッピング」機能を無効化する方法
会社で使用しているパソコンなど、「ショッピング」機能が不要な場合も多いと思います。
通販サイトを開くたびに「ショッピング」アイコンが表示されてしまうので、不要な場合は無効化しましょう。

まず「Microsoft Edge」を開き、画面右上の三点リーダー「・・・」をクリック、表示された項目から「設定」をクリックします。
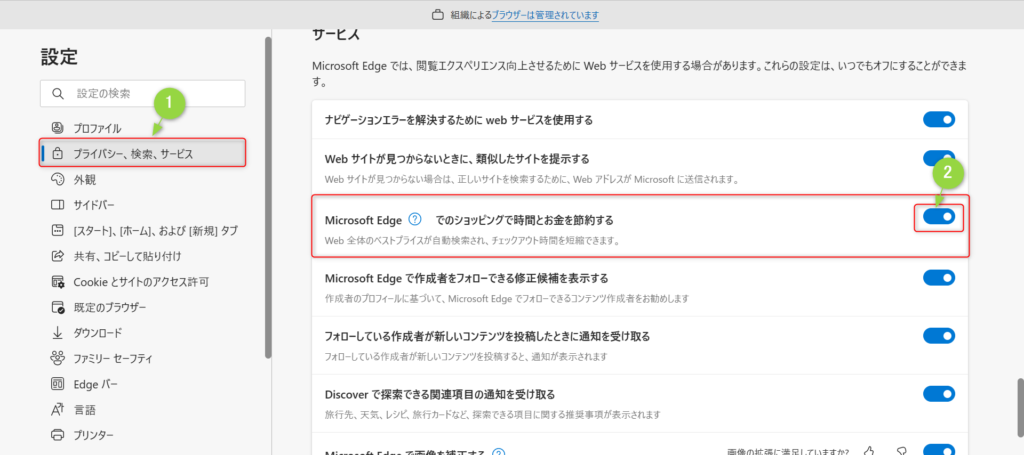
「設定」画面が表示されたら、左側サイドバーの「プライバシー、検索、サービス」をクリックします。
次に、「サービス」と表示されるまで下にスクロールします。
サービスの項目、「Microsoft Edgeでのショッピングで時間とお金を節約する」のチェックボックスをクリックしてチェックを外します。
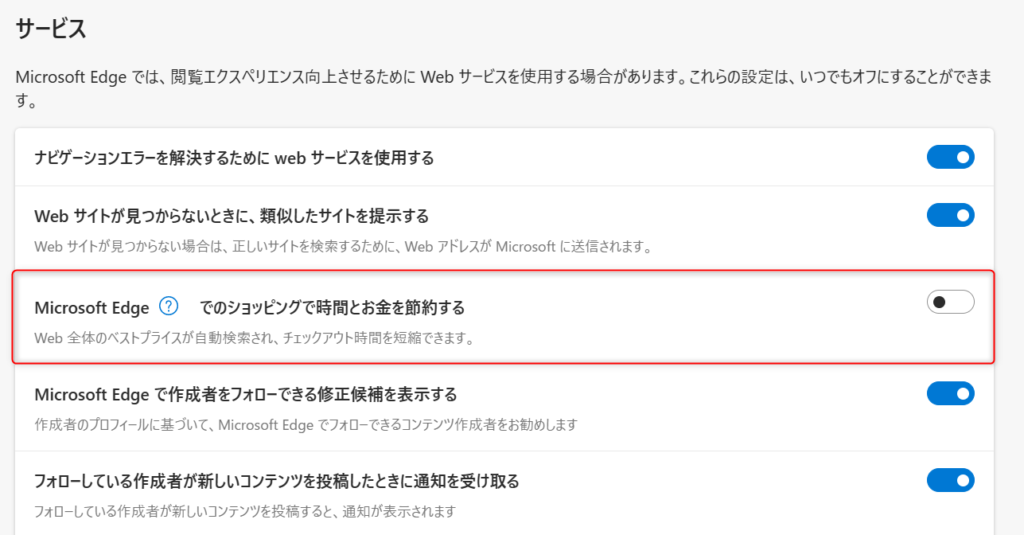
チェックが外れたら「ショッピング」機能が無効化されます。
再度「ショッピング」機能を有効化したい場合は、チェックをクリックすれば戻ります。
これで作業は完了です。
今回のまとめ
・「Microsoft Edge」の「ショッピング」はAmazonをよく利用する人にとっては便利な機能
・クーポンコードの使い道は現状少ない。今後に期待
・「ショッピング」機能が不要な場合は無効化しておこう!
今回のまとめは以上の3点です。
それではまた次の記事でお会いしましょー!
\この記事が役に立ったらシェアお願いします!/







