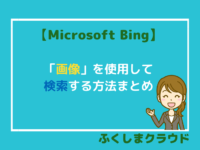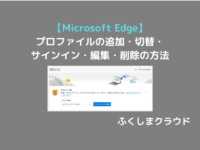PDFの詳細情報を簡単に確認する方法!どのソフトで作成したかも分かります
※ 当サイトはリンクにプロモーション、アフィリエイト広告が含まれています。

みなさんこんにちは。ふくしまクラウドの編集長(@fkc_door)です。
みなさん、PDFは使いますか?
おそらくほとんどの方が意識せずPDFを活用していると思います。
最近ではペーパーレスや電子帳簿保存法の改正により、PDFの重要性がさらに増しました。
世界中で広く利用されているPDFですが、Adobeのエンジンを利用して作成したPDFと、それ以外のソフトで作成したPDFは厳密には違うと言われています。
そこで今回は、どのソフトを利用して作成されたPDFなのかを確認する方法を説明します!
目次
手順1:無料PDFリーダー「Adobe Acrobat Reader DC」をインストールします
PDFを考案したAdobeが提供しているPDFリーダー「Adobe Acrobat Reader DC」を利用してPDFの詳細情報を確認します。
そのため、まだインストールしていない場合は下記URLリンクをクリックしてインストールしましょう。
「Adobe Acrobat Reader DC」公式サイト
https://get.adobe.com/jp/reader/
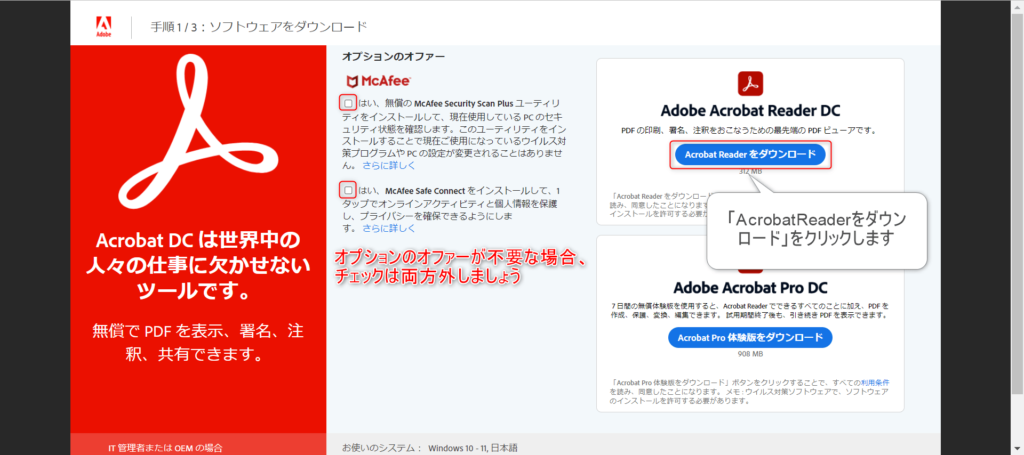
上記リンクをクリックすると、「Adobe Acrobat Reader DC」のインストールページに飛びます。
オプションのオファーは両方ともチェックを外しておきましょう。
チェックを外したら、「Acrobat Readerをダウンロード」をクリックしてダウンロードします。
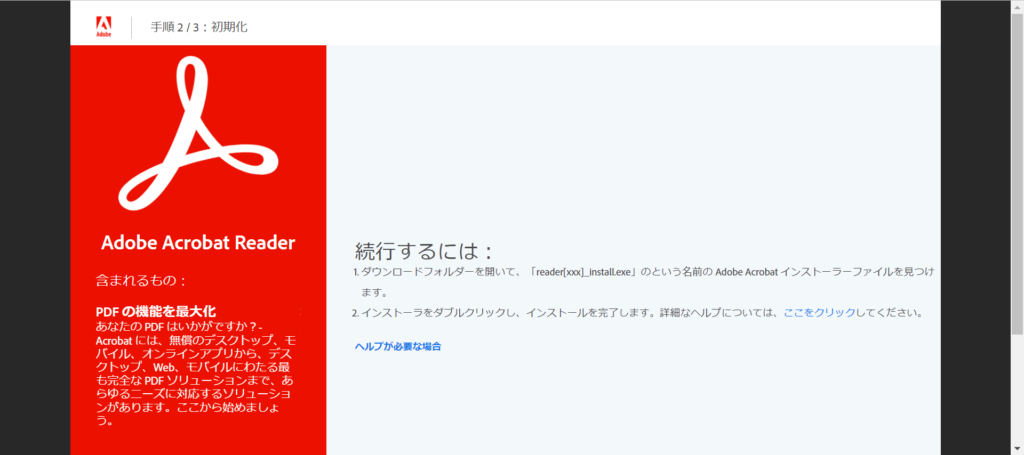
「続行するには」という画面が表示されたら、ダウンロードが完了しているはずです。
今回は「エクスプローラー」の「ダウンロード」から実行してみましょう。
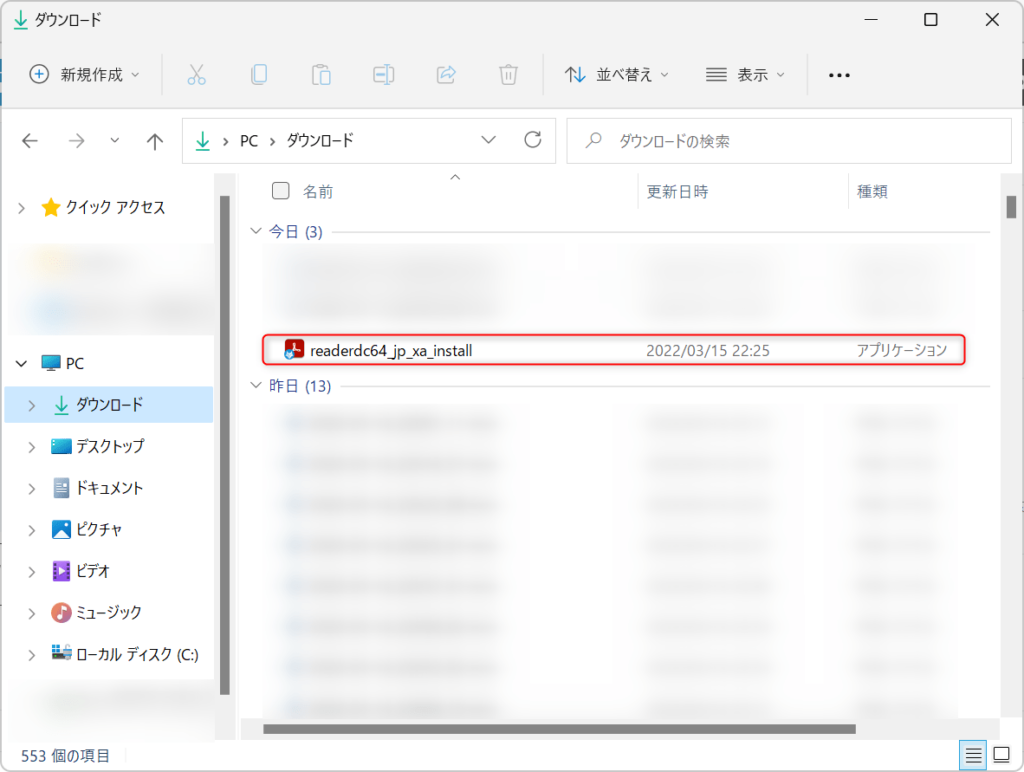
「エクスプローラー」を開き、左側サイドバーの「ダウンロード」をクリックします。
そうすると「readerdcXX(ビット数)_install」という実行ファイルがあると思うので、ダブルクリックして実行します。
「このアプリがデバイスに変更を加えることを許可しますか?」と表示されたら「はい」をクリックして進めます。
そうするとポップアップ画面でインストーラーが起動するので、100%になるまで待ち、完了したら「Adobe Acrobat Reader DC」を起動しましょう。
手順2:「Adobe Acrobat Reader DC」でPDFを開きましょう

次に、ダウンロードした「Adobe Acrobat Reader DC」でPDFを開きます。
PDFの既定アプリが「Adobe Acrobat Reader DC」になっていればPDFは上記画像のようなアイコンになっているはずです。
もし既定アプリが「Microsoft Edge」等、違うPDFリーダーになっている場合は既定アプリを変更する必要があります。
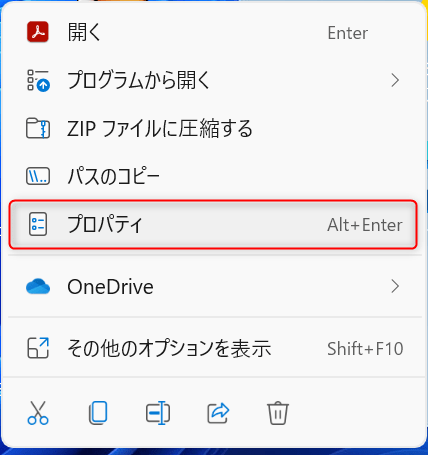
PDFの既定アプリを変更したい場合、PDFファイルを右クリックして「プロパティ」をクリックします。
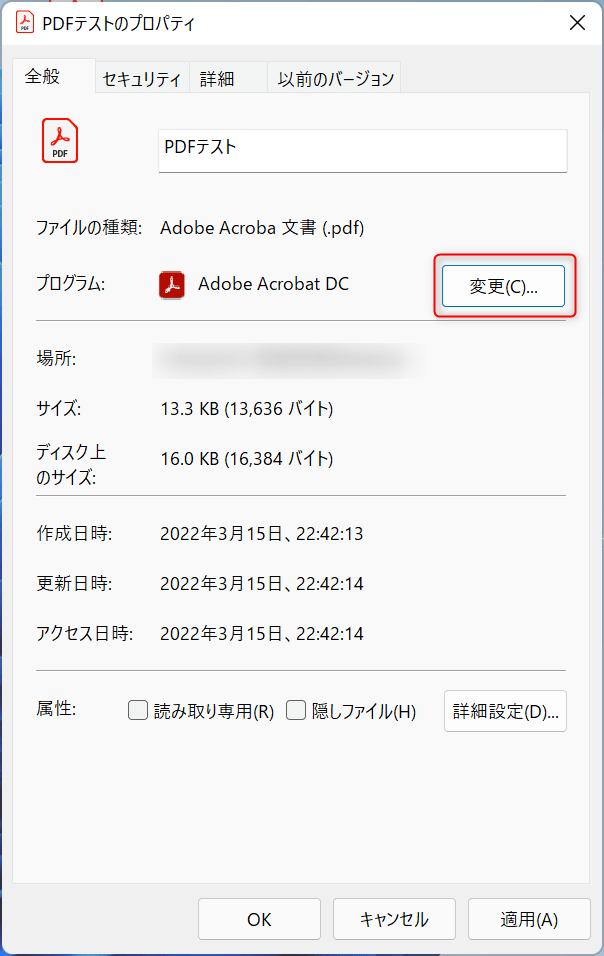
「プロパティ」が表示されたら、「プログラム」の横の「変更」をクリックします。
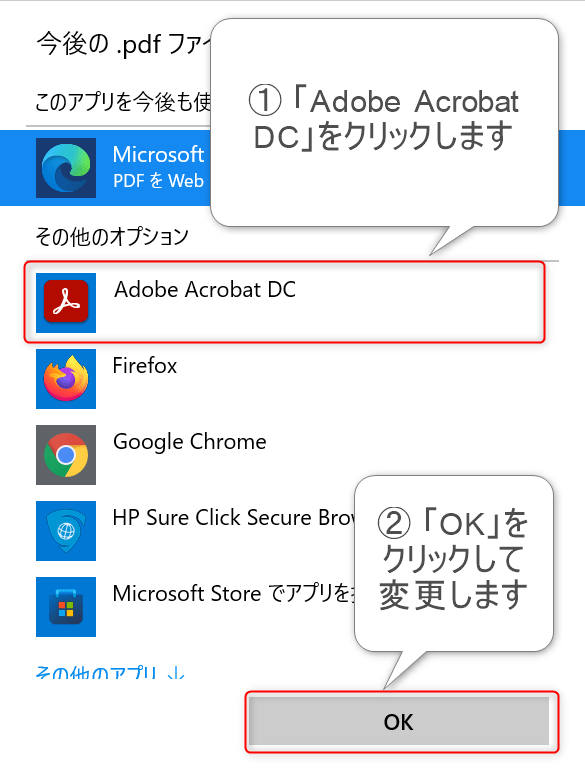
複数のPDFリーダーが表示されるので、その中から「Adobe Acrobat DC」をクリックして選択します。その後、「OK」をクリックすると既定のアプリが変更され、アイコンも合わせて変わります。
手順3:「ファイル」の「プロパティ」からPDF詳細情報を確認します
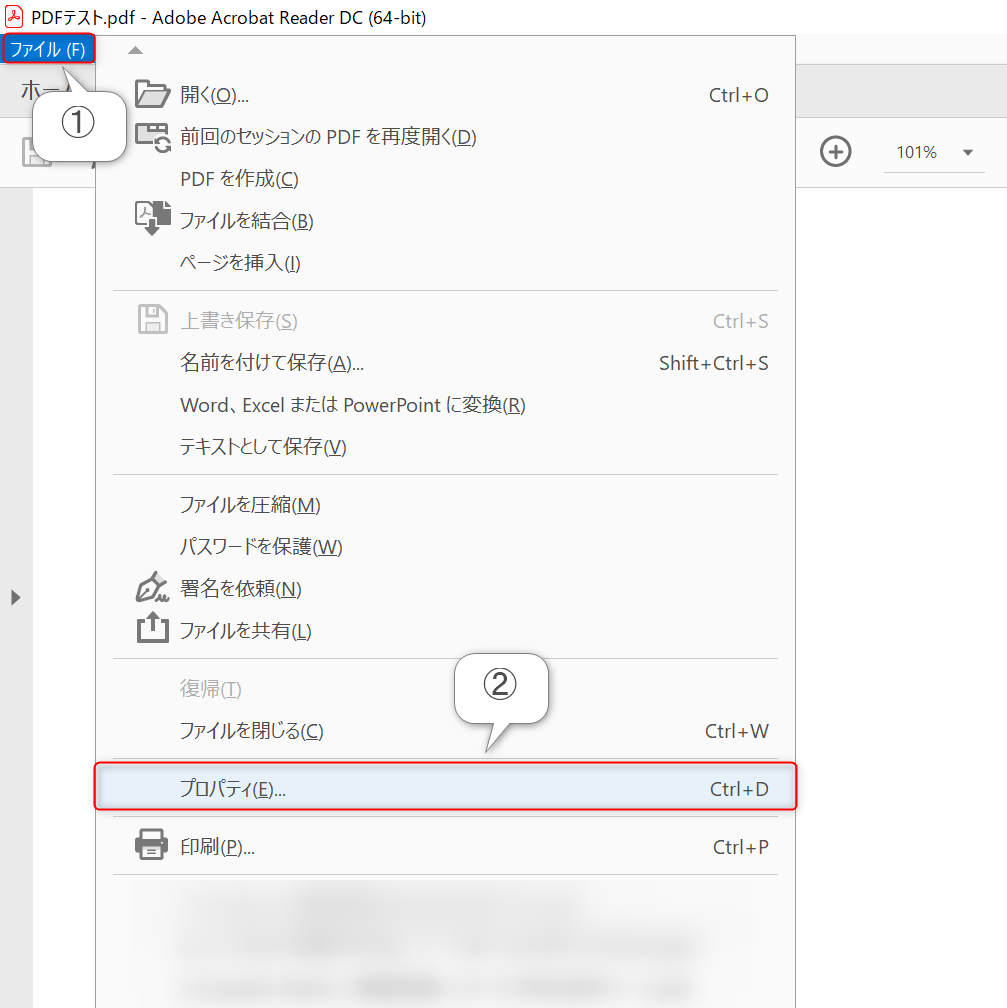
「Adobe Acrobat Reader DC」でPDFを開いたら、左上の「ファイル」をクリックして、「プロパティ」をクリックします。
もしくは、PDFファイル上で右クリックして表示された項目の中から「文書のプロパティ」をクリックします。
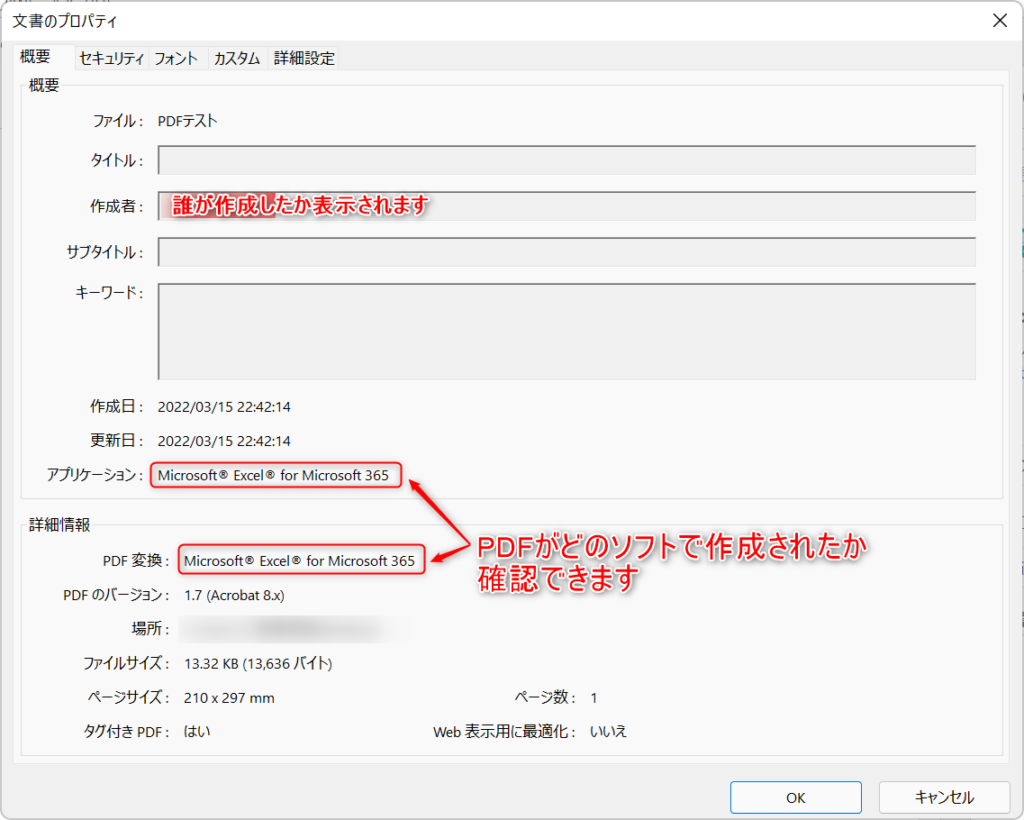
そうすると、PDFのメタデータがずらっと表示されます。
作成者が設定されていれば「作成者」の欄に名前が表示されます。
どのPDF作成ソフトを利用したかは、「アプリケーション」と「PDF変換」の欄を見ると分かります。
今回はExcelの「PDF保存」で作成したため、アプリケーションが「Microsoft Excel for Microsoft 365」と表示されました。
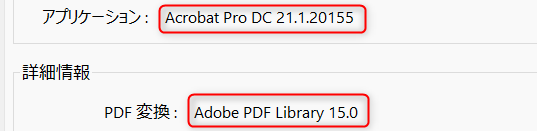
Adobeエンジンを利用して作成したPDFだと、「Adobe」と表示されます。
今回のまとめ
電子帳簿保存法により、PDFは長期保存が必須の時代になってきました。
長期保存の場合はAdobeのエンジンを利用した純正PDFがおすすめです。
それではまた次の記事でお会いしましょうー!
\この記事が役に立ったらシェアお願いします!/