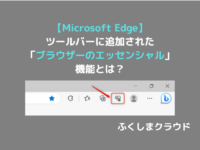【2022年】「Microsoft Edge」の基本的な使い方7選【まとめ】
※ 当サイトはリンクにプロモーション、アフィリエイト広告が含まれています。

みなさんこんにちは。ふくしまクラウドの編集長(@fkc_door)です。
「Internet Explorer(インターネットエクスプローラー)」のサポート終了に伴い、Windowsでは標準のブラウザとなる「Microsoft Edge(マイクロソフトエッジ)」。
今回は知っているようで知らない、「Microsoft Edge」の基本的な使い方をまとめていきます!
目次
「Microsoft Edge(マイクロソフトエッジ)」ってなに?
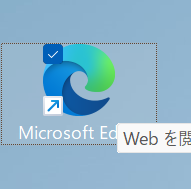
まず「Microsoft Edge」とはそもそも何なのかというところから説明します。
「Microsoft Edge」は「Internet Explorer」に代わる新しいブラウザとして、Windows10から標準で搭載されました。
実装されて最初のころは「Internet Explorer」でしか見れないwebサイトが多く存在していたため、「Microsoft Edge」に切り替えず「Internet Explorer」を使い続ける方が多かったです。
特に企業でその傾向が強かったように思えます。
企業専用にカスタマイズされたwebアプリケーションやインターネットバンキングが「Internet Explorer」でしか開けないため、そもそもブラウザの選択肢として上がりませんでした。
しかし、そんな状況は一変しました。
2020年1月15日に新しいバージョンの「Microsoft Edge」が公開され、従来のEdgeよりも高速で互換性が向上、デザインがよりスタイリッシュになり一気に使いやすくなりました。
これはChromium(クロミウム)というGoogleがオープンソースで公開しているエンジンを搭載したためです。
ブラウザで人気の「Google Chrome」と近い性能になり、時間が経過して多くのwebアプリケーションやサイトが「Microsoft Edge」に対応するようになったこともあり、2022年現在オススメのブラウザとして紹介できるようになりました!
Microsoft Edgeを開くと出てくる「新しいタブ」の見方
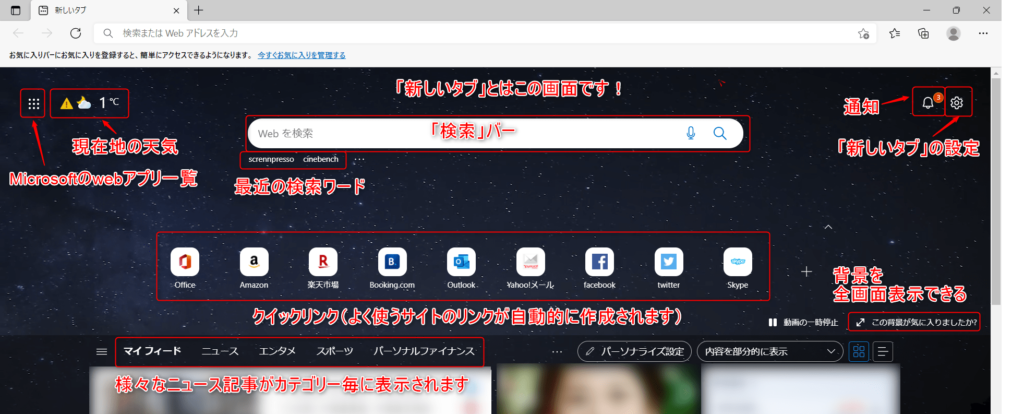
「Microsoft Edge」を開くと、初期設定だと最初に「新しいタブ」が表示されます。
「新しいタブ」という名前で分かりにくくなっていますが、いわゆる「スタートメニュー」です。
Microsoft Edgeにおける「検索」の方法
「Microsoft Edge」で「検索」したい場合、大きく2種類の方法があります。
アドレスバーに直接入力して検索する
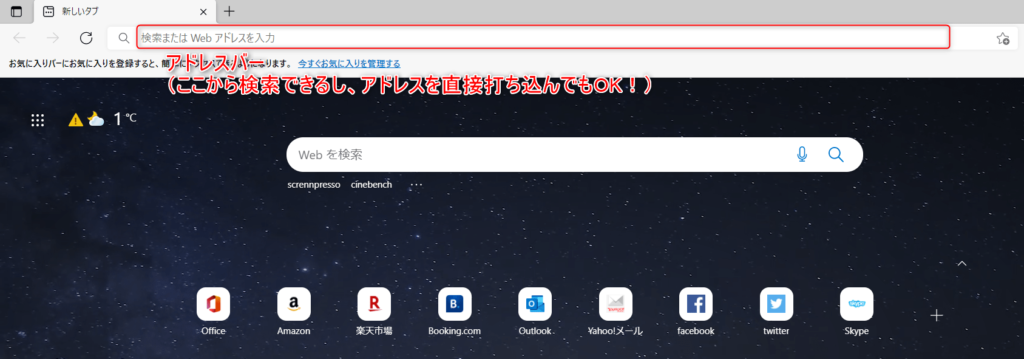
画面上側に「検索またはWebアドレスを入力」と書かれているバーがありますが、これが「アドレスバー」です。
このアドレスバーに検索したいワードを直接打ち込み、「Enterキー」を押すと検索できます!
「新しいタブ」、「Yahoo」、「Google」などのポータルサイトから検索する
先ほど紹介した「新しいタブ」の「検索バー」を利用しての検索ももちろん可能です。
「新しいタブ」が使いにくい場合は、「Yahoo」や「Google」などのポータルサイトを利用するのもオススメです!
「新しいタブ」では「音声検索」も可能
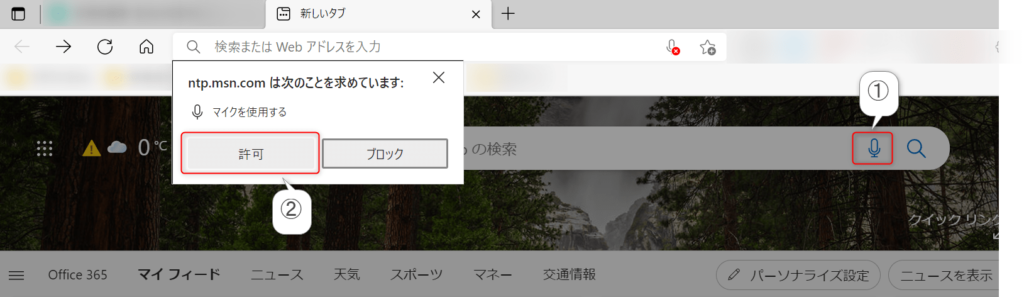
パソコンにマイクが搭載されていれば、「新しいタブ」で「音声検索」が可能です。
まず、「検索バー」右側の「マイクアイコン」をクリックしましょう。
初めて音声検索をする場合はマイクの使用許可を求めてくるので「許可」をクリックします。

「聞き取り中…」と表示されたら、検索したい文字を言葉で発声します。
自動的に漢字やカタカナに変換してくれて、聞き取りが終了すると検索画面に移行してくれます。
【非常に便利な機能】新規タブを開く方法

「Microsoft Edge」はタブを増やしてタブ間を自由に行き来できます。
これは慣れると非常に便利な機能なので説明します。
手順は簡単です。
「新しいタブ」の右側にある「+」ボタンをクリックするだけで「新規タブ」が追加されます。

このようにタブが追加されます。
タブを増やすと何がいいかというと、調べものをする際同時に複数のサイトを見ることができます!
業務効率化の向上にも繋がるので、ぜひ活用しましょう。
今見ているページを「お気に入り」に追加する方法

現在見ているwebサイトを「お気に入り」に追加したい場合は、アドレスバー右側の「☆」アイコンをクリックします。
クリックするとすぐに「お気に入り」に追加されます。
表示される名前や保存するフォルダーを選択して「完了」をクリックします。
間違えて「☆」アイコンをクリックしてしまった場合は「削除」をクリックしましょう。
保存先フォルダーの初期値は「お気に入りバー」になっています。
アドレスバーの下側が「お気に入りバー」になっていて、そこにお気に入りを追加すると画像のように表示されます。
よく使うサイトを「お気に入りバー」に登録しておくとすぐアクセスできるので便利です。
「お気に入り」の一覧を表示する方法
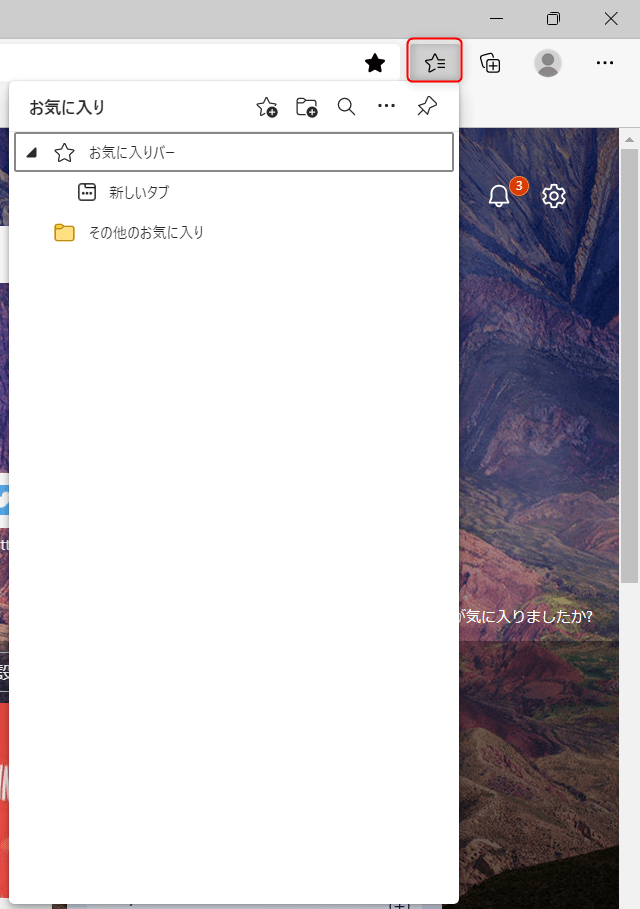
「お気に入りバー」以外のフォルダーにお気に入りを保存した場合の確認方法を説明します。
アドレスバーの横に、「☆マークが移動しているようなアイコン」があるのでそれをクリックします。
そうすると「お気に入り」の一覧が表示されます。
検索した履歴を表示する方法
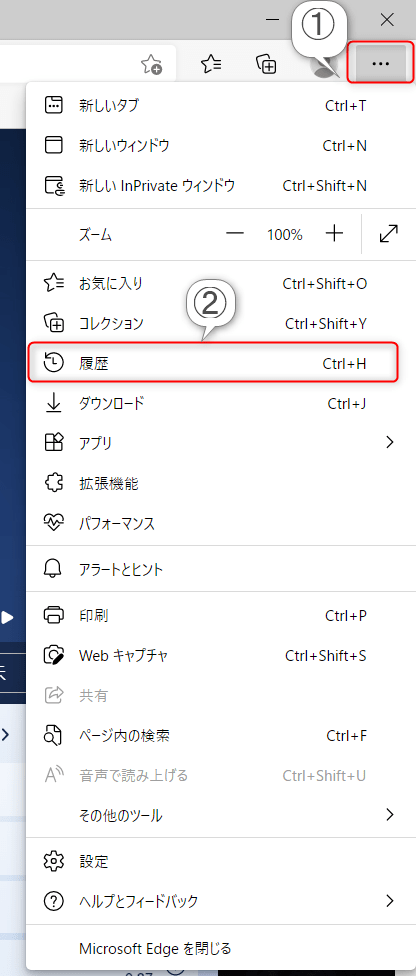
閲覧履歴を表示する方法は、まず画面右端の三点リーダー「・・・」をクリックします。
項目が色々と表示されるので、その中から「履歴」をクリックします。
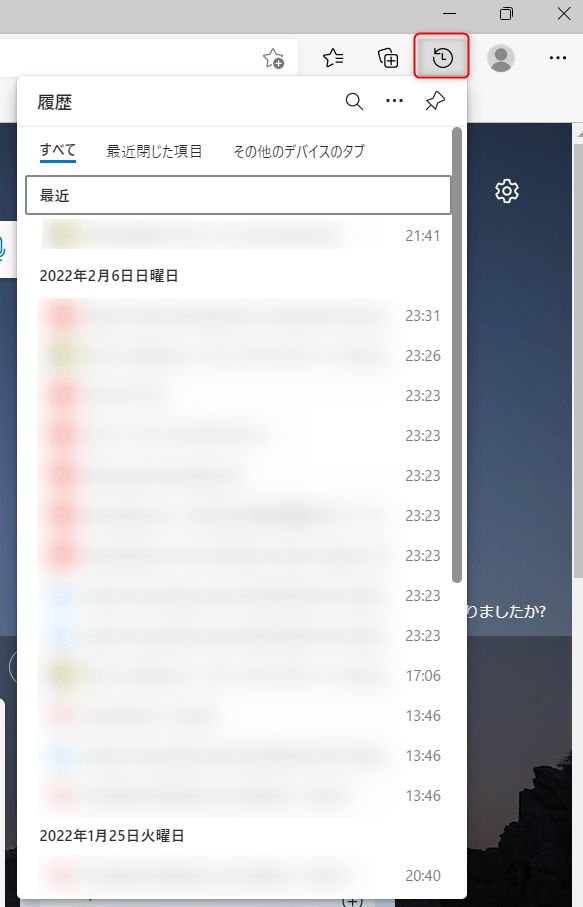
そうすると「履歴」のアイコンが表示され、閲覧履歴が表示されます。
検索して閲覧した履歴を消去する方法
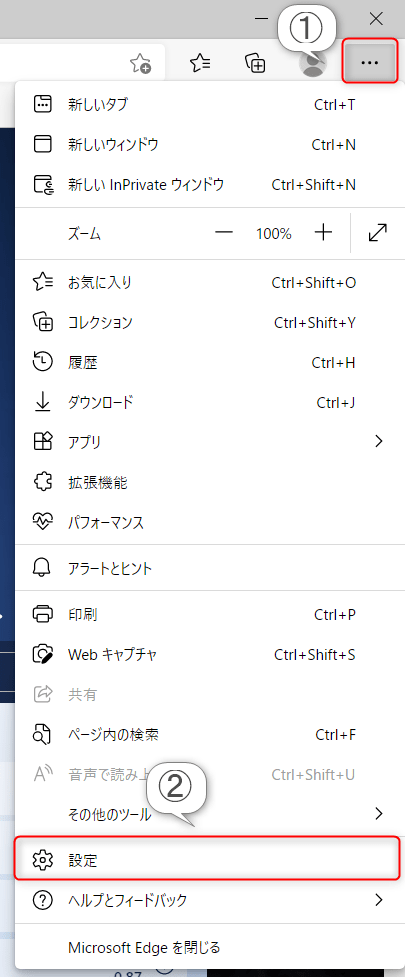
プライバシーの観点から履歴を消したい!という時があると思います。
その場合はまず画面右側の三点リーダー「・・・」をクリックして、「設定」をクリックします。
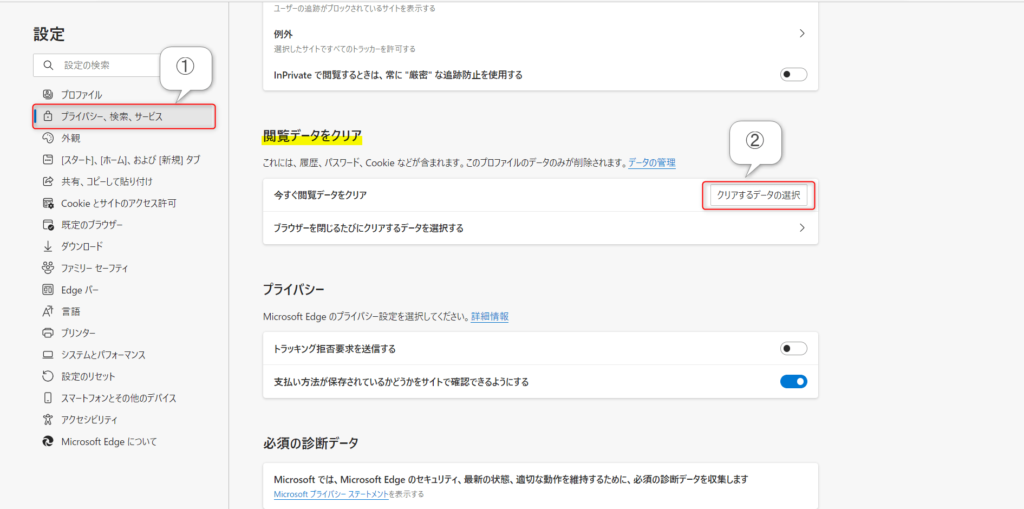
「設定」が開いたら、左側サイドバーから「プライバシー、検索、サービス」をクリックします。
プライバシーの画面に変わったら下にスクロールすると「閲覧データをクリア」という枠が出てきます。
「今すぐ閲覧データをクリア」の「クリアするデータの選択」をクリックします。
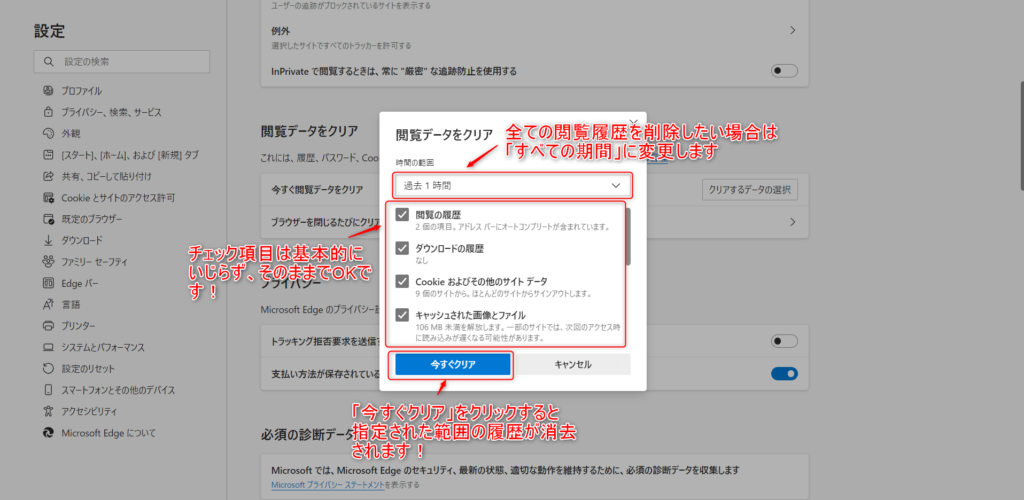
ポップアップで「閲覧データをクリア」が表示されるので、消去する時間の範囲を決めてあげます。
初期値は「過去1時間」になっているので、すべての履歴を消去したい場合はクリックして「すべての期間」を選択します。
閲覧の履歴を消去する目的であれば、「閲覧の履歴」にだけチェックをつけましょう。
Cookieやキャッシュも同時にクリアしたい場合は、チェック項目をいじらずそのままでも問題ないです。
変更が完了したら「今すぐクリア」をクリックします。そうするとすぐに履歴が消去されます。
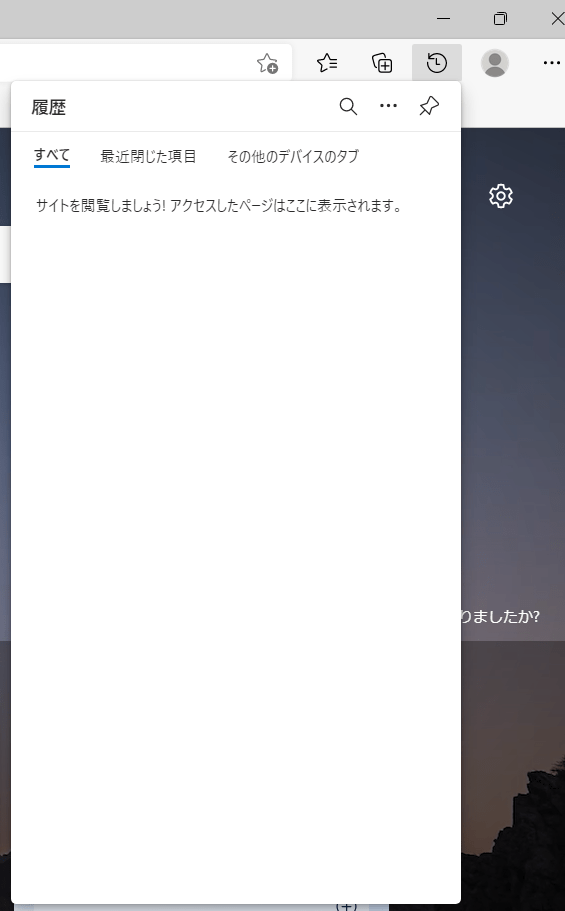
再度履歴を表示してみると、無事に履歴が消去されたことが確認できました。
今回のまとめ
以上が「Microsoft Edgeの基本的な使い方まとめ」です。いかがだったでしょうか。
Windows11でも標準ブラウザとして君臨しているので、Edgeを利用する機会は今後さらに多くなってくるはずです。
色々と設定を変更してより便利な使い方ができるので、次回以降「Microsoft Edgeの便利な使い方まとめ」を作成しようと思います。
それではまた次の記事でお会いしましょうー!
\この記事が役に立ったらシェアお願いします!/