【2023年版】SSDのクローンが作成できる「4DDiG Partition Manager」をレビュー
※ 当サイトはリンクにプロモーション、アフィリエイト広告が含まれています。
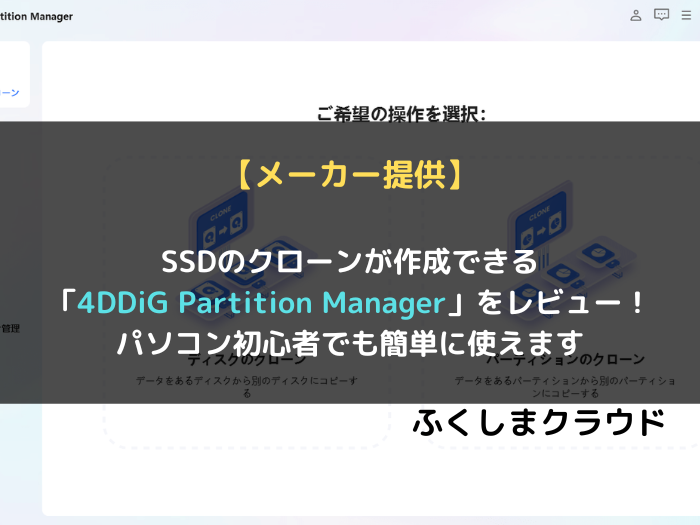
みなさんこんにちは。ふくしまクラウドの編集長(@fkc_door)です。
今回はソフトの提供を受けてのレビュー記事です。
株式会社Tenorshare様から、SSDのクローンを作成できるフリーソフト「4DDiG Partition Manager」を提供いただきました!
少し前のパソコンだと、処理速度が遅いHDDを採用しているものが多いため、SSDに変えるだけで動作が速くなり、10秒程度で起動するようになります。
ただ、SSDに変えるだけではダメで、データをすべてHDDからSSDに移す必要があります。
データをすべて移す、それを「クローン」と言いますが、Windowsの標準機能では「クローン」を作成できません。
それが今回レビューする「4DDiG Partition Manager」を利用すればディスクのクローンを作成できます!
フリーソフトの無料版とプロバージョンの有料版との違い、実際に使ってみた使用感などを伝えられたらと思います。
それでは行きましょー!
目次
HDD/SSDの「クローン」とはどういう意味?
「クローン」とは、元となるHDDやSSDのデータをコピーして、完全に同じ内容のディスクを作成することです。
ファイルやフォルダーをコピーするだけでなくOSも丸ごとコピーするため、クローンしたSSDに入れ替えると以前と同じようにパソコンを使えます。
「クローン」作成にSSDを使用するメリット
「クローン」は容量が足りていればHDDでもSSDどちらを使用しても問題ありませんが、せっかく「クローン」するならSSDの使用をオススメしています。
というのも、SSDはHDDに比べて処理速度が圧倒的に高速で、HDDのように可動部品がないため耐久性も高いからです。
SSDはHDDよりも価格が高いのが難点でしたが、最近は大分価格も落ち着き、HDDとほとんど変わらない値段で購入できます。
「4DDiG Partition Manager」とは?
それでは、今回レビューする「4DDiG Partition Manager」について説明します。
「4DDiG Partition Manager」は、株式会社Tenorshareが開発・販売をしているWindows向けのディスクパーティション管理ツールです。
機能が解放された有料版のプロバージョンだけでなく、フリーソフトの無料版があるため気軽に利用できます。
さらにメーカーである株式会社Tenorshareは2007年に香港に設立された企業と歴史も古く、世界中で1,000万人以上ものユーザーを抱えているため安心できます。
「4DDiG Partition Manager」の主な機能
・ディスクの形式をMBRからGPTに変更 (有料版のみ)
・OSの移行 (有料版のみ)
・ディスクのクローン、パーティションのクローン (有料版のみ)
・ディスクパーティションの容量変更・パーティションの移動 (有料版のみ)
・ディスクパーティションの拡張・縮小・分割・削除・作成 (有料版のみ)
・ディスクのフォーマット (無料版でも可)
・ディスクのドライブ文字変更 (無料版でも可)
「4DDiG Partition Manager」の主な機能についてまとめました。
無料版で試せる機能は「ディスクフォーマット」と「ドライブ文字変更」だけと少し寂しいですが、クローン機能は多くのソフトで有料版限定機能なのでこれは仕方ないですね。
無料版でもクローンの直前までは試せるので、実際にクローンできるか事前に判断できるのは嬉しいポイントです。
有料版を購入すれば「ディスククローン」、Windowsシステムを移行できる「OSの移行」が利用できます。
クローンだけでなく、ディスクのパーティション管理もできるのでクローン後にDドライブを作成して分割することも可能と、非常に実用的です。
「4DDiG Partition Manager」無料版のダウンロード方法
それでは、「4DDiG Partition Manager」のダウンロード方法を説明します!
まず、「4DDiG Partition Manager」の公式サイトにアクセスします。
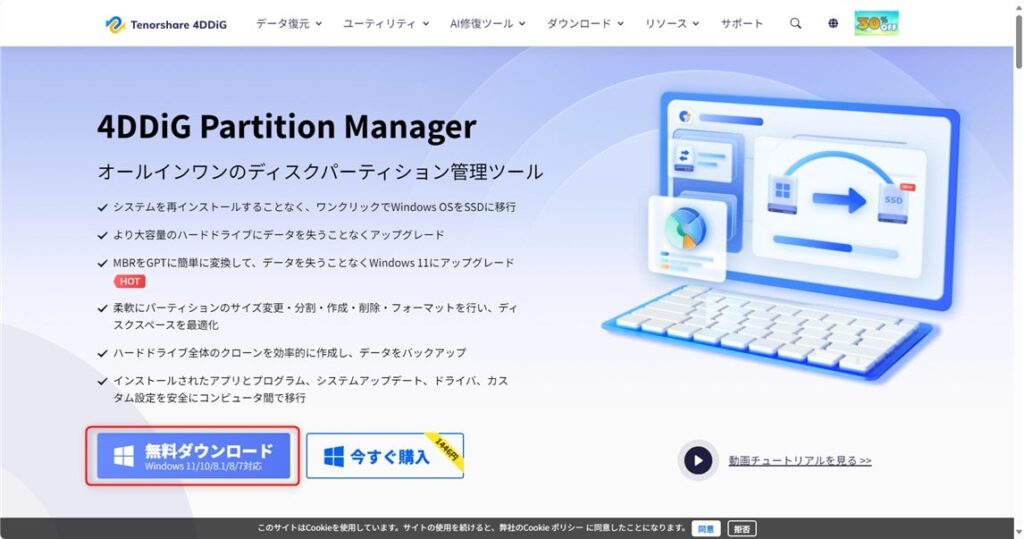
「4DDiG Partition Manager」の公式サイトにアクセスしたら、画面上の「無料ダウンロード」をクリックします。
「無料ダウンロード」をクリックするとすぐにダウンロードが始まります。
ダウンロードが完了したら、「4ddig-partition-manager.exe」をダブルクリックしましょう。
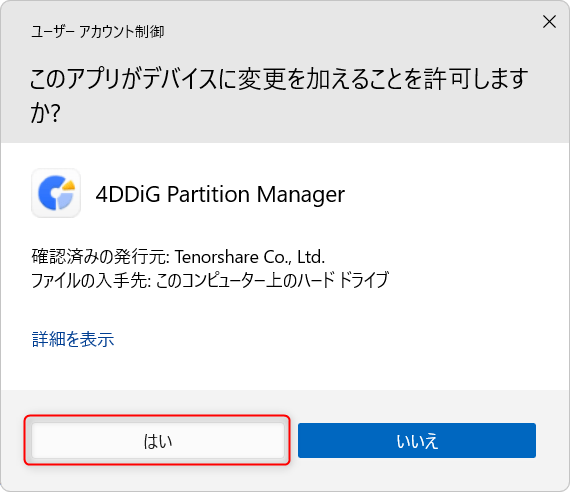
「このアプリがデバイスに変更を加えることを許可しますか?」と表示されたら「はい」をクリックします。
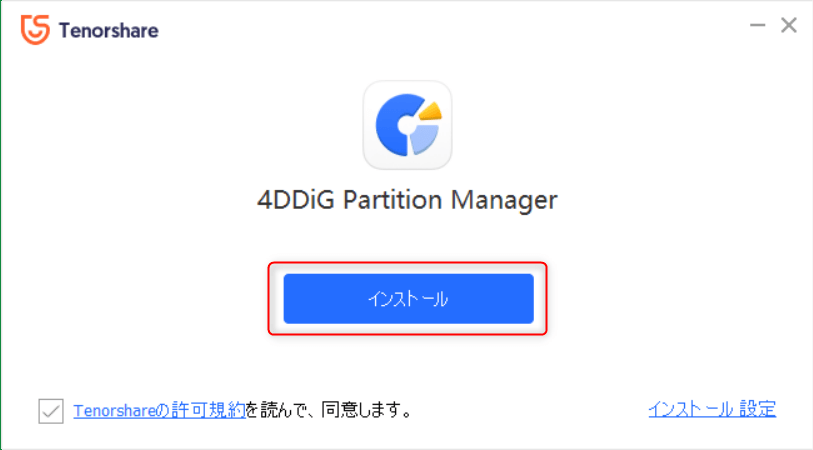
「4DDiG Partition Manager」のインストーラーが起動したら、画面上の「インストール」をクリックします。
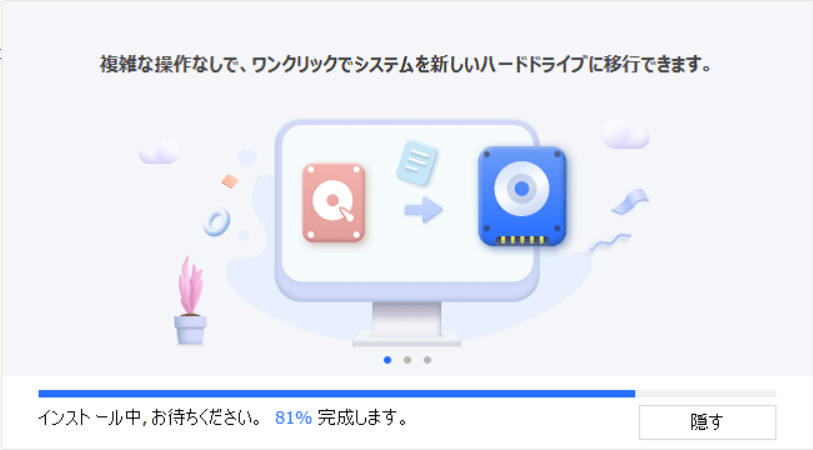
インストールが始まるので、100%になるまで待ちます。
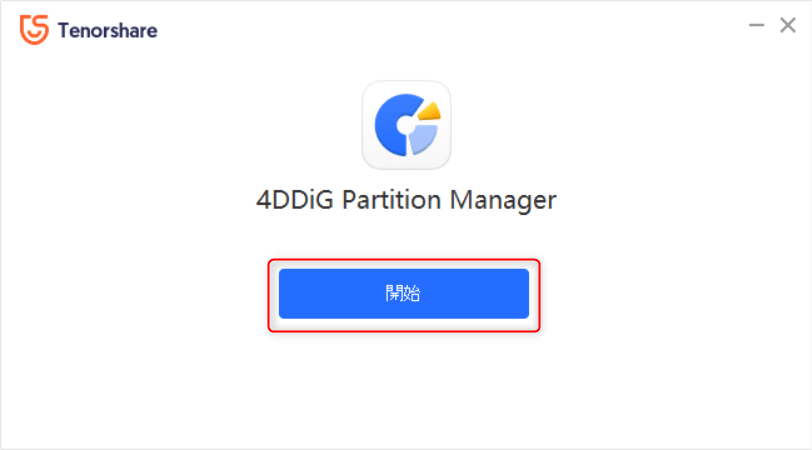
インストールが完了したら、画面上の「開始」をクリックします。
「開始」をクリックするとインターネットブラウザが起動して「インストールが完了しました!」というページが表示されます。
このページは閉じて大丈夫です。
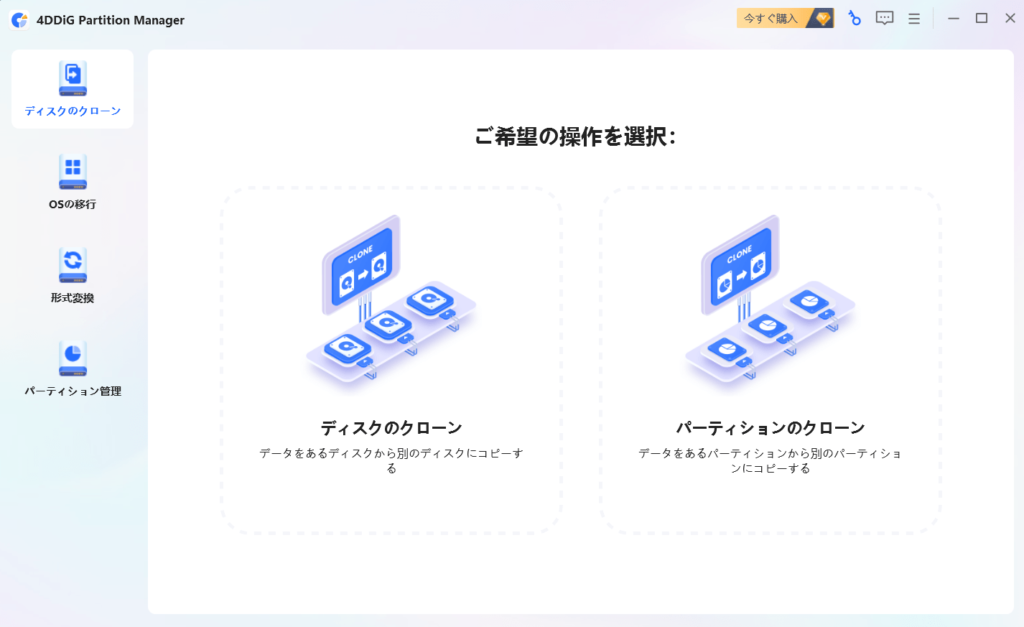
「4DDiG Partition Manager」が起動したら、すぐにソフトを利用できます。
これで「4DDiG Partition Manager」無料版ダウンロード方法の説明は以上です。
「4DDiG Partition Manager」を有料版のプロバージョンにアップグレードする方法
「4DDiG Partition Manager」で「ディスククローン」機能を利用したい場合は、有料版を購入して登録コードを認証する必要があります。
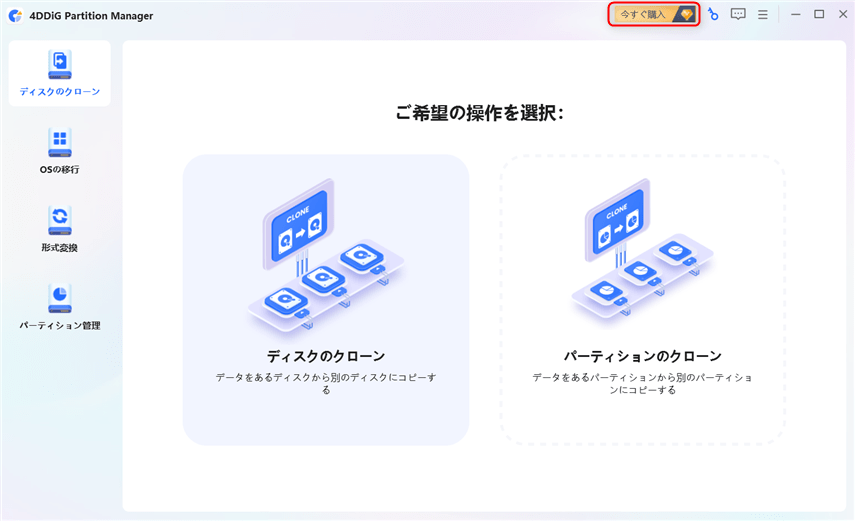
「4DDiG Partition Manager」を起動すると画面右上に「今すぐ購入」というボタンがあるのでクリックします。
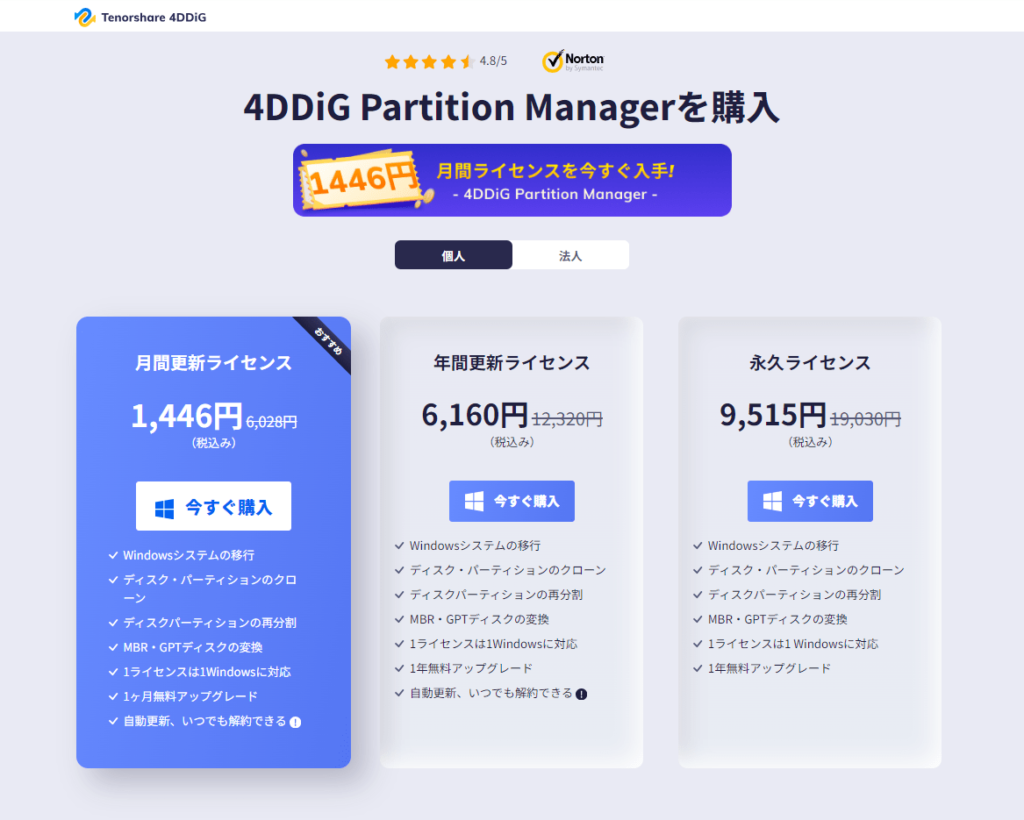
「今すぐ購入」をクリックすることで「4DDiG Partition Manager」のライセンス購入ページにアクセスできます。
今回は提供いただいたライセンスを利用するため、購入の手順は省略します。
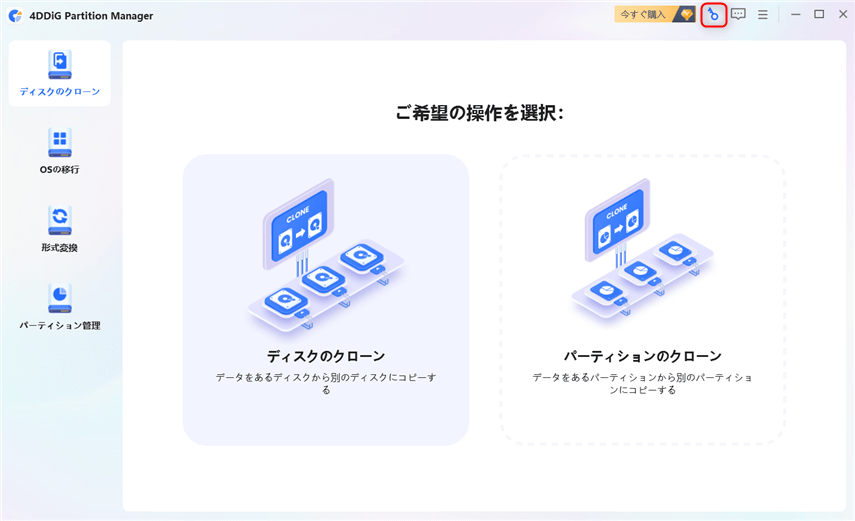
ライセンスを購入したら、「4DDiG Partition Manager」の画面に戻り、「今すぐ購入」の右側にある「鍵マーク」をクリックします。
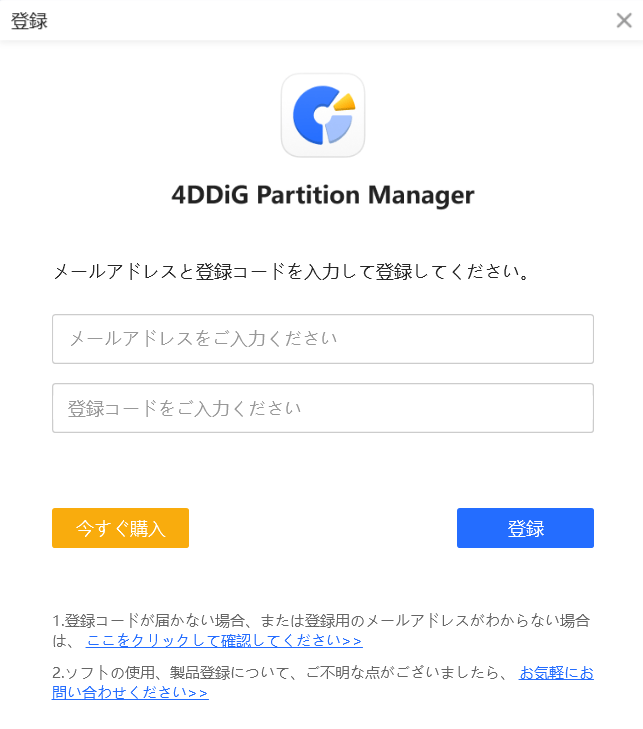
ライセンス登録画面が表示されるので、メールアドレスと登録コードを入力して「登録」をクリックします。
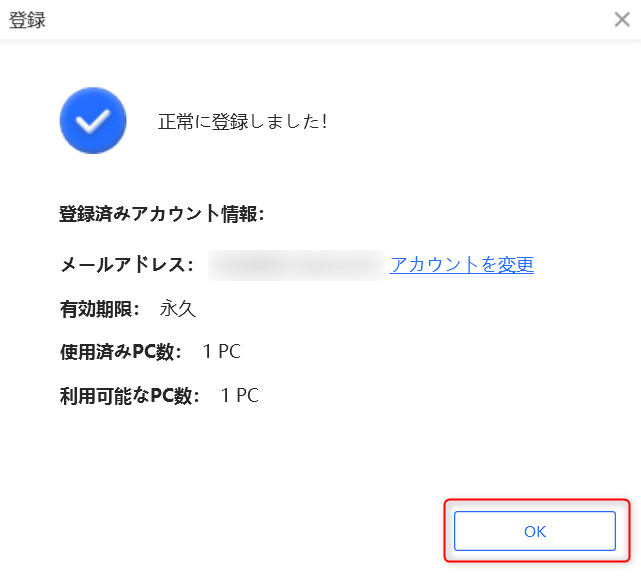
ライセンスの登録に成功すると、「正常に登録しました!」という画面が表示されます。
インターネットブラウザ上でも「成功に登録しました!」というページが表示されますが、ダウンロード時と同様ページを閉じても問題ありません。
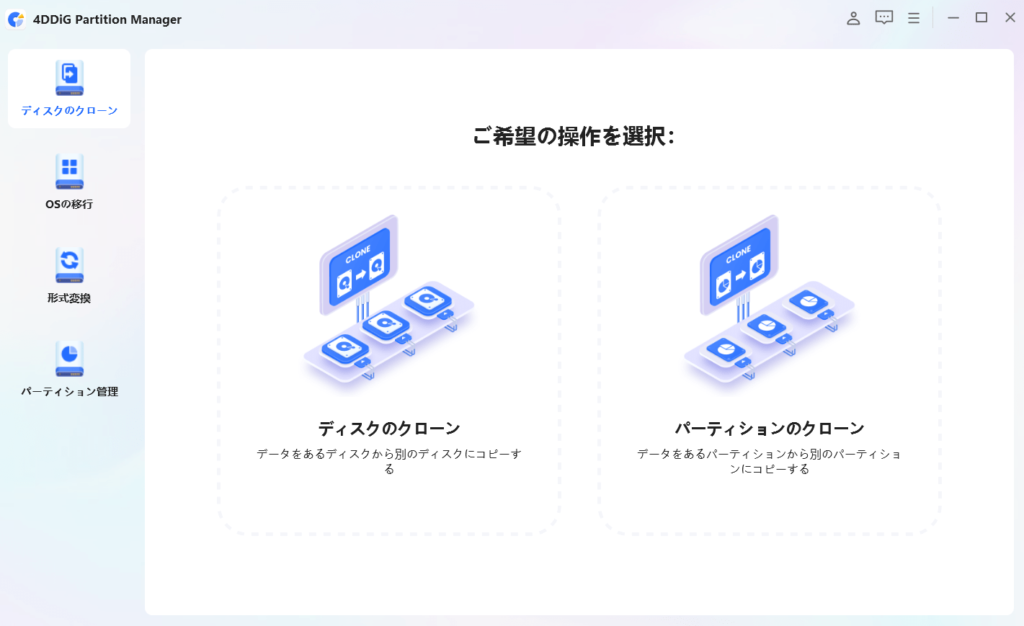
有料版に切り替わると、「今すぐ購入」というボタンが消えて「アカウント情報」のアイコンが表示されます。
これで「4DDiG Partition Manager」アップグレード方法の説明は以上です。
「4DDiG Partition Manager」で「ディスクのクローン」を試してみた!
それでは、「4DDiG Partition Manager」の有料版で「ディスクのクローン」機能を実際に使ってみます!
ディスククローンに必要なのは「クローン先のSSD」、SSDをパソコンに接続するための「USB変換アダプター」です。
クローン先のSSDは現在使用しているHDDよりも大きい容量のものがオススメです。
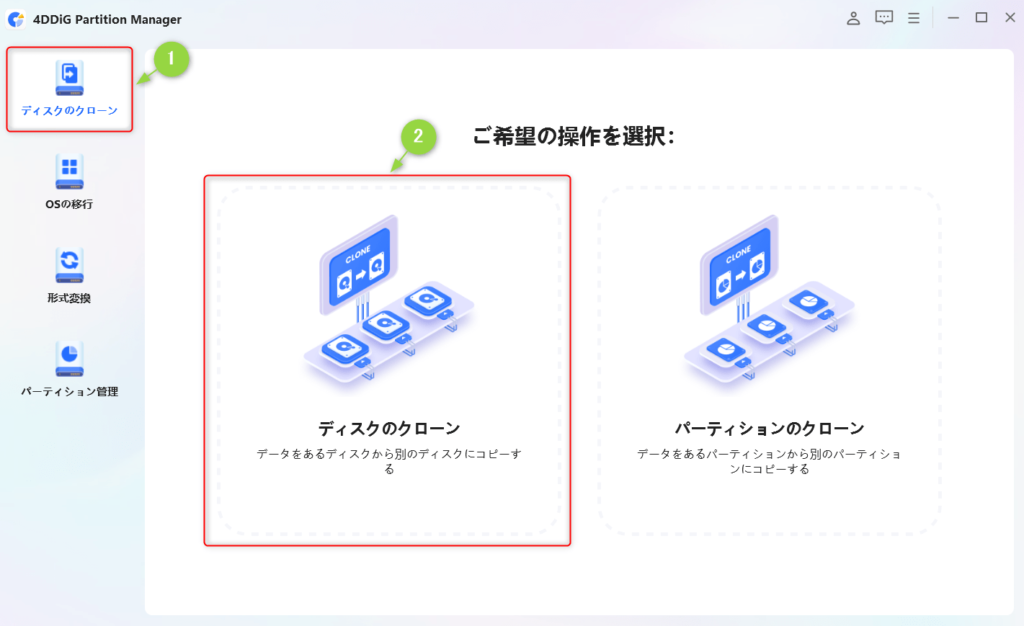
クローン先のSSDをパソコンに接続したら、「4DDiG Partition Manager」を起動します。
画面左側の「ディスクのクローン」をクリック、次に画面真ん中に表示された「ディスクのクローン」をクリックします。
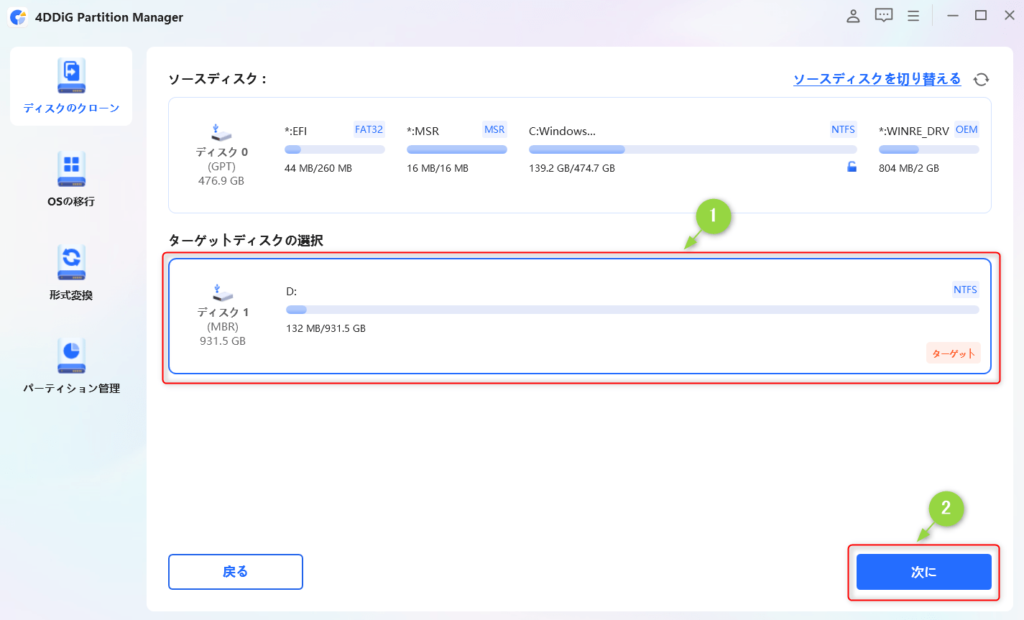
「ディスクのクローン」をクリックすると、現在使用しているパソコンのディスクが自動的に「ソースディスク」として選択されます。
クローン元となる「ソースディスク」を自分で選択すると間違いが起きる可能性もあるので親切設計だと感じます。
クローン先となる「ターゲットディスク」は接続したSSDを選択して、「次に」をクリックします。
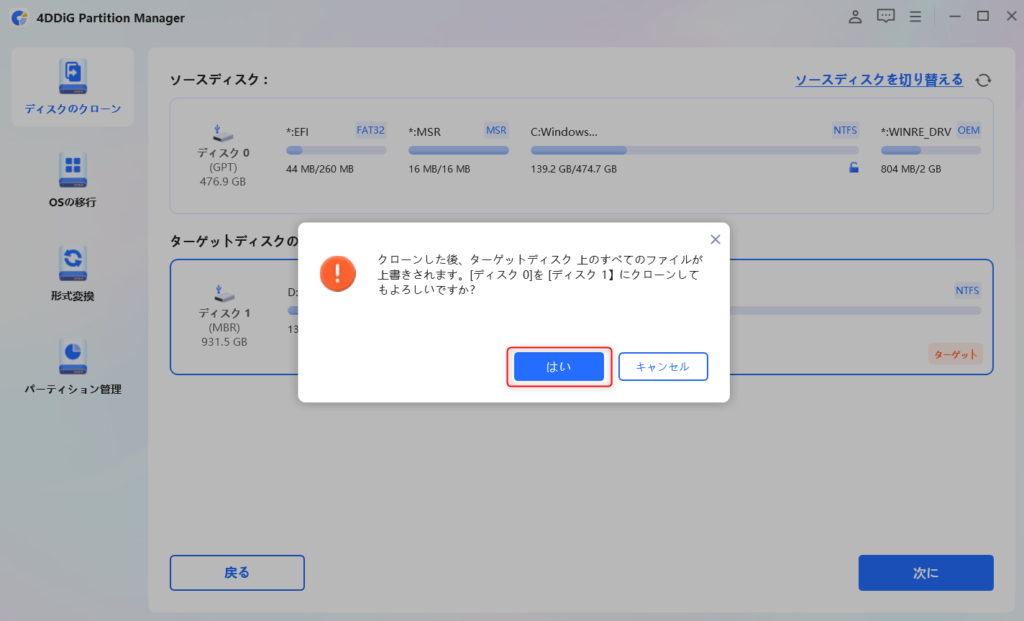
クローン後、クローン先のSSDのデータはすべて上書きされるので警告が表示されます。
クローン先のSSDに重要なデータがないか念のために確認して、問題なければ「はい」をクリックします。
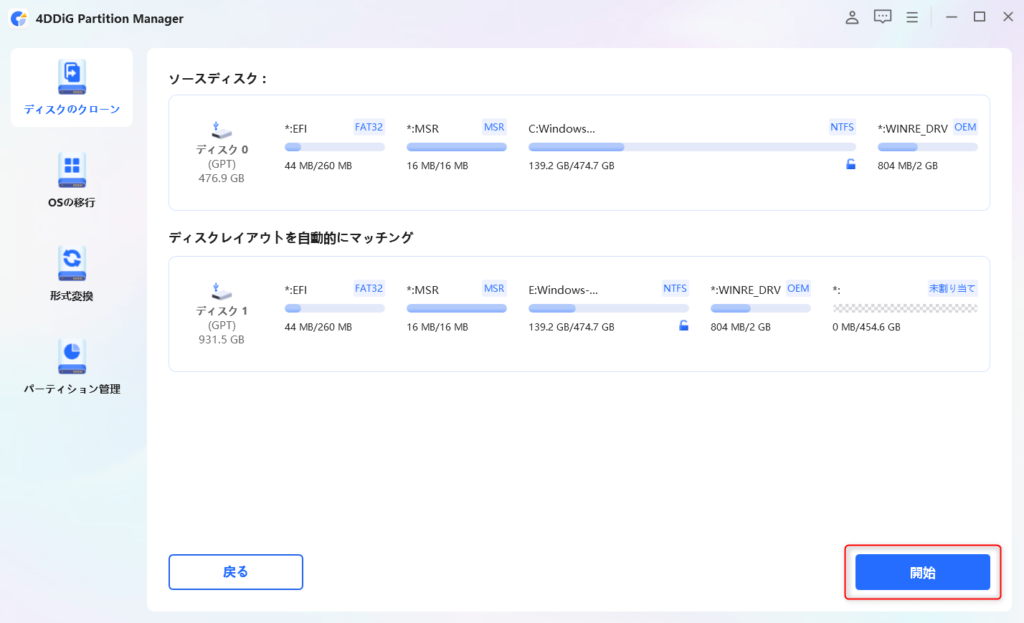
「ターゲットディスク」を選択すると、クローン後のディスクがどうなるか事前に確認できます。
内訳を確認して、「開始」をクリックします。
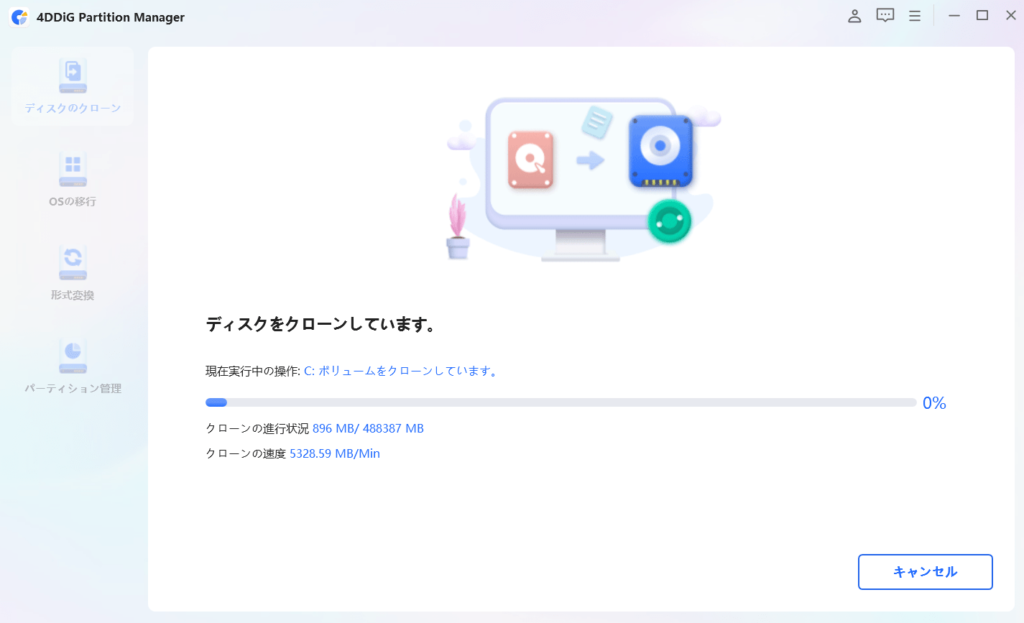
「開始」をクリックするとディスクのクローンが始まります。
あとはクローンが100%になるまで待ちましょう。
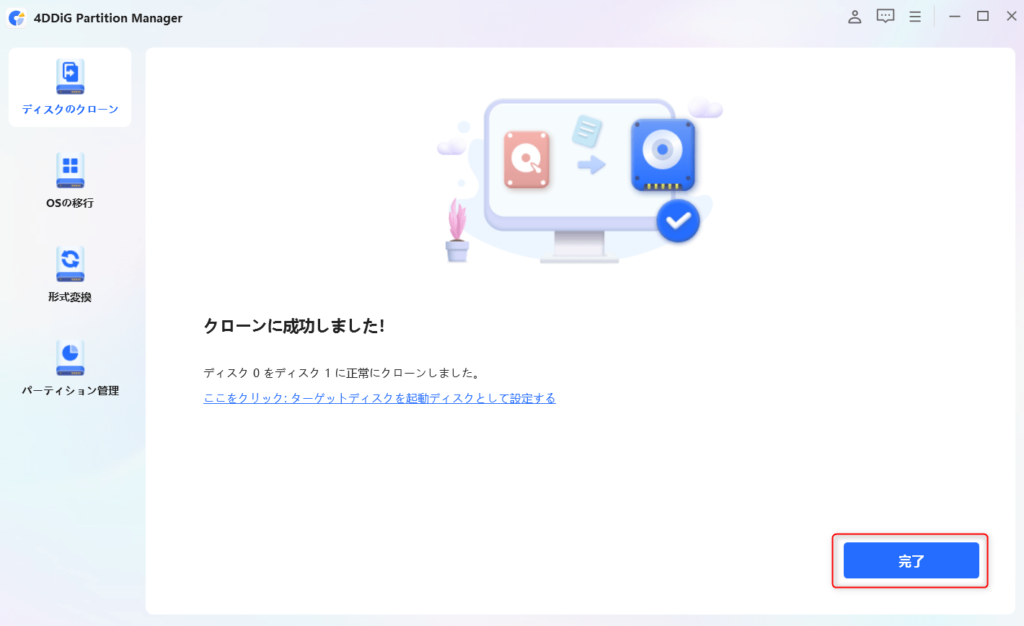
クローンが100%になると、「クローンに成功しました!」と表示されます。
「完了」をクリックするとディスククローンの画面に戻ります。
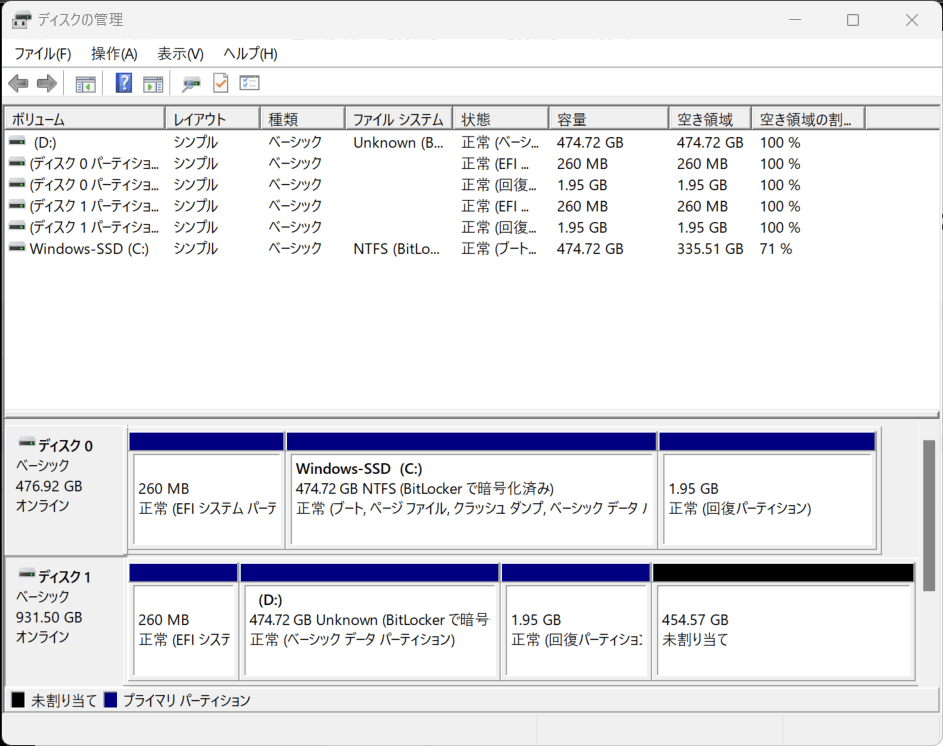
「ディスクの管理」で確認してみると、ちゃんとディスクがクローンできていました。
「4DDiG Partition Manager」の有料版ライセンスについて
・月間更新ライセンス 定価:6,028円(税込) ※現在キャンペーン中で1,446円(税込)
・年間更新ライセンス 定価:12,320円(税込) ※現在キャンペーン中で6,160円(税込)
・永久ライセンス 定価:19,032円(税込) ※現在キャンペーン中で9,515円(税込)
「4DDiG Partition Manager」の有料版は3種類あり、サブスクリプション形式と買い切り版に分かれています。
オススメは買い切り版の「永久ライセンス」です。
サブスクリプション形式の「月間更新ライセンス」は自動更新ですがいつでも解約可能なので、HDDをSSDに移行して目的を達成したら解約するということも可能です。
価格もセール時だとさらに安くなるため、気になった方は購入ページを確認してみましょう。
「4DDiG Partition Manager」を使ってみた感想
「パソコン初心者でも迷わず使えるクローン作成ソフト」というのが「4DDiG Partition Manager」を使ってみた感想です!
ディスクのクローンは取っつきにくさがあり、ソースディスクだとかターゲットディスクだとかややこしく感じますが、「4DDiG Partition Manager」はある程度自動的に選択してくれるため迷わず操作できます。
ソフトの画面もシンプルでアイコンも大きいため分かりやすく、パソコン初心者に配慮した作りになっていると感じました。
データを丸ごと移行する「ディスクのクローン」以外にも、Dドライブなどをクローンする「パーティションのクローン」、OSを再インストールせず移行できる「OSの移行」など、様々なクローン機能が用意されているのも評価できます。
また、ディスクのクローンができるフリーソフトをまとめた別サイトの記事もあるので、よければそちらもご覧ください。
【2023年版】フリーSSDクローンソフトおすすめ|SSD換装
ディスクのクローンを作成できるソフトは数多くありますが、その中でも「4DDiG Partition Manager」は多機能で使いやすいのでオススメです!
クローン開始直前までは無料版でも進められるので、気になった方はまず無料版をダウンロードしてみてはいかがでしょうか。
それではまた次の記事でお会いしましょー!
\この記事が役に立ったらシェアお願いします!/







