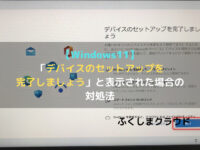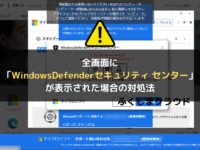【Microsoft Edge】突然印刷できなくなった場合の対処法まとめ
※ 当サイトはリンクにプロモーション、アフィリエイト広告が含まれています。

みなさんこんにちは。ふくしまクラウドの編集長(@fkc_door)です。
今回は2023年1月16日ごろから発生している「Microsoft Edge」の印刷不具合について取り上げます。
突然印刷できなくなって困っている方も多いと思うので、すぐにできる対処法をまとめてみました。
目次
【2023年1月16日発生】印刷プレビュー画面でくるくる回り、印刷実行できない不具合
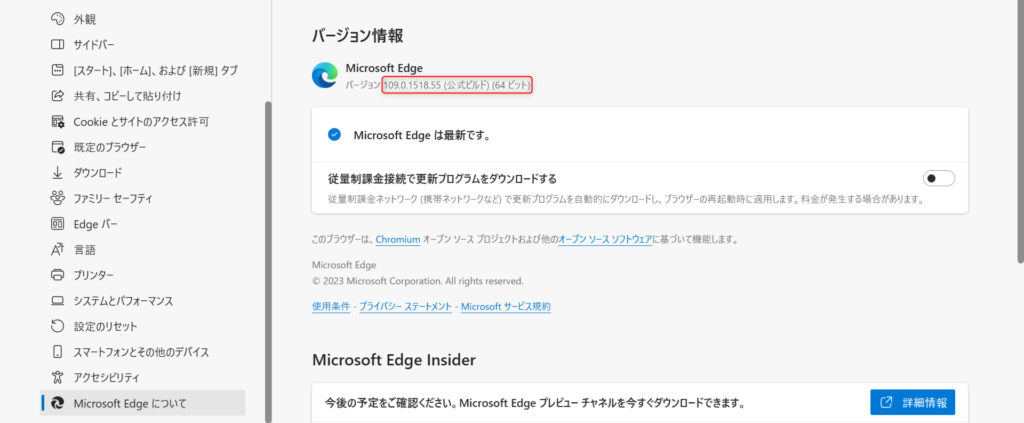
2023年1月16日ごろから、「Microsoft Edge (マイクロソフトエッジ) 」のバージョン「109」で印刷を実行しようとすると「印刷プレビュー」画面から動かず、印刷できないという不具合が発生しています。
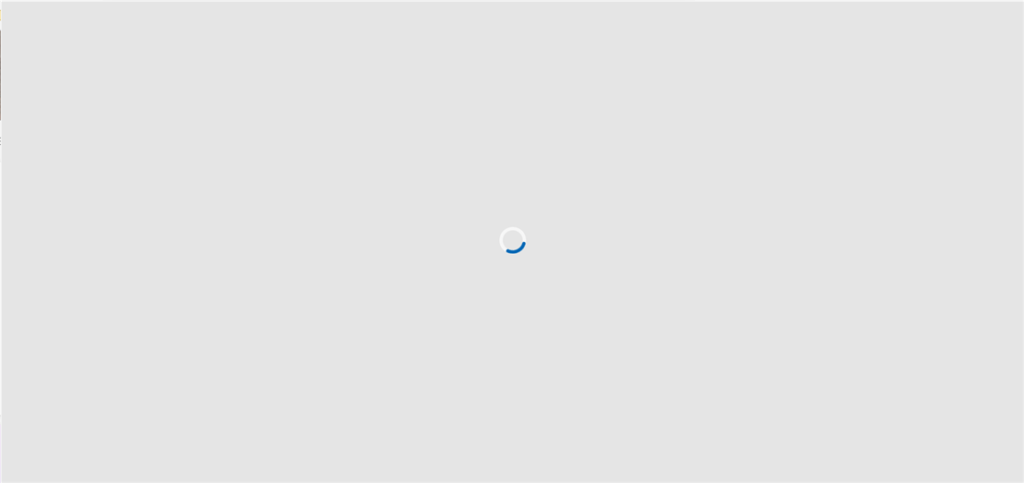

PDF形式のファイルも「Microsoft Edge」で開く設定になっている場合は印刷することができません。
【2023年1月20日解決】バージョン「109.0.1518.61」で印刷不具合が改善!
1月20日に公開された更新プログラムによって印刷不具合が改善されました。
なにもしなくても自動的に更新されますが、手動で最新バージョンに更新する方法を説明します。

まず「Microsoft Edge」を開き、右側の三点リーダー「・・・」をクリック、表示された項目から「設定」をクリックします。
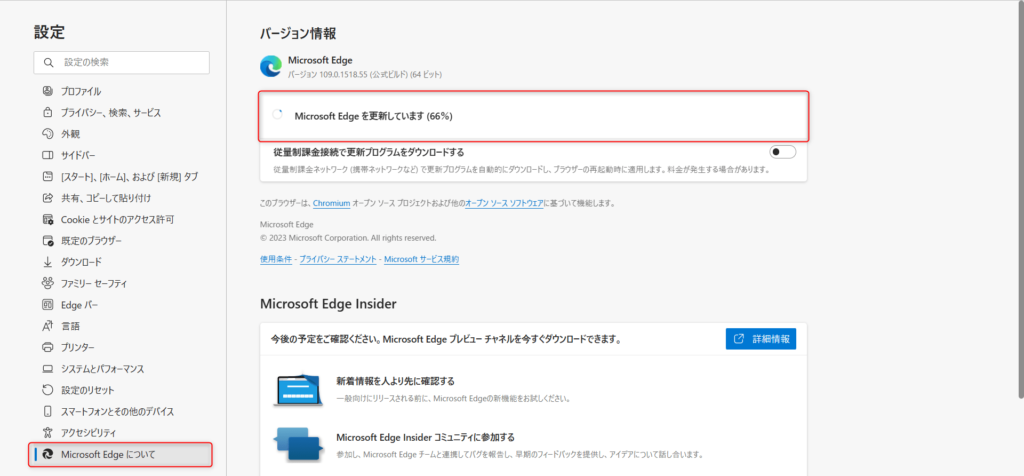
「設定」画面が表示されたら左側サイドバーから「Microsoft Edgeについて」をクリックします。
Microsoft Edgeのバージョン情報が表示され、更新プログラムが存在する場合は自動で更新が入ります。
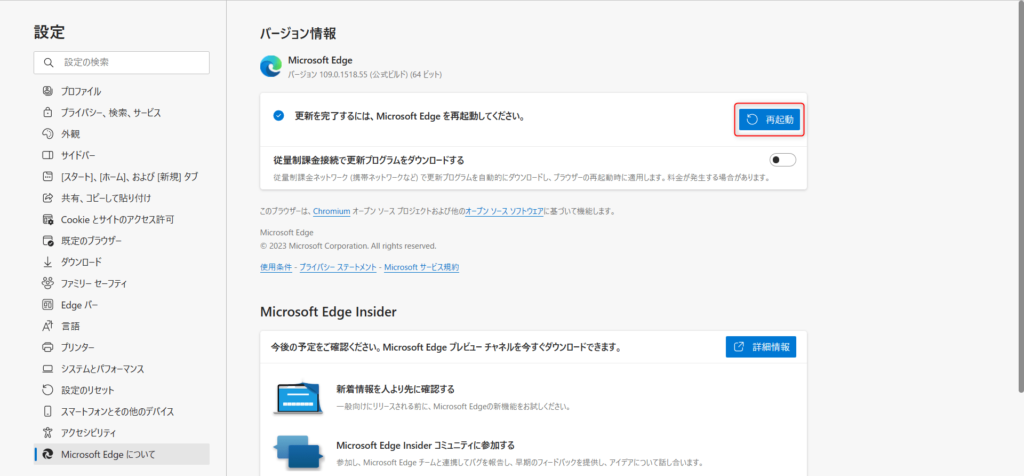
更新が完了したら、反映させるために「再起動」をクリックします。
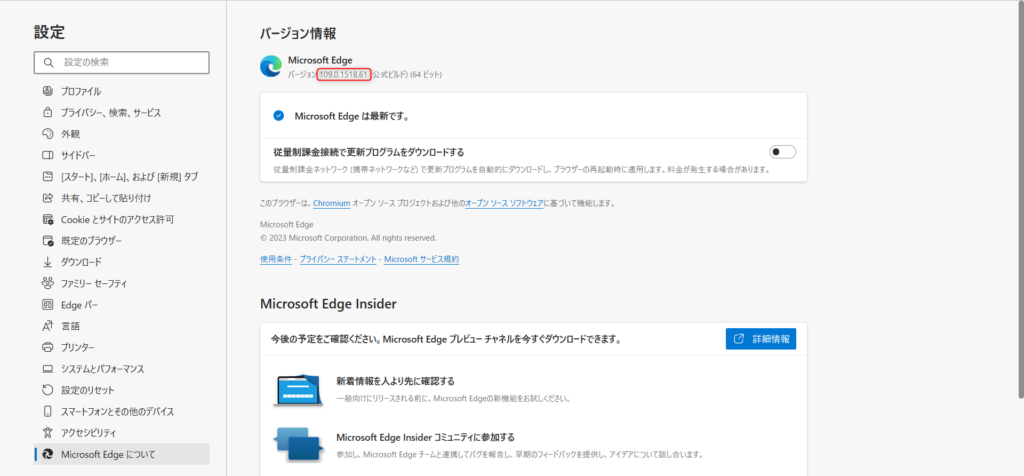
再起動後、バージョンが「109.0.1518.61」になっていれば更新成功です。
Microsoft Edgeで印刷がうまくいかない場合の対処法
それでは、Microsoft Edgeで印刷不具合が発生した場合の対処法を説明します。
「Google Chrome」など別のブラウザを利用する
印刷できない原因がMicrosoft Edge自体にあるため、別のインターネットブラウザやアプリケーションを利用すれば印刷できます。
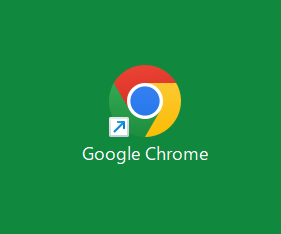
不具合が解決するまでは「既定のブラウザ」を「Google Chrome」に変更しておきましょう。
■ 【Windows11】「既定のブラウザ」を「Google Chrome」に変更する方法はこちら
「Ctrl」+「Shift」+「P」同時押し!「システムダイアログを使用して印刷する」
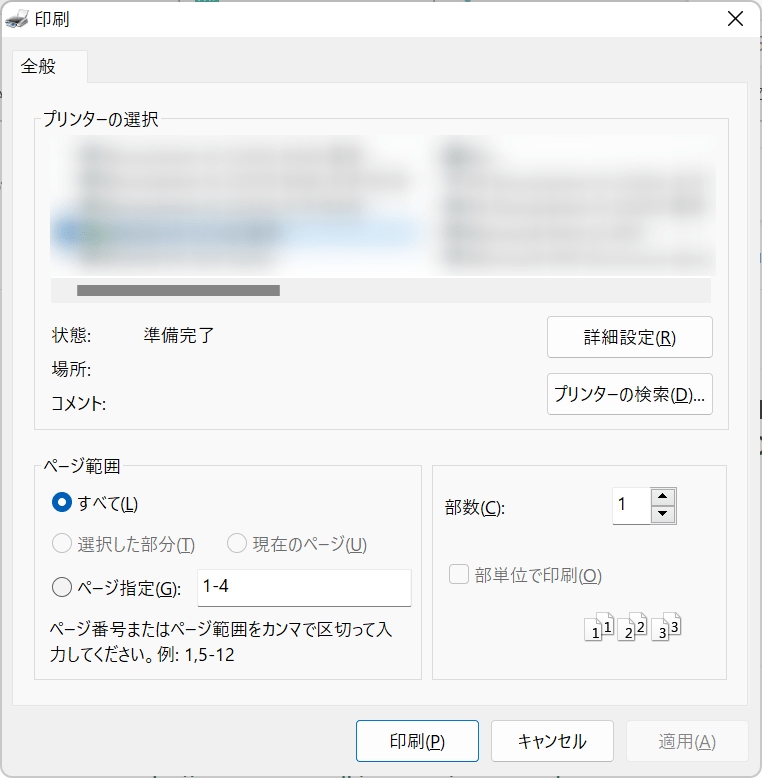
「Ctrl」「Shift」「P」キーを同時押しすると、システム ダイアログを使用して印刷することができます。
「印刷プレビュー」を介さないのでどう印刷されるか確認できないのがデメリットですが、今回のような印刷不具合が起きている場合に役立ちます。
PDFを開くプログラムを「Microsoft Edge」から変更する
初期設定だとPDFは「Microsoft Edge」で開くように設定されているので、「Adobe Acrobat DC」や「Google Chrome」で開くように設定変更しておきましょう。
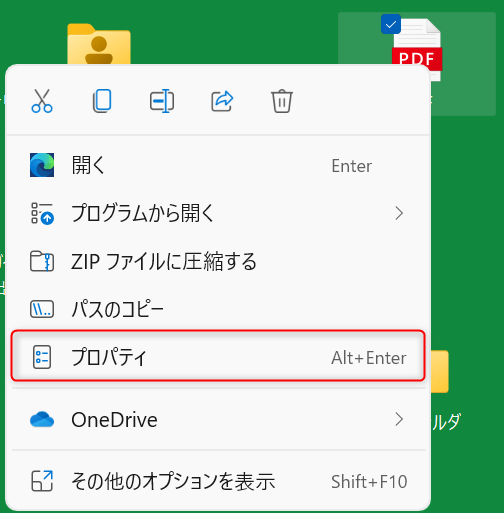
PDF形式のファイルを右クリックして「プロパティ」をクリックします。
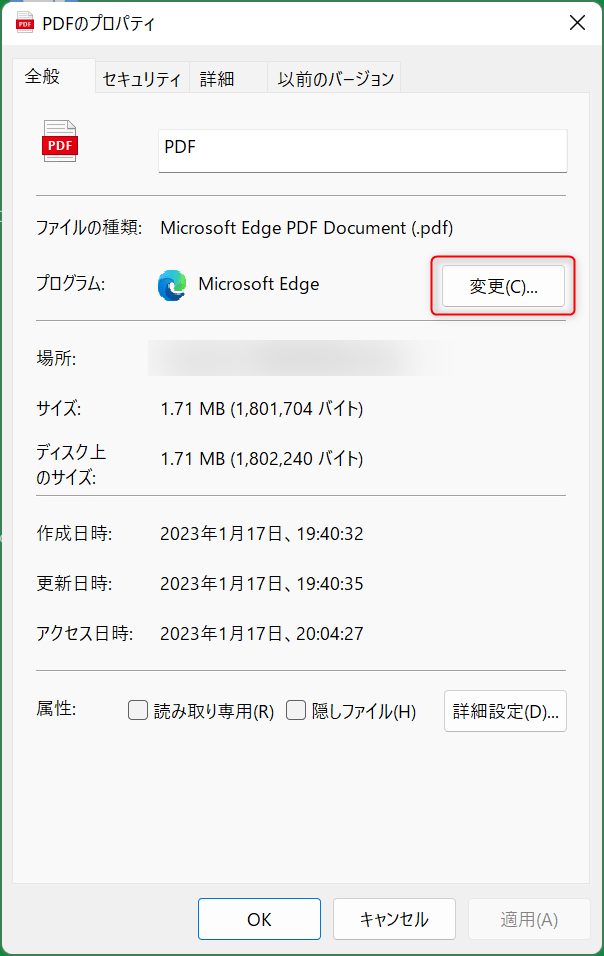
プロパティが表示されたら、プログラムの「変更」をクリックします。
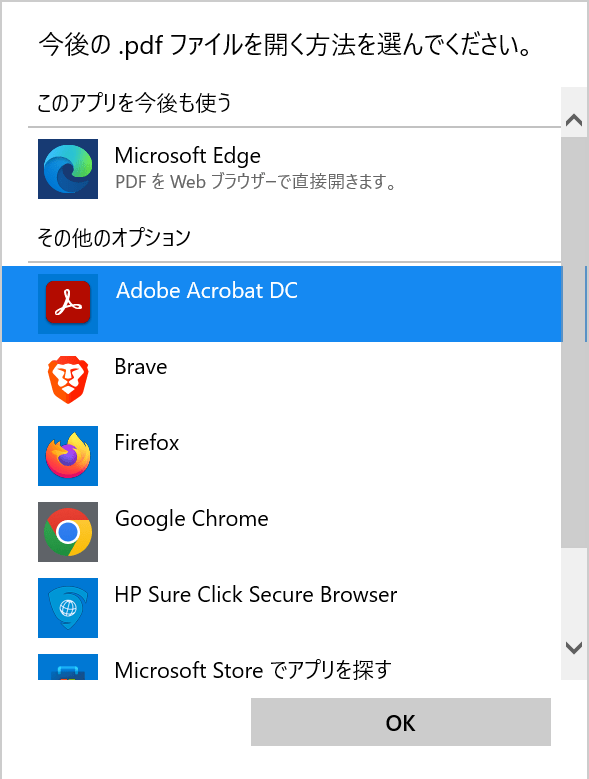
PDFファイルを開く方法を聞かれるので、「その他のプログラム」から「Adobe Acrobat DC」や「Google Chrome」などを選択して「OK」をクリックします。
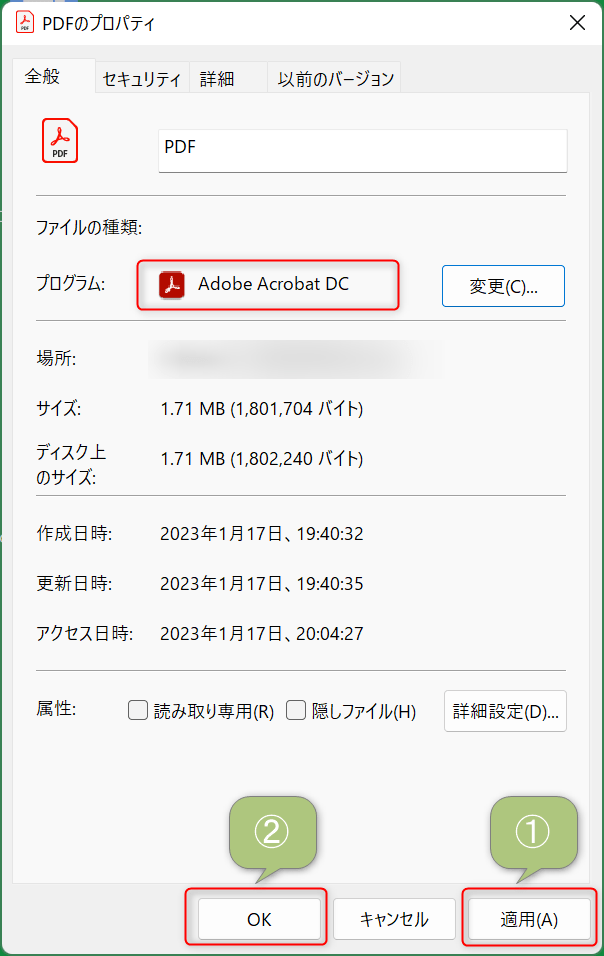
プログラムが「Microsoft Edge」以外になっていることを確認して「適用」をクリック、その後「OK」をクリックします。
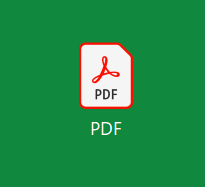
PDFのアイコンが変わっていれば成功です。
今回のまとめ
・2023年1月16日から「Microsoft Edge」のバージョン「109」で印刷できない不具合が発生
・「Google Chrome」など別のブラウザ、アプリケーションを利用することで印刷可能
・「Microsoft Edge」でどうしても印刷したい場合は「Ctrl」+「Shift」+「P」の同時押し!
今回のまとめは以上の3点です。
突然印刷が使えなくなってしまうのは困りますよね。。
早急な不具合の解決を望みます。
それではまた次の記事でお会いしましょー!
\この記事が役に立ったらシェアお願いします!/