【Windows11対応】「タスクマネージャー」とは?開き方・使い方まとめ
※ 当サイトはリンクにプロモーション、アフィリエイト広告が含まれています。

みなさんこんにちは。ふくしまクラウドの編集長(@fkc_door)です。
今回は何かと便利な「タスクマネージャー」について説明します!
目次
「タスクマネージャー」とは?
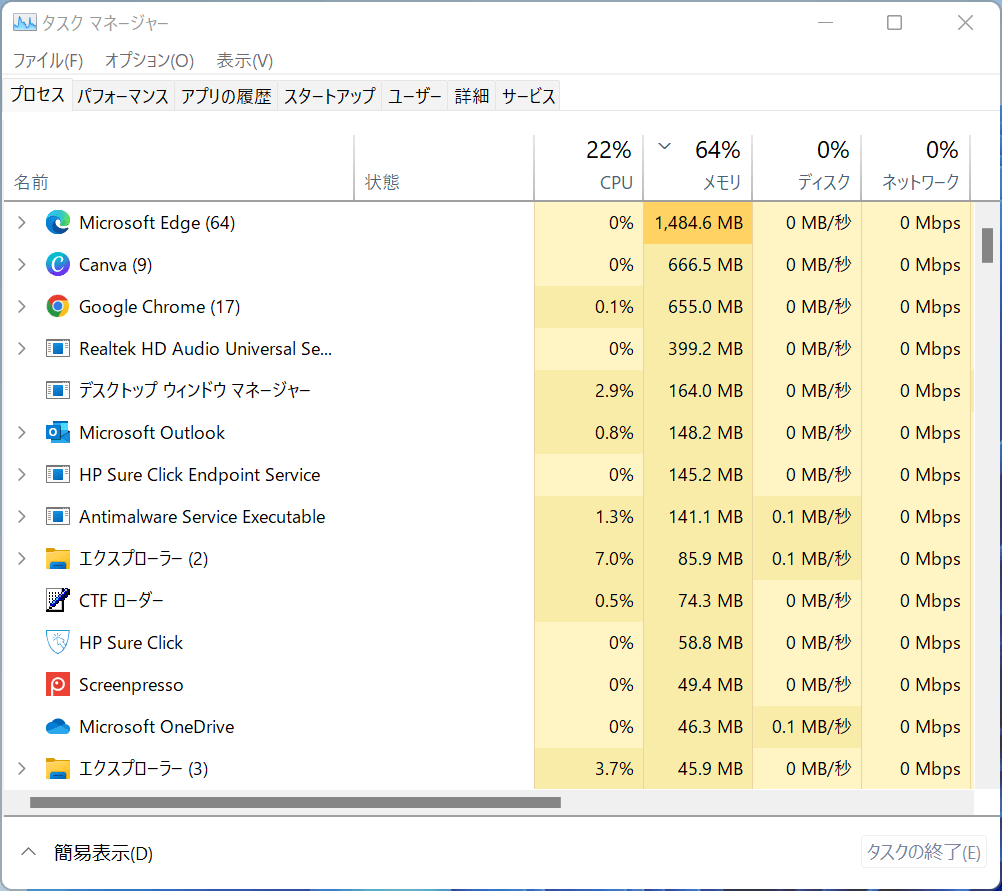
「タスクマネージャー」とは、Windows上で動いているプログラムを管理したり、メモリやCPU、ディスクの使用率を確認できる機能です。
パソコンの動作が重くなった時にタスクマネージャーを確認すると、なぜパソコンが重いのか判別することもできます。
例えばメモリやCPUに負荷がかかっていたら、負荷がかかっているプログラムを終了すれば改善する可能性が高く、ディスク使用率が100%になっていればWindowsアップデートが裏で動いている可能性があります。その場合はアップデートが終了すれば動作が改善します。
【Windows11】「タスクマネージャー」の開き方
Windows11で「タスクマネージャー」を開く方法はいくつかあります。
方法①:「スタート」を右クリックして開く
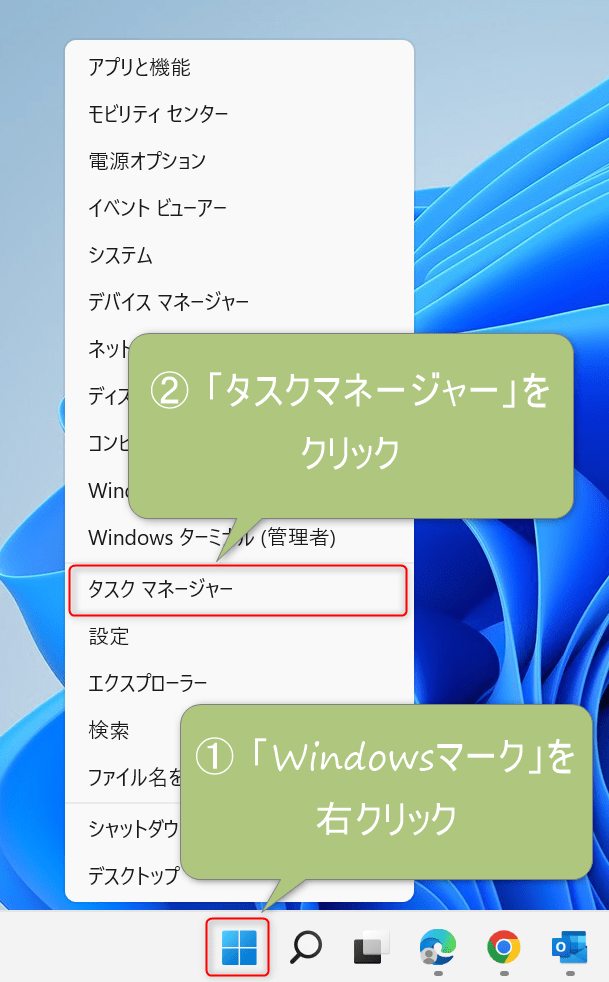
「スタート(Windowsマーク)」にマウスカーソルを合わせて、右クリックします。
複数の項目が表示されるので、その中から「タスクマネージャー」をクリックします。
これで「タスクマネージャー」が起動します。
方法②:セキュリティオプションから開く
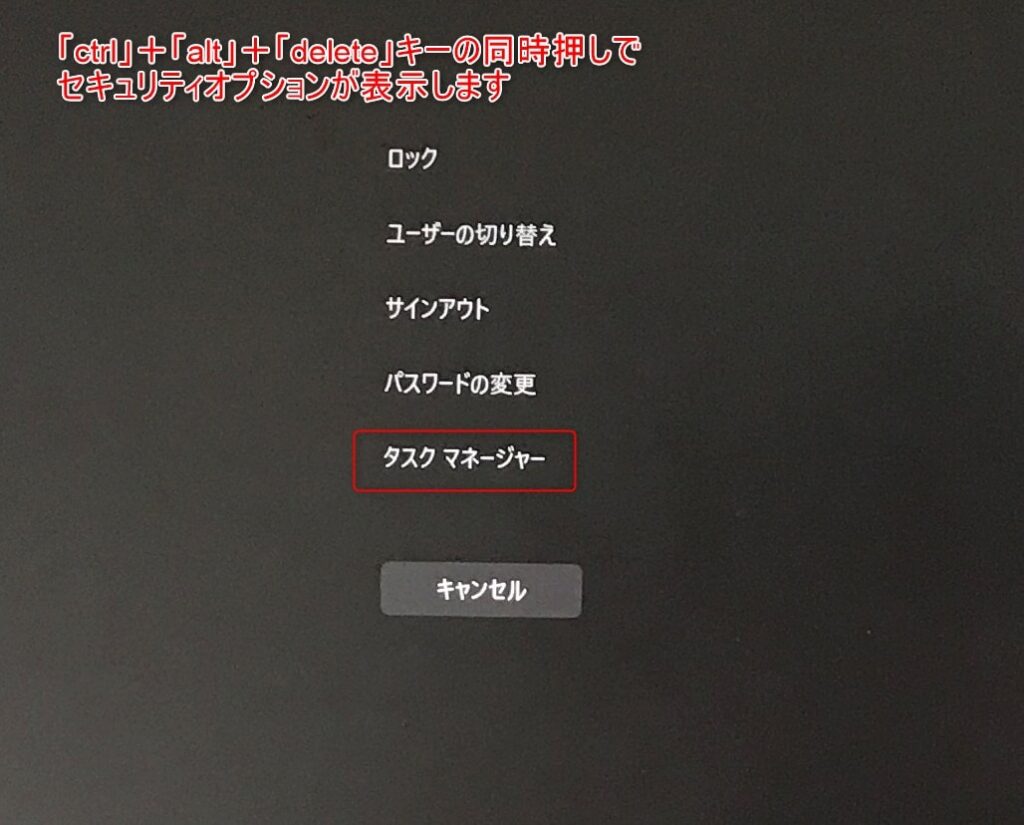
次の方法は、「ctrl」+「alt」+「delete」キーを同時押しします。
そうすると画面が切り替わり、セキュリティオプションが表示されます。
選択できる項目の中から「タスクマネージャー」にマウスカーソルを合わせてクリックします。
これで「タスクマネージャー」が起動します。
方法③:「Windowsツール」から開く
他に、「Windowsツール」という様々な便利なプログラムを集めたフォルダから開くことも可能です。
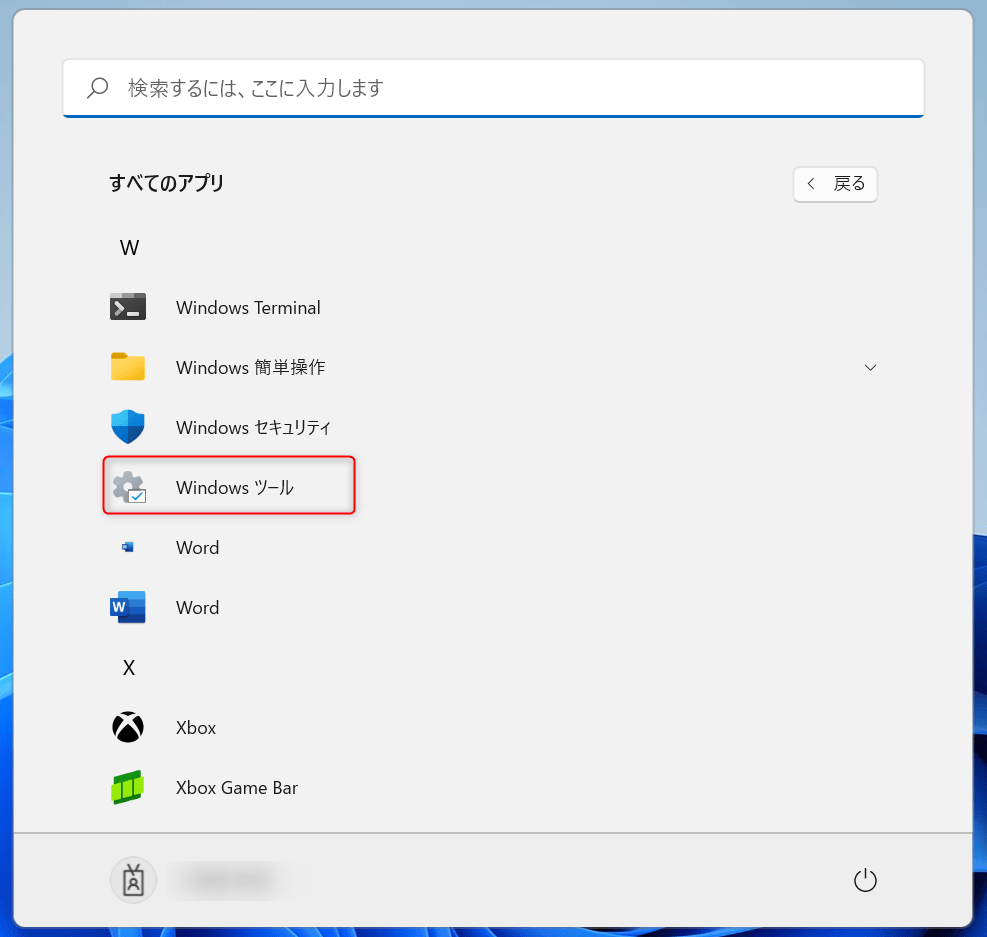
まず「スタートメニュー」を表示して、「すべてのアプリ」から「Windowsツール」を探してクリックします。
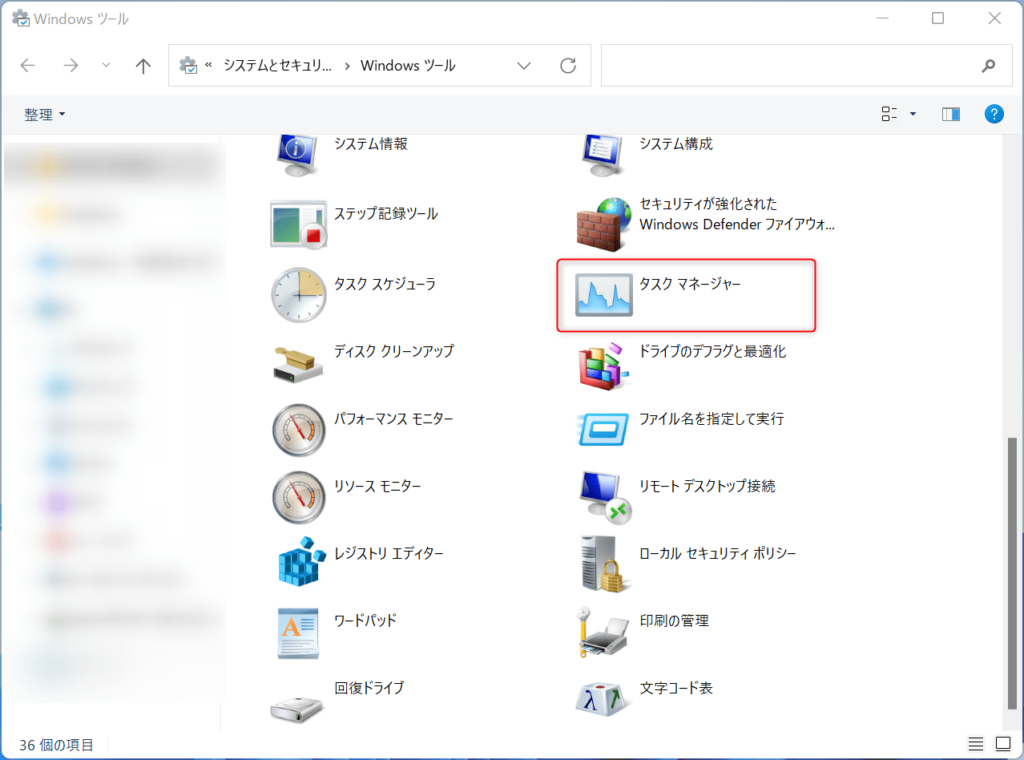
「Windowsツール」が開いたら、その中に「タスクマネージャー」が保存されています。
「タスクマネージャー」をダブルクリックすると起動します。
■ 「Windowsツール」についてはこちらの記事で説明しています!
「タスクマネージャー」の使い方
それでは、「タスクマネージャー」の使い方を簡単にまとめていきます!
CPU、メモリ、ディスク、ネットワークの使用率を確認する
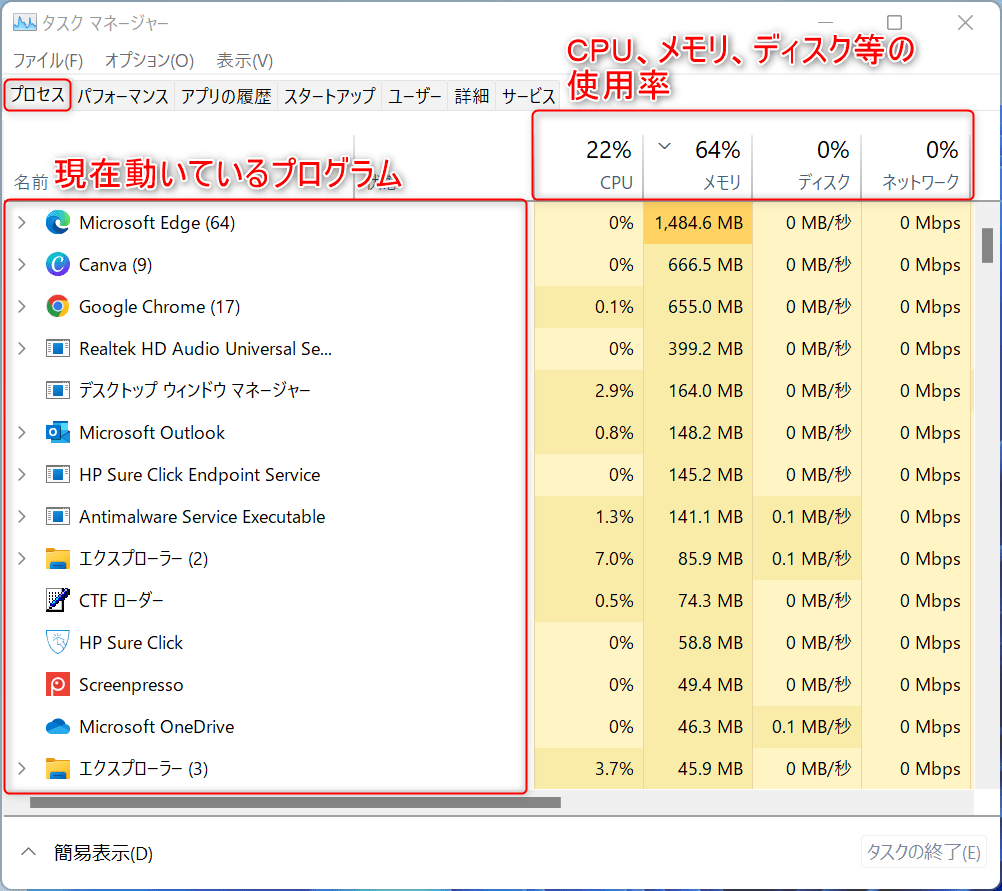
「タスクマネージャー」のタスクバーから「プロセス」をクリックします。
この画面でCPU、メモリ、ディスク、ネットワークの使用率を確認できます。
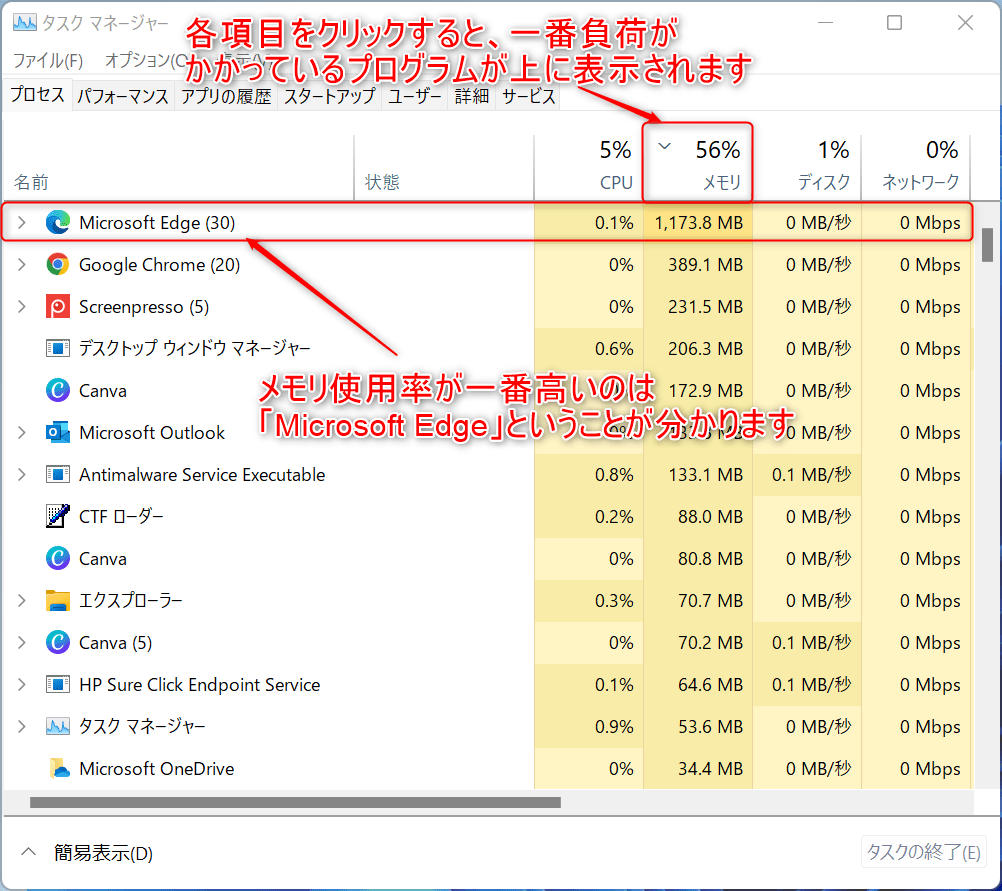
各項目で一番負荷がかかっているプログラムを確認したい場合は、各項目の画像赤枠の部分をクリックします。
今回は例として「メモリ」で一番負荷がかかっているプログラムを確認したいと思います。
まず「メモリ」をクリックします。
そうすると一番負荷がかかっているプログラムが上に表示されるようになります。
上に表示されたのが「Microsoft Edge」なので、ブラウザがメモリを一番消費しているということが分かります。
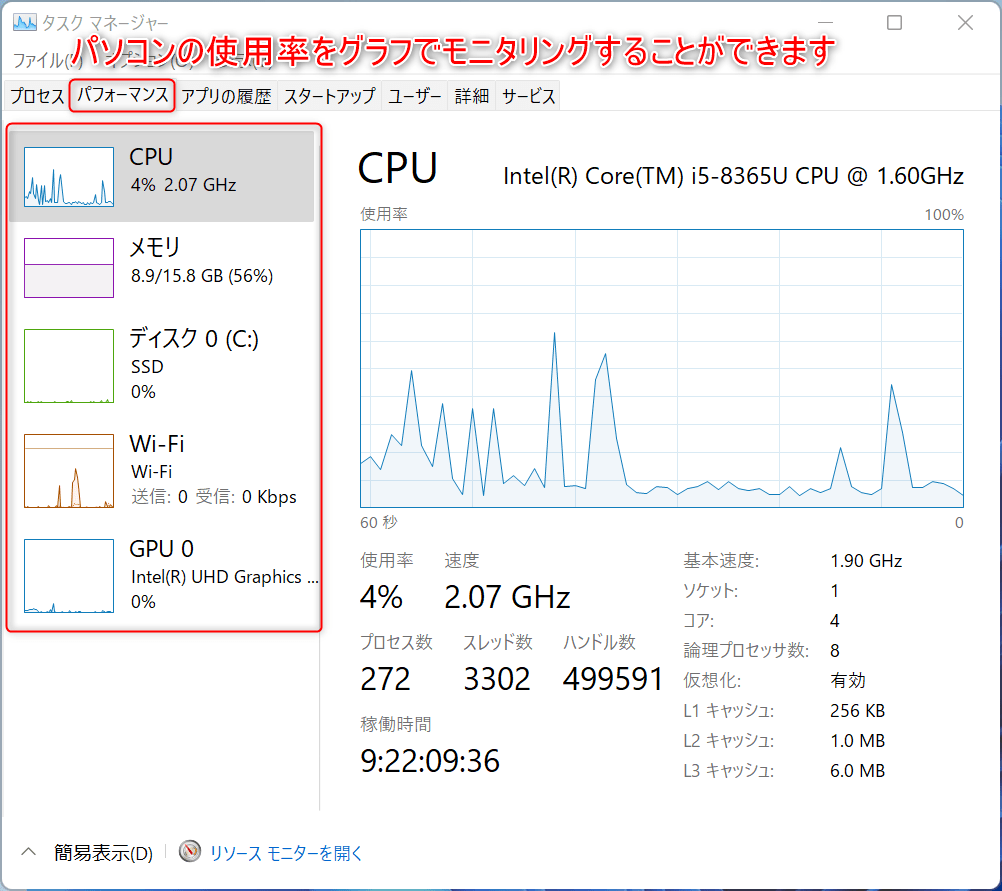
上のタスクバーから「パフォーマンス」をクリックすると、各項目の使用率をグラフで確認することができます。
フリーズしているプログラムを強制終了する
「タスクマネージャー」はフリーズしているプログラムを強制終了することも可能です。
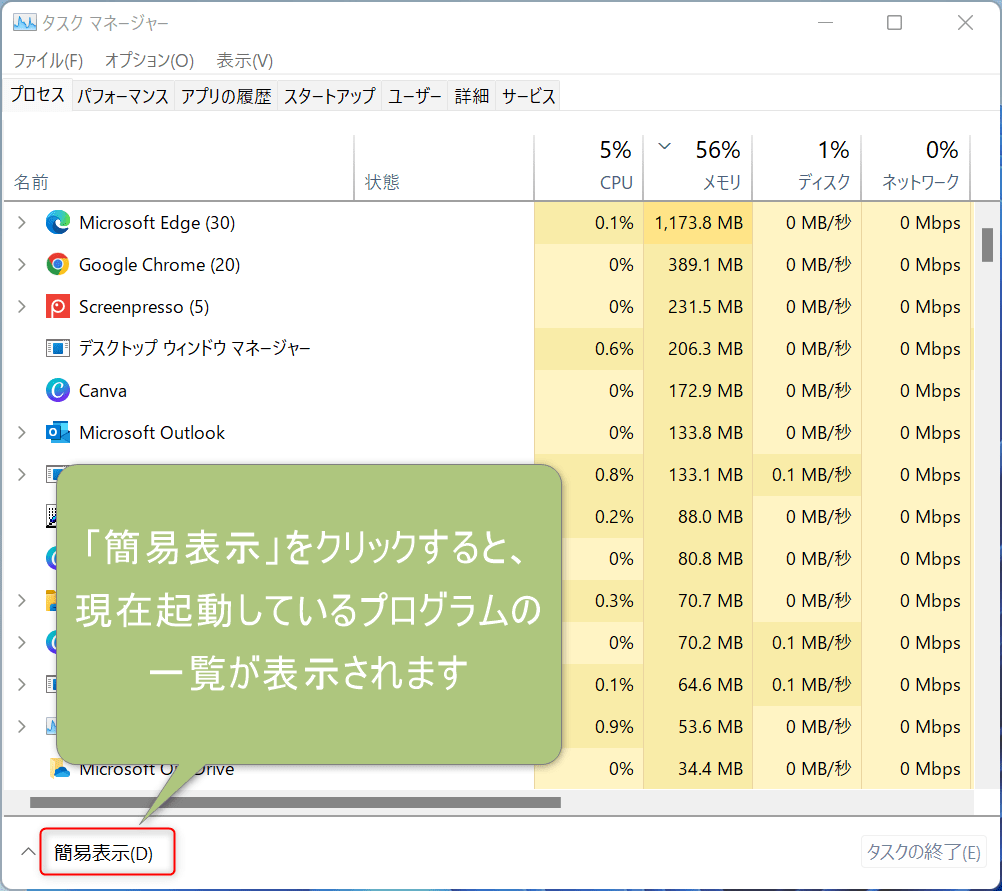
詳細表示の画面でも強制終了できますが、プログラムを探すのが手間なので「簡易表示」に切り替えると楽です。
「タスクマネージャー」の下側に表示されている「簡易表示」をクリックします。
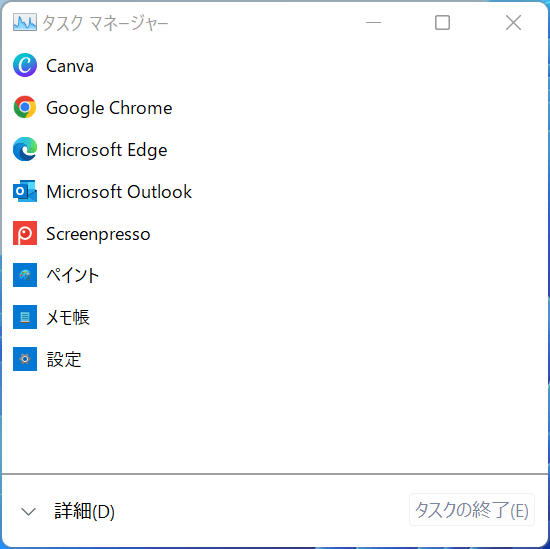
「簡易表示」に切り替わると、現在起動しているプログラムの一覧が表示されます。
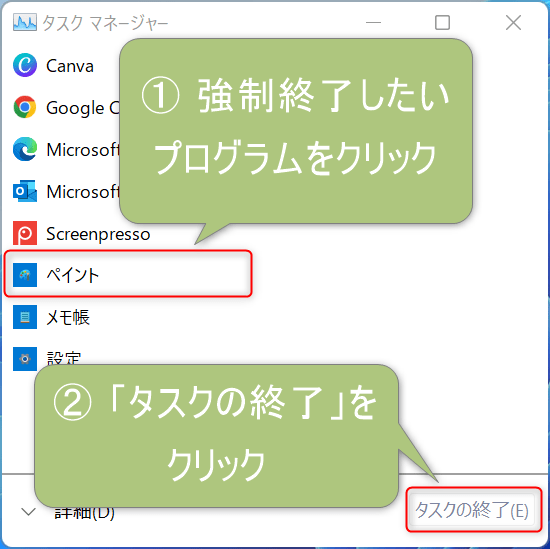
その中から強制終了したいプログラムをクリックして選択、右下の「タスクの終了」をクリックします。
もしくは、強制終了したいプログラムを右クリックして「タスクの終了」をクリックします。
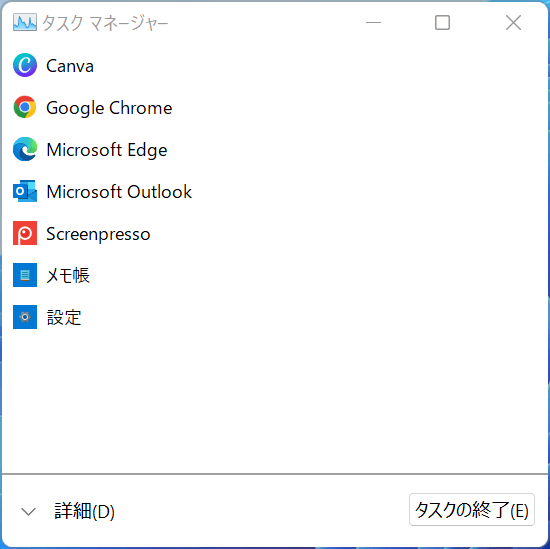
そうするとプログラムが強制終了します。フリーズしているプログラムも大抵はこれで終了できます。
プログラムの終了が終わり、先ほどの詳細画面に戻りたい場合は下側の「詳細」をクリックすると戻れます。
「スタートアッププログラム」無効・有効の切り替え
Windowsが起動した際に自動で起動するプログラムを管理することができます。
パソコンの立ち上がりに時間がかかっている場合は、「スタートアッププログラム」が多く有効になっている可能性があります。
あまりにも多くのプログラムが有効になっている場合は、必須のプログラム以外は無効化してみましょう。
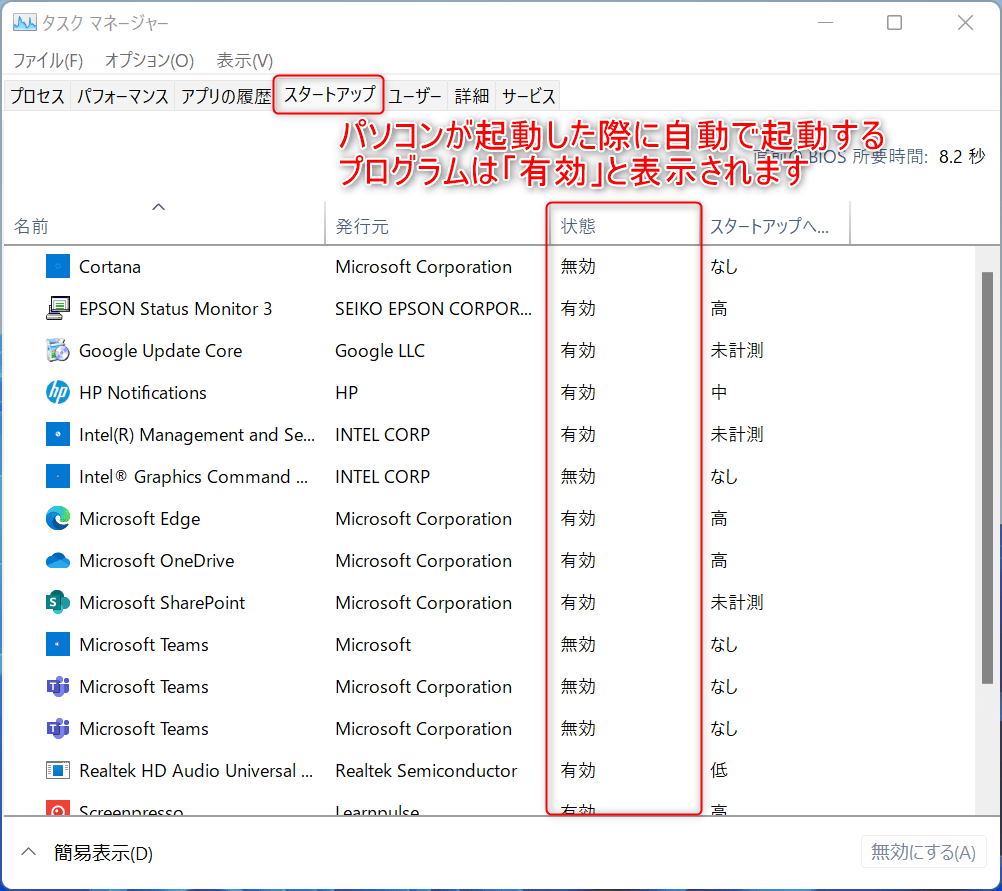
「タスクマネージャー」のタスクバーから「スタートアップ」をクリックします。
そこで「スタートアッププログラム」の一覧が表示されます。
状態が「有効」になっていればパソコンが起動した際に自動で起動します。
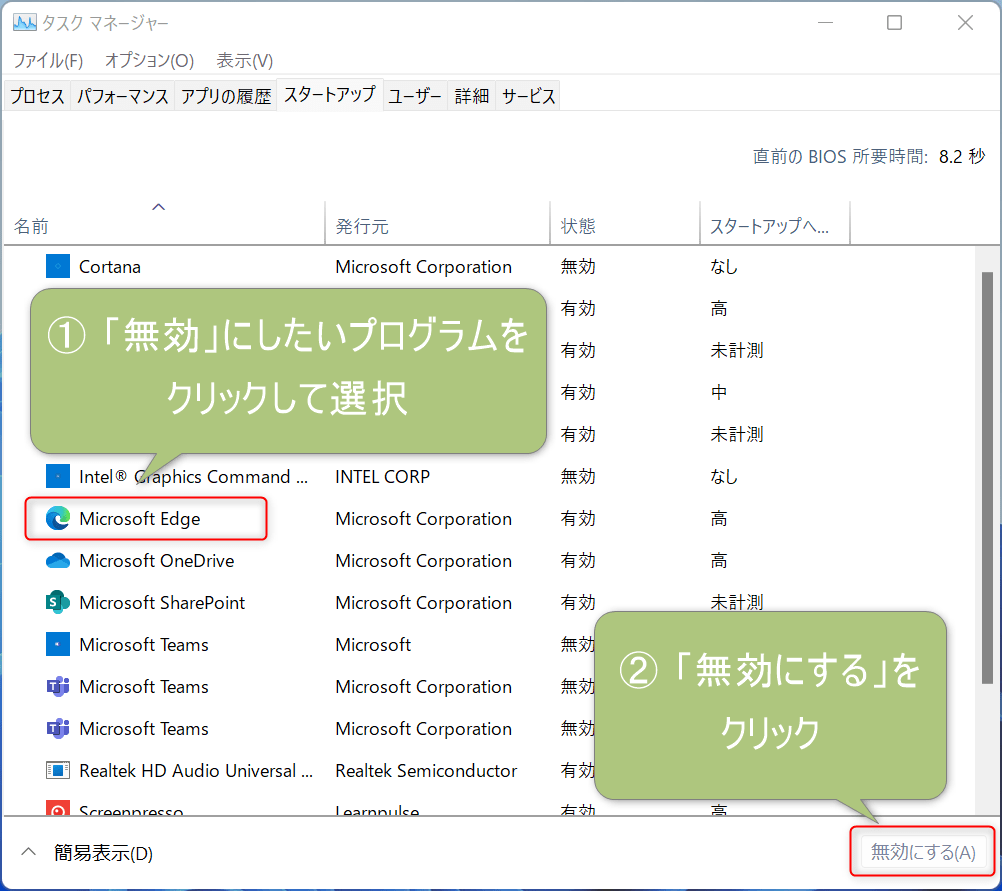
今回は例として「Microsoft Edge」を「無効」にしてみます。
無効にしたいプログラム、「Microsoft Edge」をクリックして選択した後、右下の「無効にする」をクリックします。
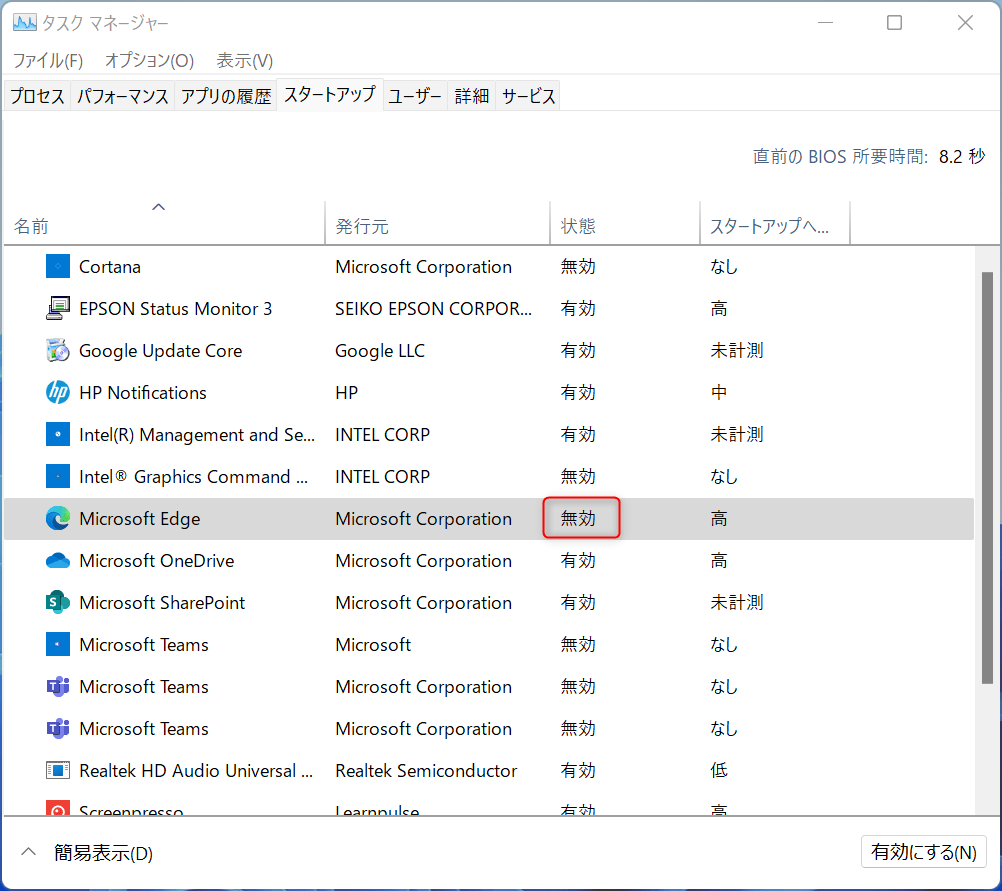
これで「Microsoft Edge」が無効になりました。
逆に「有効」にしたい場合は有効にしたいプログラムを選択して、「有効にする」をクリックすれば有効化します。
今回のまとめ
以上が「タスクマネージャー」のまとめです。
パソコンが重くなってきたな?と思ったら「タスクマネージャー」を確認してみましょう!
答えがそこにあるかもしれません…!
それではまた次の記事でお会いしましょうー!
\この記事が役に立ったらシェアお願いします!/








