【Windows11】使用しているパソコンの名前、CPU、メモリなどのスペックを調べる方法
※ 当サイトはリンクにプロモーション、アフィリエイト広告が含まれています。

みなさんこんにちは。ふくしまクラウドの編集長(@fkc_door)です。
今回はWindows11で「パソコンの名前、CPU、メモリ容量」といったスペックを調べる方法を説明します!
特にパソコンの名前とメーカーの機種名は混同しやすいので、覚えておくと便利です。
それでは行きましょー!
目次
「パソコンの名前」と「メーカーの機種名」の違いとは?
「パソコンの名前(デバイス名)」は個体を識別するための名前です。
同一ネットワーク上にあるパソコンとファイル共有を行ったり、リモートデスクトップ接続を行う場合は「パソコンの名前」を入力する必要があります(もしくはIPアドレス)
そうした性質上から、「パソコンの名前」は同一ネットワーク上では重複が許されず、すべて違う名前にしなければいけません。
「パソコンの名前」は後から好きな名前に変更できるため、同じ名前のパソコンが存在する場合は名前を変更しましょう。
「メーカーの機種名(システムモデル)」はメーカーが名付けた名前です。
(例えば富士通なら「LIFEBOOK」、HPなら「ProBook」など)
「メーカーの機種名」を確認すれば、今使っているパソコンがどのメーカーのどのシリーズなのかが分かります。
【Windows11】パソコンの名前、CPU、メモリ容量を簡単に調べる方法
それでは、Windows11で「パソコンの名前、CPU、メモリ容量」を調べる方法を説明します。
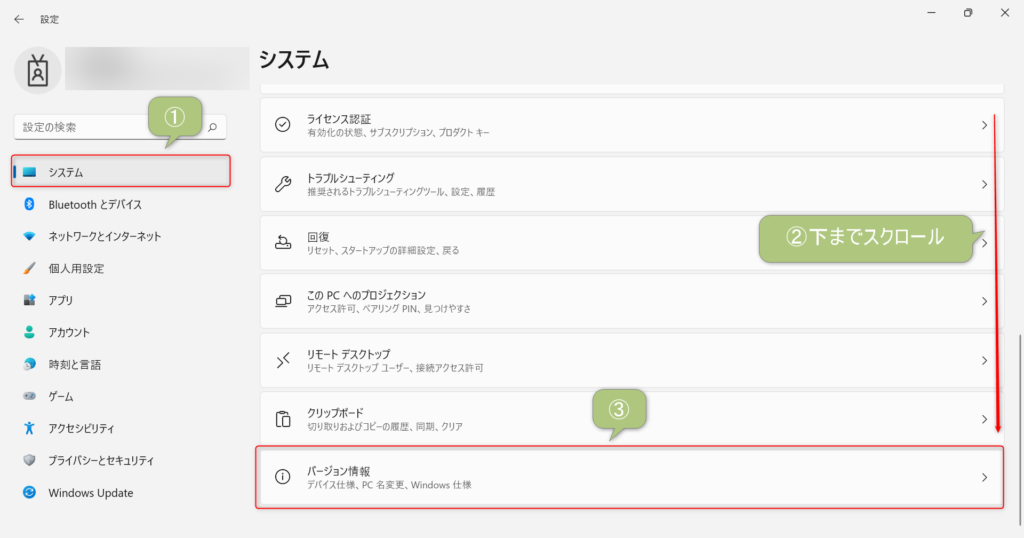
まず「設定」を開き、左サイドバーから「システム」をクリックします。
「システム」が表示されたら一番下までスクロールして、最後に表示される「バージョン情報」をクリックします。
■ Windows11の「設定」の開き方は過去記事でまとめています!
【Windows11】新しくなった「設定」の開き方、設定画面の見方を説明します!
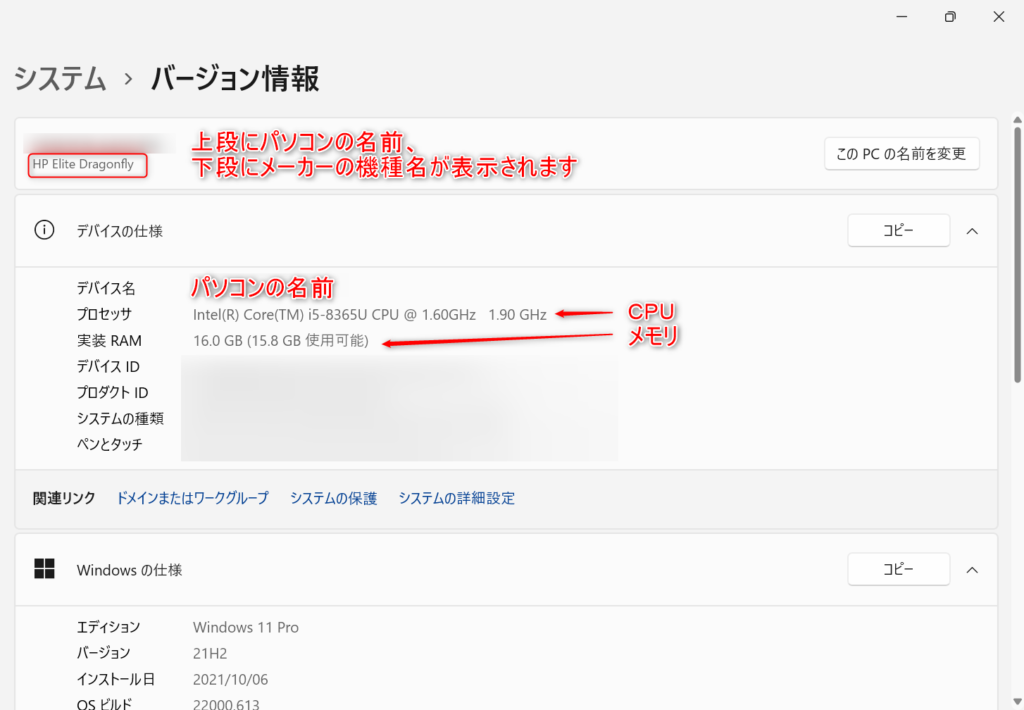
「バージョン情報」が開くと、パソコンの仕様が色々と表示されます。
それでは簡単な見方を説明していきます!
まず一番上、上段に「パソコンの名前」下段に「メーカーの機種名」が表示されています。
次に「デバイスの仕様」です。
ここに「パソコンの名前、CPU、メモリ容量」が記載されています。
(パソコンの名前は上の項目ですでに表示されていますが)
■ 「デバイスの仕様」まとめ
「デバイス名」・・・パソコンの名前
「プロセッサ」・・・搭載しているCPU
「実装RAM」・・・搭載しているメモリ容量と、使用可能なメモリ容量
「デバイスID」・・・パソコン固有の番号
「プロダクトID」・・・製品を識別するための番号
「システムの種類」・・・OSのビット数(Windows11だと32ビットはサポートしていないので、64ビットと表示されているはずです)
「ペンとタッチ」・・・パソコンがタッチパネルに対応しているかどうか
「デバイスの仕様」はコピーして「メモ帳」に貼り付けることができます!
CPUやメモリ容量をテキストで保存しておきたい!となった時、いちいち文字を入力するのは面倒ですよね。
そんな時のために「コピー」が用意されています。

「バージョン情報」の画面で、「デバイスの仕様」の右側に表示されている「コピー」をクリックします。
クリックしても特に反応はないですが、クリップボードにしっかりとコピーされています。
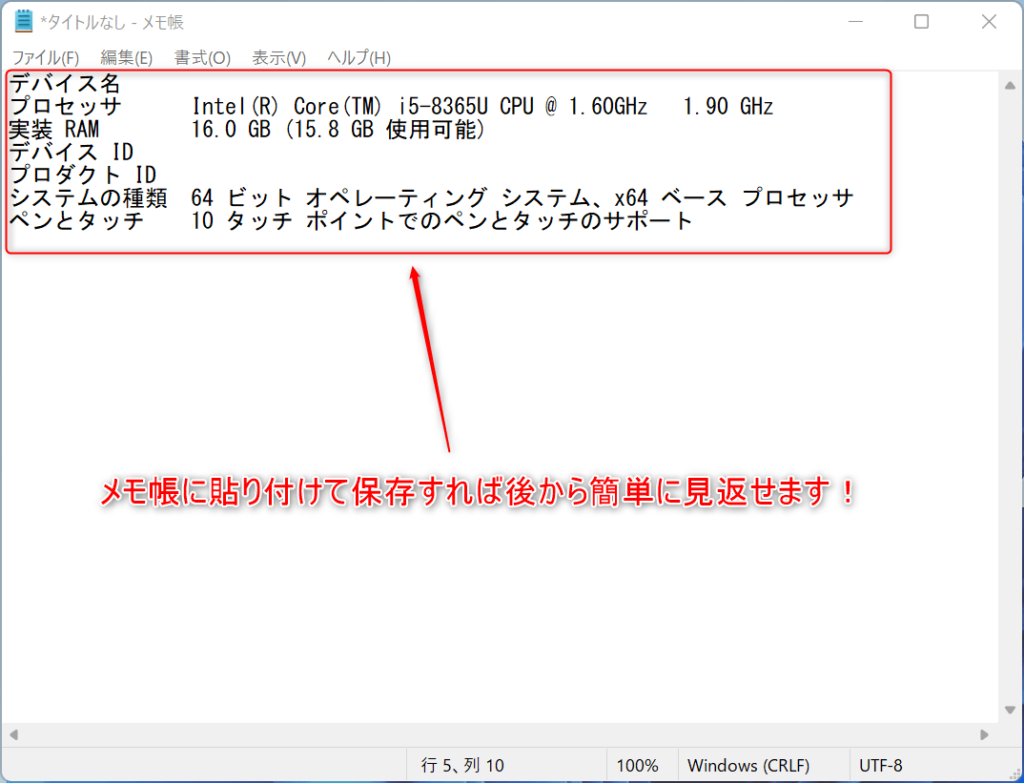
「メモ帳」を起動して、「ctrl + V」の同時押しで貼り付けてみました。
このように、簡単にパソコンのスペックをテキスト化することが可能です。
今回のまとめ
以上がWindows11で「パソコンの名前、CPU、メモリ容量」を調べる方法です。
CPUやメモリについても説明する記事も今後書いていこうと思います!
それではまた次の記事でお会いしましょうー!
\この記事が役に立ったらシェアお願いします!/







