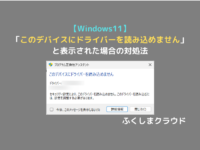【KB5009543、KB5009566】アップデートでリモートVPNが接続できなくなるエラーの解決方法
※ 当サイトはリンクにプロモーション、アフィリエイト広告が含まれています。
2022年1月11日に配布されたセキュリティ更新プログラム「KB5009543」「KB5009566」をインストールするとL2TP接続のリモートVPNが接続できなくなるエラーが多発しています。
今回サクサのリモートVPNルーター「ZC1000」で検証が取れたので、解決方法を説明します。
目次
【KB5009543】【KB5009566】累積更新プログラムの問題
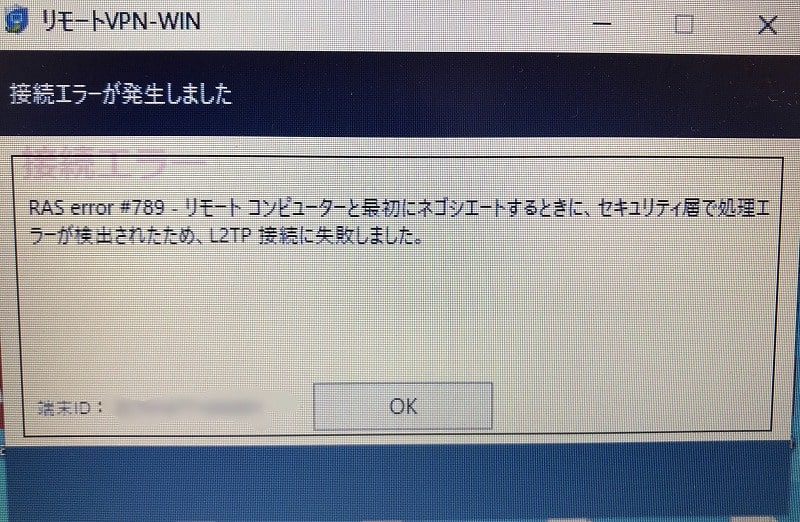
L2TPを用いたリモートVPNで接続エラーが発生してしまいます。
パソコンの再起動、ネットワークアダプターのリセットやルーターのリセットをかけても解決しません。
累積更新プログラムがL2TP接続の動作に影響を与えているようです。
そのため、更新プログラムをアンインストールすれば解決します。
【Windows11】「KB5009566」アンインストール手順
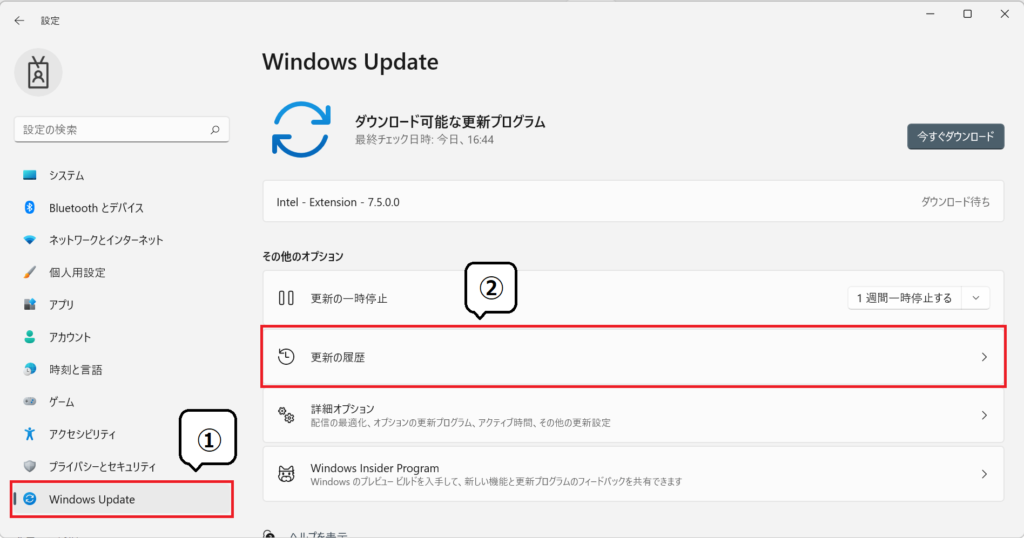
まず「設定」を開き「Windows Update」をクリックします。Windows Update画面に変わったらその他のオプションから「更新の履歴」をクリックします。
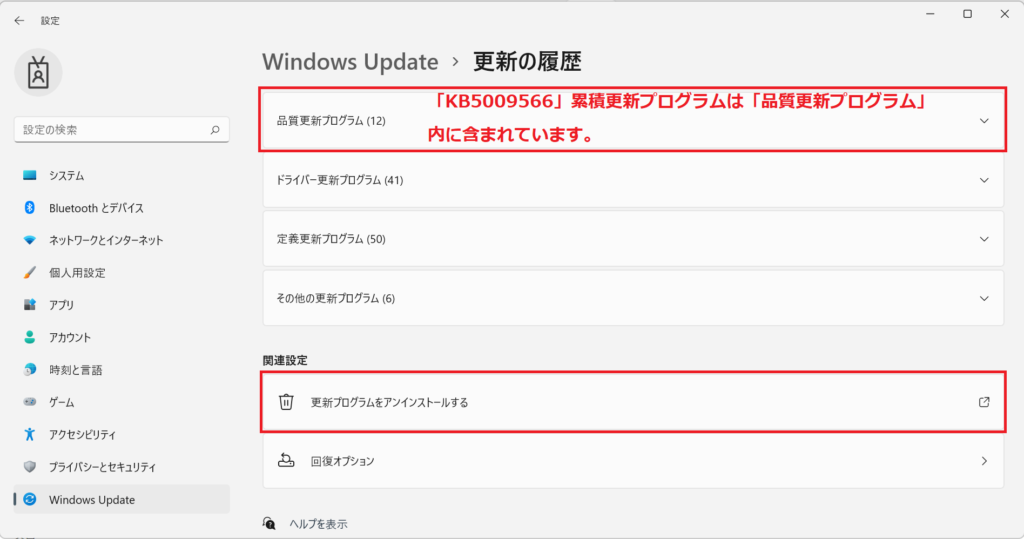
関連設定から「更新プログラムをアンインストールする」をクリックします。
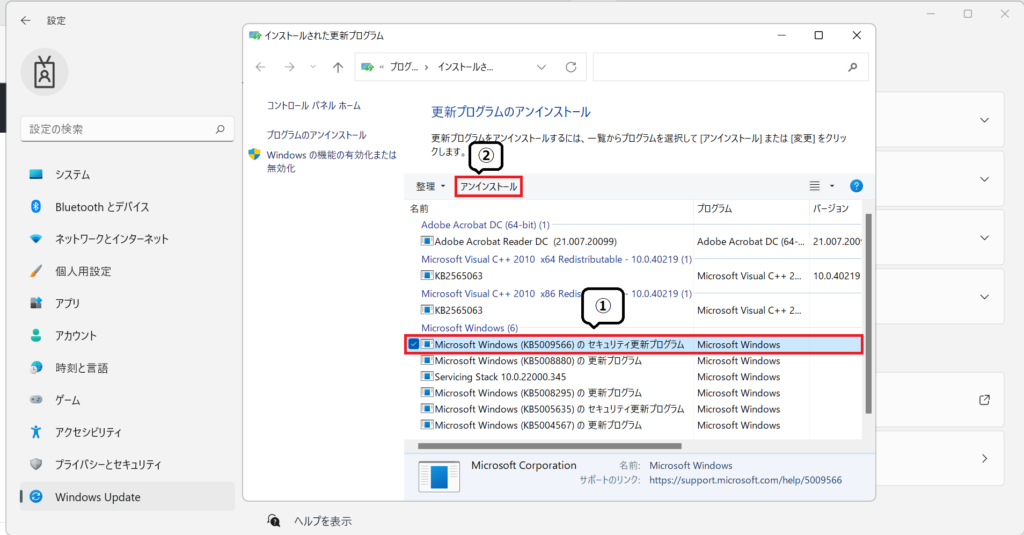
「Microsoft Windows」の項目から「Microsoft Windows(KB5009566)のセキュリティ更新プログラム」をクリックして、次に「アンインストール」をクリックします。
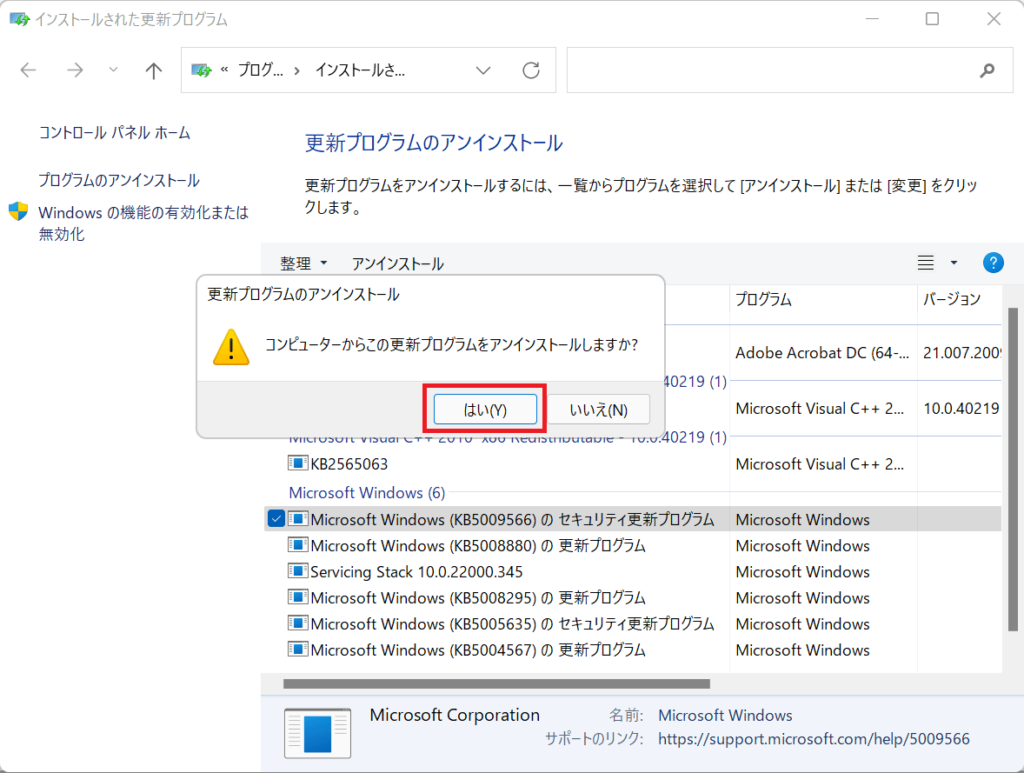
本当にアンインストールしていいか聞かれるので「はい」をクリックします。
更新プログラムのアンインストールが始まるので、完了するまで待ちます。
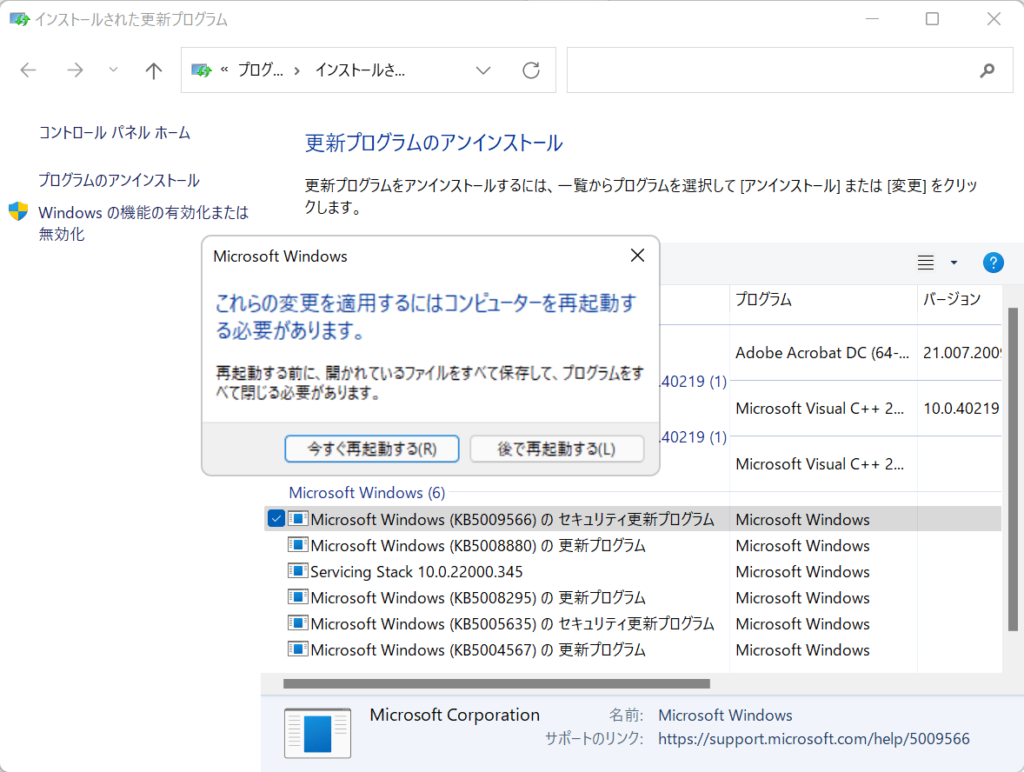
アンインストールが完了すると設定を反映するために再起動が必要になってきます。
作業中であれば「後で再起動をする」を選択して、作業を終わらせてから再起動かけましょう。
再起動をかけたら完了です。
【Windows10】 「KB5009543」アンインストール手順
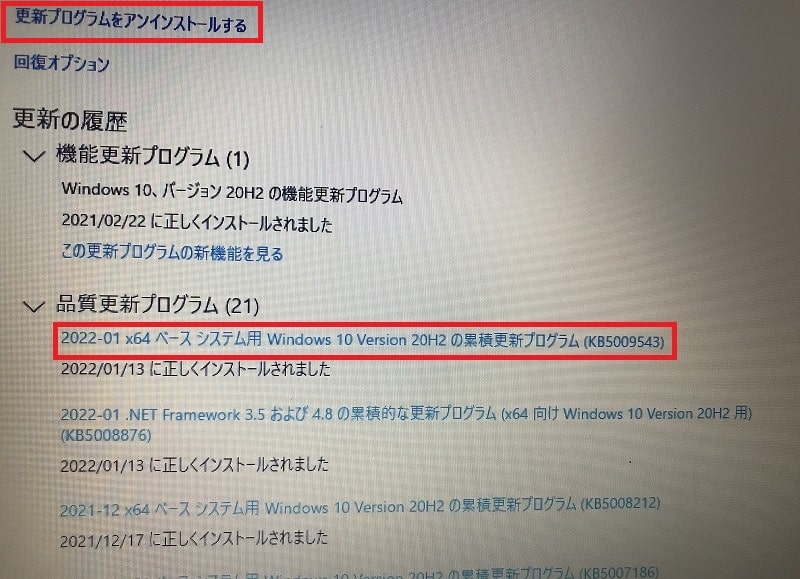
「設定」→「セキュリティと更新」→「更新の履歴」で「KB5009543」を確認できたら、上側の「更新プログラムをアンインストールする」をクリックします。
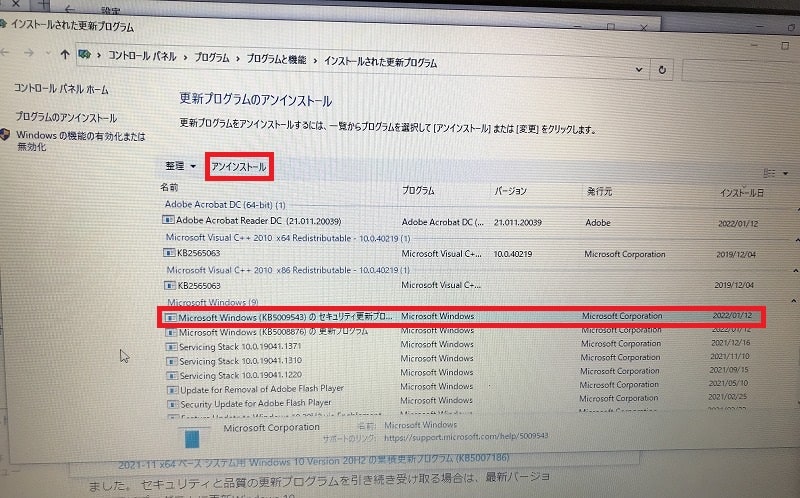
「Microsoft Windows」の項目から「Microsoft Windows(KB5009543)のセキュリティ更新プログラム」をクリックして、次に「アンインストール」をクリックします。
更新プログラムのアンインストールが始まるので、終わるまで待ちます。
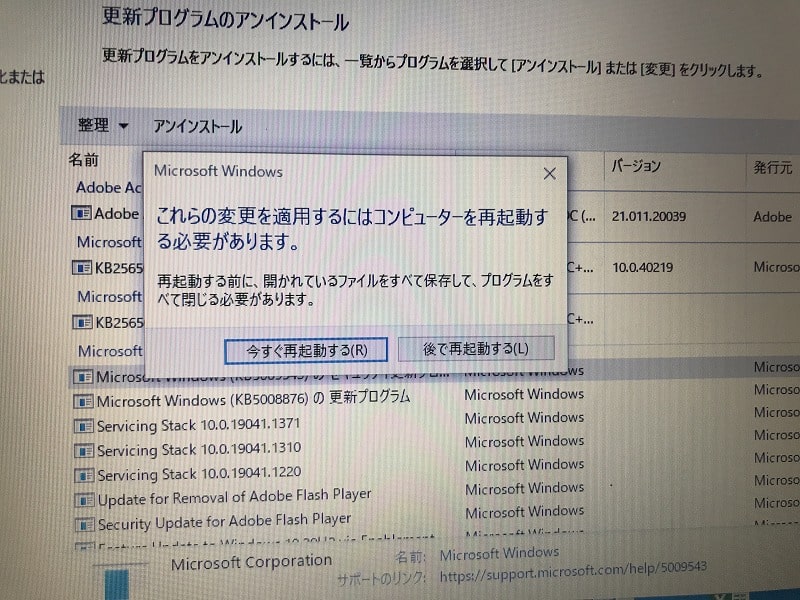
アンインストールが完了すると設定を反映するために再起動が必要になってきます。
作業中であれば「後で再起動をする」を選択して、作業を終わらせてから再起動かけましょう。
再起動をかけたら完了です。
更新プログラムをアンインストールして解決
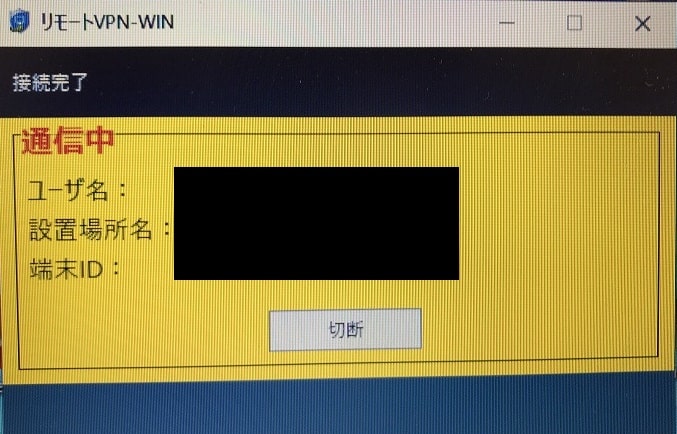
再起動後、接続をかけると無事L2TP接続が完了しました。
更新の一時停止を行おう
マイクロソフトが更新プログラムの問題に気付いて修正を行うまで、更新の一時停止を行いましょう。
一時停止をしないとアンインストールした更新プログラムを再度インストールしてしまいます。
Windows11の場合
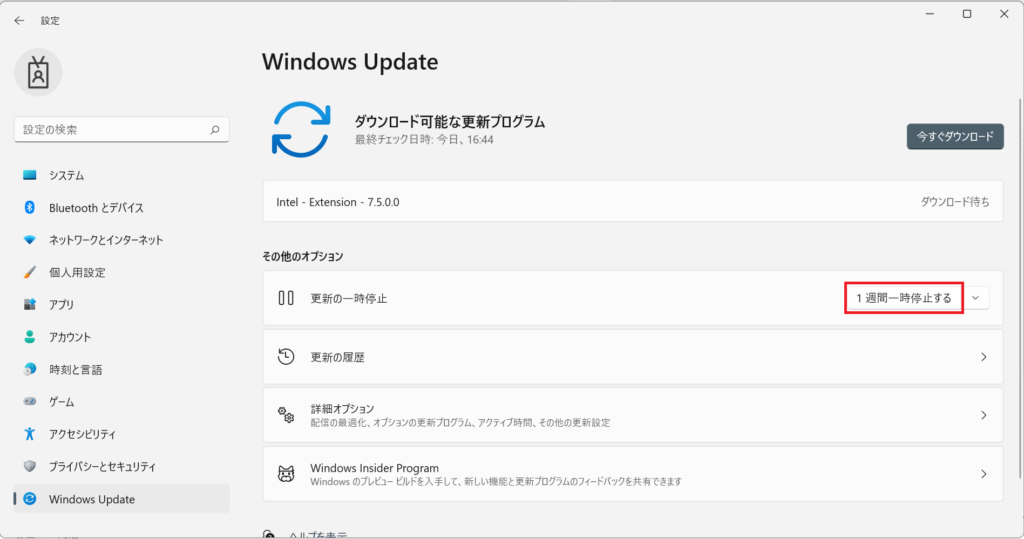
「設定」→「Windows Update」→「更新の一時停止」で赤枠の「1週間一時停止する」をクリックします。
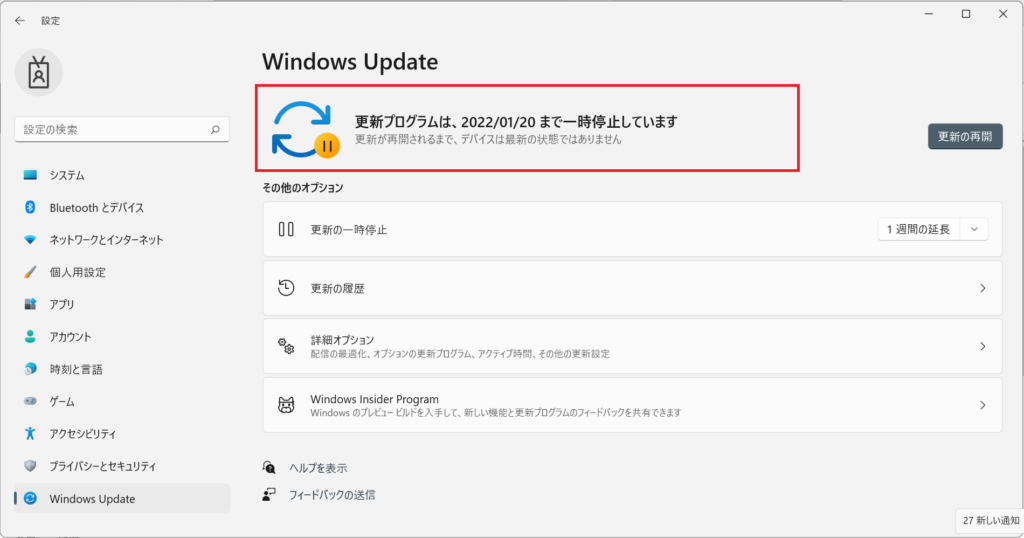
クリックすると、更新プログラムが指定された期間まで一時停止します。
再度「延長」をクリックするとさらに期間を延ばすことが可能です。
Windows10の場合
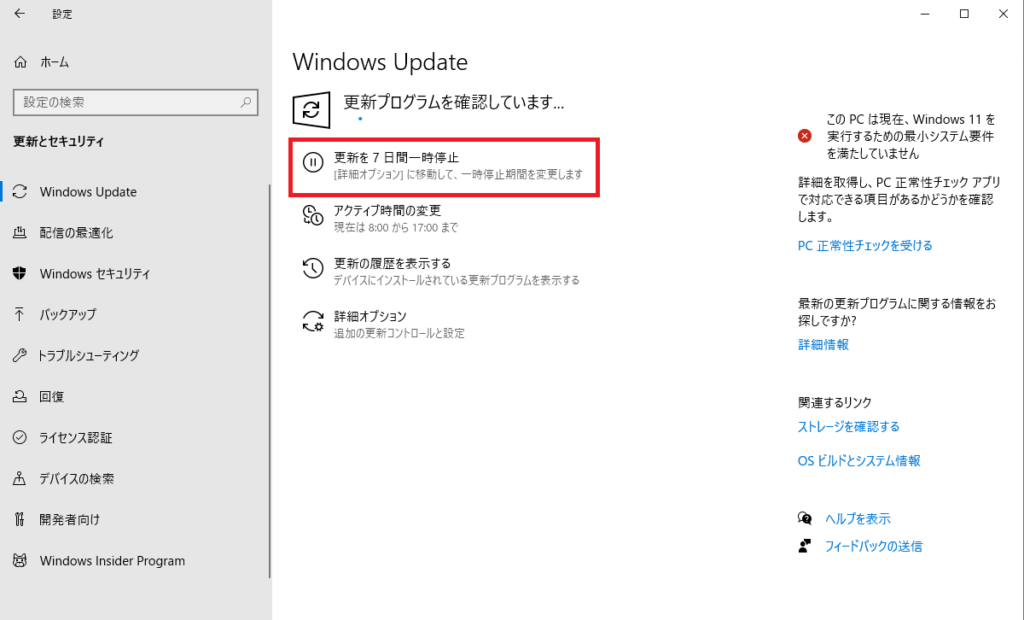
「設定」→「更新とセキュリティ」→「Windows Update」→「更新を7日間一時停止」をクリックして期間を延ばします。
Windows11と同様、クリックするたびに期間が延びていきます。
今回のまとめ
リモートVPNはテレワークでよく使われる機能のため、今回のアップデートで仕事に支障が出た方は多いのではないでしょうか。
更新プログラムをアンインストールすれば解決するので、この記事が役に立てば幸いです。
\この記事が役に立ったらシェアお願いします!/