【大事な作業の前にやっておこう!】「イメージバックアップ」単発バックアップのやり方を説明します!
※ 当サイトはリンクにプロモーション、アフィリエイト広告が含まれています。

みなさんこんにちは。ふくしまクラウドの編集長(@fkc_door)です。前回イメージバックアップについて説明しましたが、今回はその続きです。
イメージバックアップのもう一つのやり方、「システムイメージの作成(単発バックアップ)」について説明します。
Windows11、Windows10、Windows8.1、Windows7
システムイメージの作成(単発バックアップ)とは?
スケジュールを組まずに現状のシステムをすべてバックアップできます。大きなアップデート前や、メンテナンスをする際に作成しておくと安心です。
パソコンが正常に動作しなくなった時もバックアップを取った時の状態に復元できる!
スケジュールを組めば自動でバックアップを取ってくれるので手間がかからない!
必要なもの:
外付けHDD(容量は1TB~2TBほどあれば大体足ります)
\おすすめの外付けHDD/
「バックアップと復元」から「システムイメージの作成」をクリック
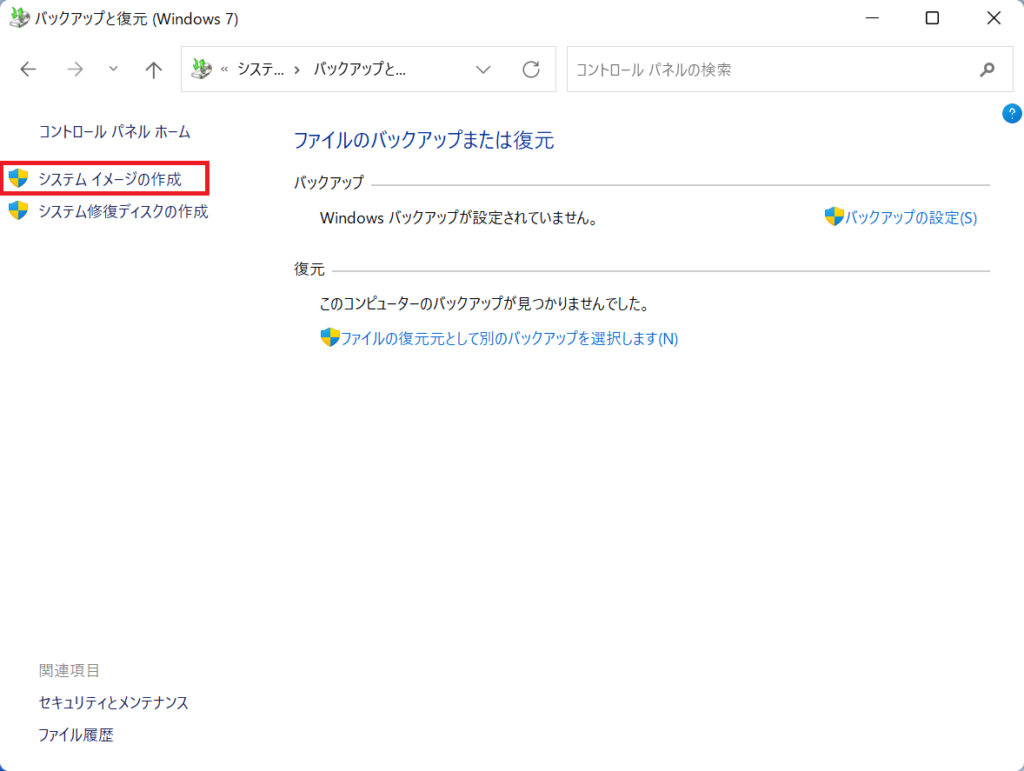
まず前回と同じように「バックアップと復元(Windows7)」を開きます。
バックアップと復元の開き方は前回の記事で説明しているので、合わせてご覧ください。
【パソコンを買ったら絶対にやるべき】「イメージバックアップ」自動バックアップのやり方を説明します
「バックアップと復元」を開いたら、左側の「システムイメージの作成」をクリックします。
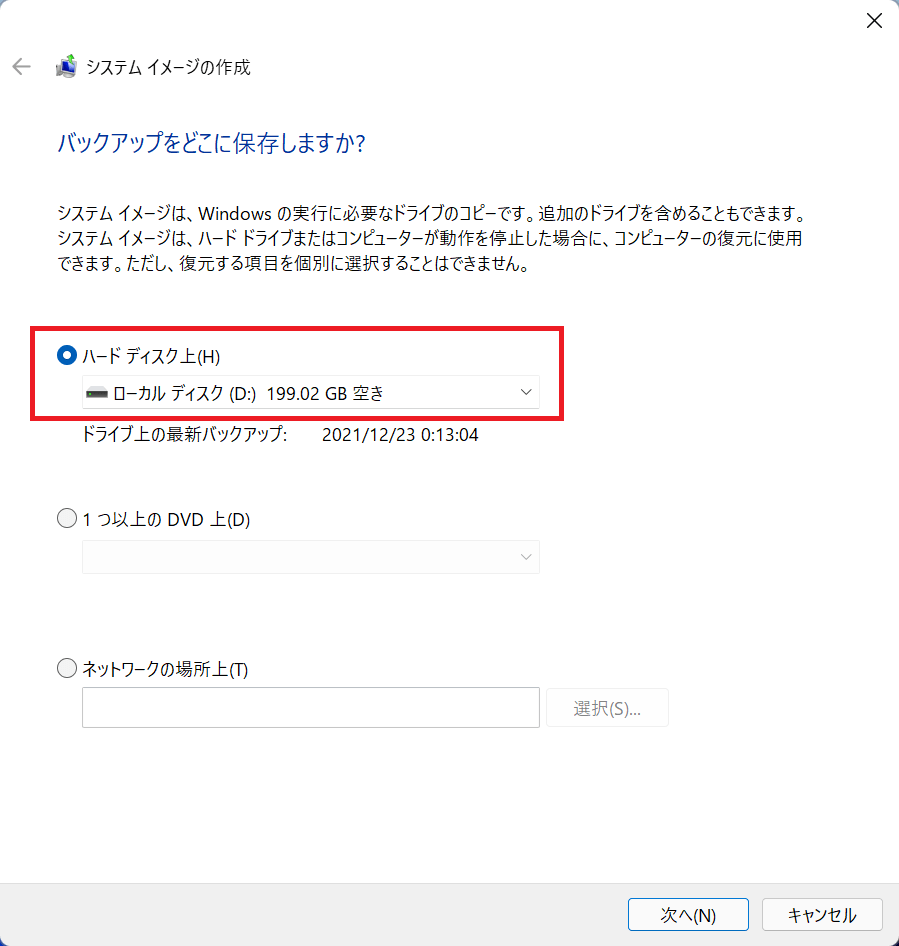
「システムイメージの作成」画面がポップアップで表示されるので、接続した外付けHDDを選択して「次へ」をクリックします。
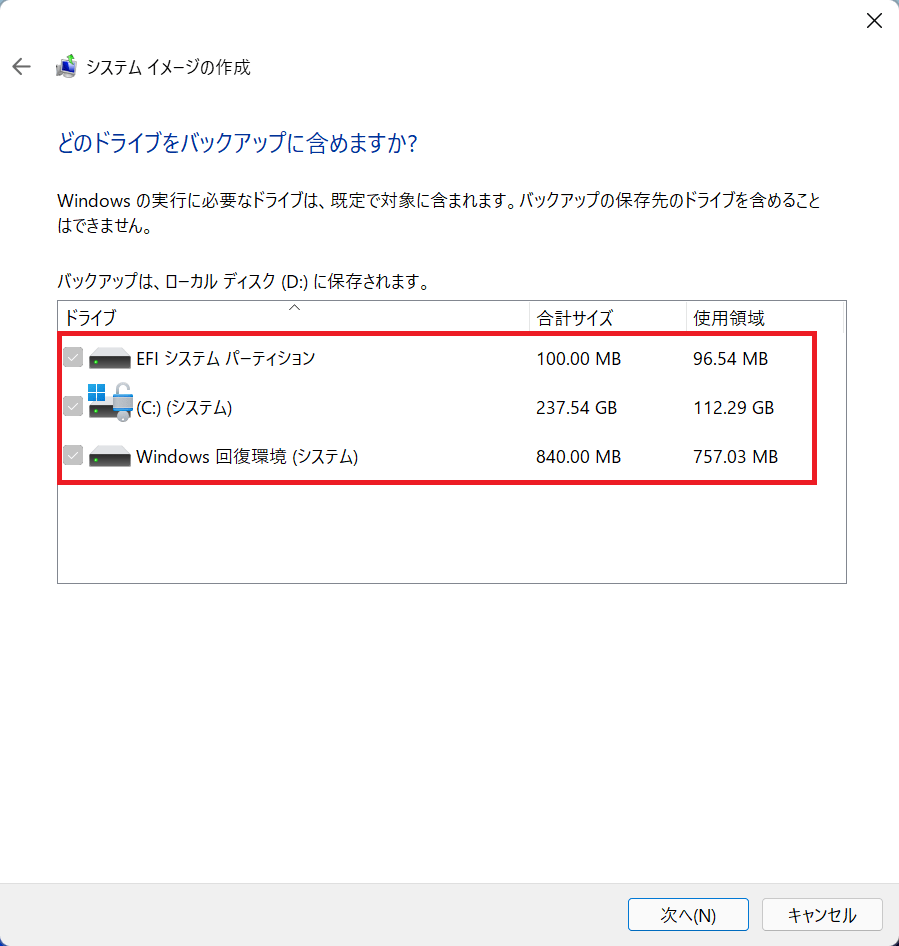
「どのドライブをバックアップに含めますか?」と表示されますが、Windowsの実行に必要なドライブは既定でチェックがついているので何も操作せず、「次へ」をクリックしましょう。
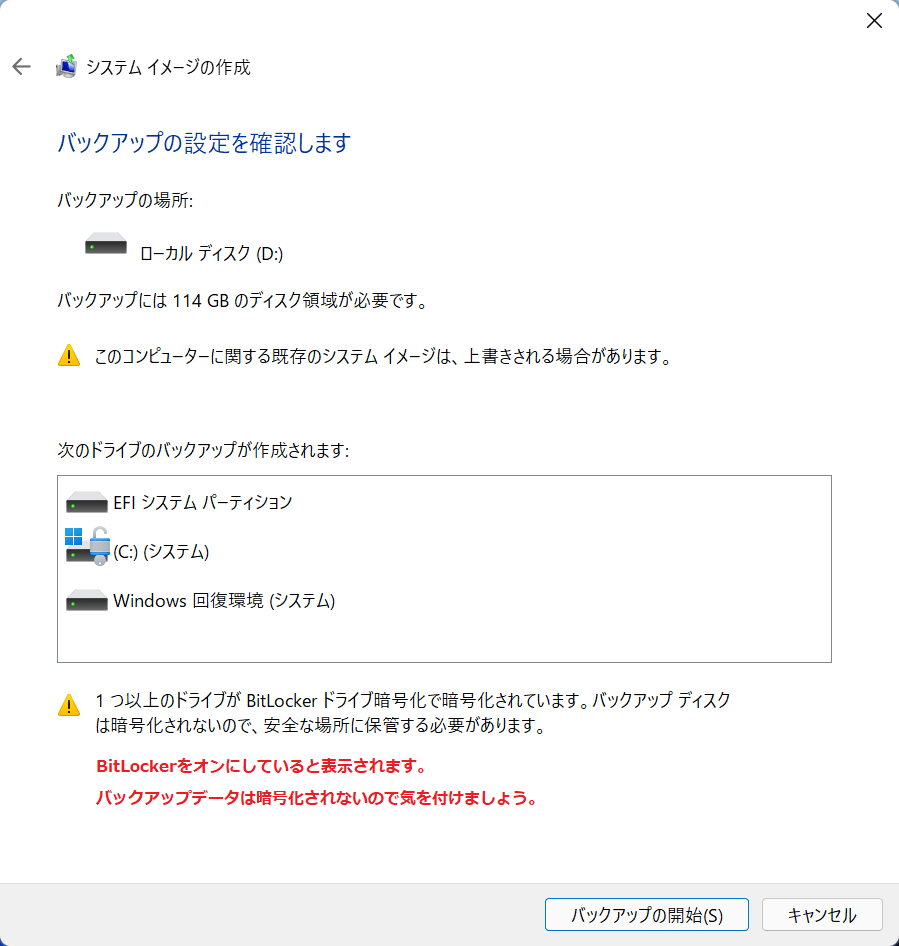
そうすると最終確認の画面に変わります。
パソコンのOSがProでBitLockerをオンにしていると注意事項が表示されます。
ローカルのデータは暗号化されていても、バックアップデータは暗号化されないので気を付けましょう。
確認したら「バックアップの開始」をクリックしましょう。
バックアップが開始された後、一つだけクリックする作業があります
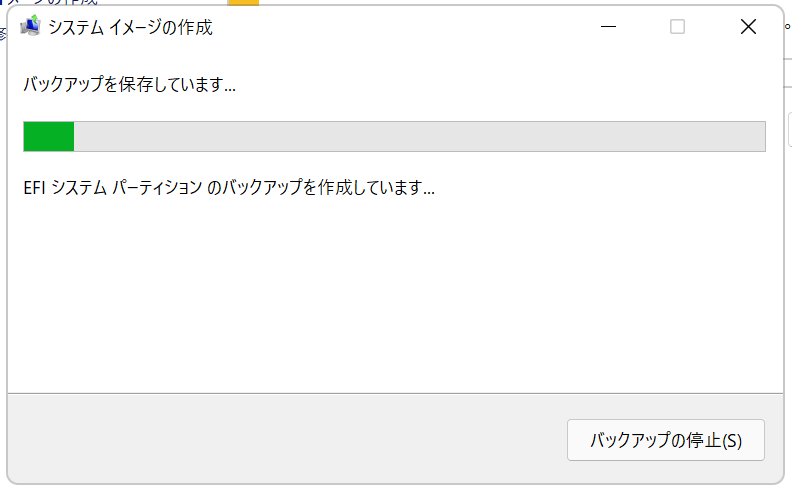
あとは前回同様、バックアップが終わるまで待つだけ・・・と行きたいところですが、一つだけ作業が残っています。
バックアップが終わる直前まで待ちます。
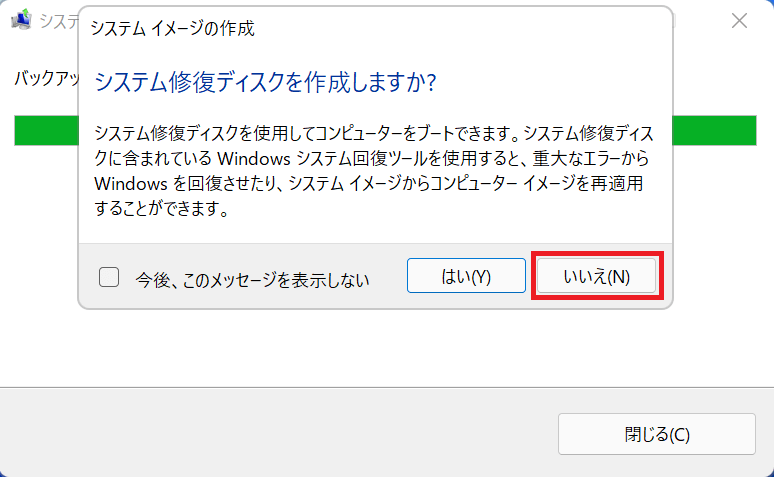
この画面が表示されたら作業開始です。
バックアップが終わる直前、「システム修復ディスクを作成しますか?」と聞かれます。
システム修復ディスクを作成するにはCDかDVDが必要なのと別の手順でも作成できるため、「いいえ」を選択しましょう。
「今後、このメッセージを表示しない」にチェックをつけると次回以降は聞かれないのでチェックをつけることをオススメします。
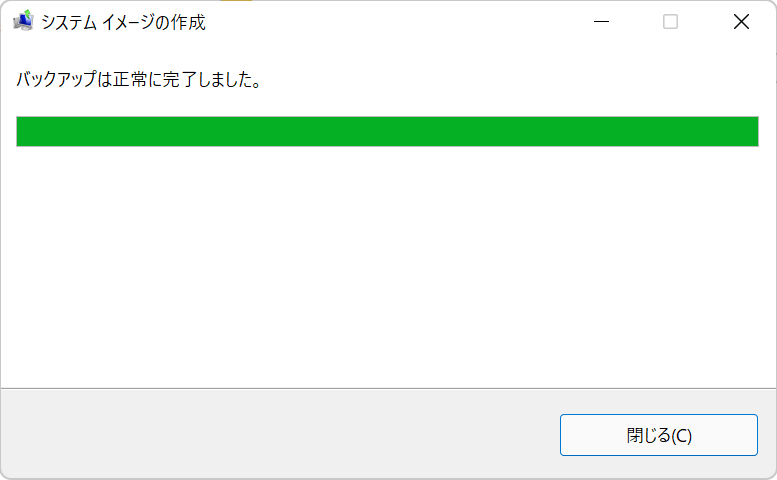
質問に回答すると、バックアップが終了します。「バックアップは正常に完了しました。」と表示されたら完了です。
今回のまとめ
以上が「システムイメージの作成(単発バックアップ)」のやり方です。
スケジュールを組むバックアップに比べると手軽なので、大きなアップデートの前やメンテナンス作業をする際に事前に作成しておくと何かあっても安心です。
ふくしまクラウドでは他にも便利な機能を記事でまとめているので、あわせてご覧ください。
\この記事が役に立ったらシェアお願いします!/







