【Windows11対応】コントロールパネルの開き方、設定できる項目について
※ 当サイトはリンクにプロモーション、アフィリエイト広告が含まれています。

Windowsの「設定」アプリで設定できない項目がたくさんあるんだけど!
みなさんこんにちは。ふくしまクラウドの編集長(@fkc_door)です。
今回はコントロールパネルの開き方と、設定できる項目について説明します。
コントロールパネルとは?
「設定」では変更できない細かい設定を調整できる昔から存在するツールです。
電源オプションの細かい部分を変更できる(これは設定しないと損なくらい便利です!)
パソコンのバックアップ設定ができる(初期設定だとバックアップ無効になっています)
パソコンの更新プログラムをアンインストールできる(万が一更新してパソコンの動きがおかしくなった時に利用します)
その他いろいろ!
色々設定できるんだ・・・へー。でもなんで「設定」アプリで全部変更できるようにしないの?
と思った方も多いのではないでしょうか。
私もそう思います。
理由を考えると、コントロールパネルを設定にまとめると色々と問題が起きたり不都合なことがあるんだと思います。
簡単な設定は「設定」で、細かい設定は「コントロールパネル」で行うと考えて、住み分けしてるんだなと納得しましょう。
【Windows11】コントロールパネルの開き方
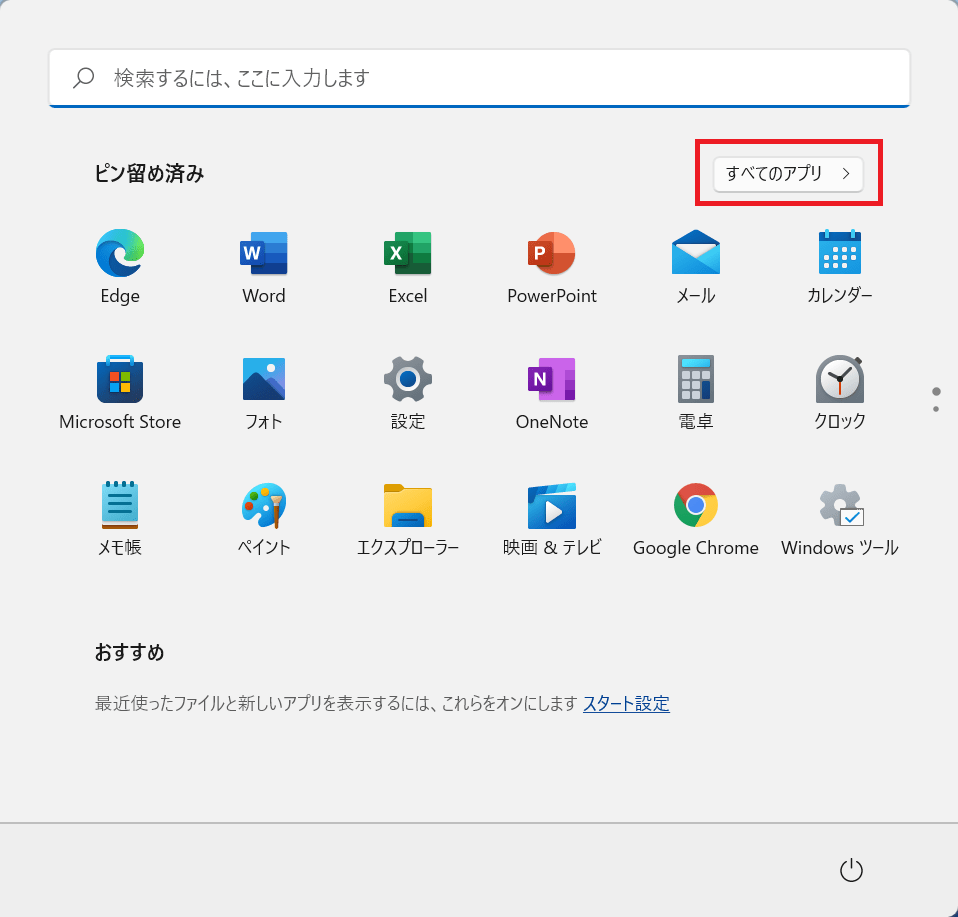
まず「スタートメニュー」を開き、右上の「すべてのアプリ」をクリックします。
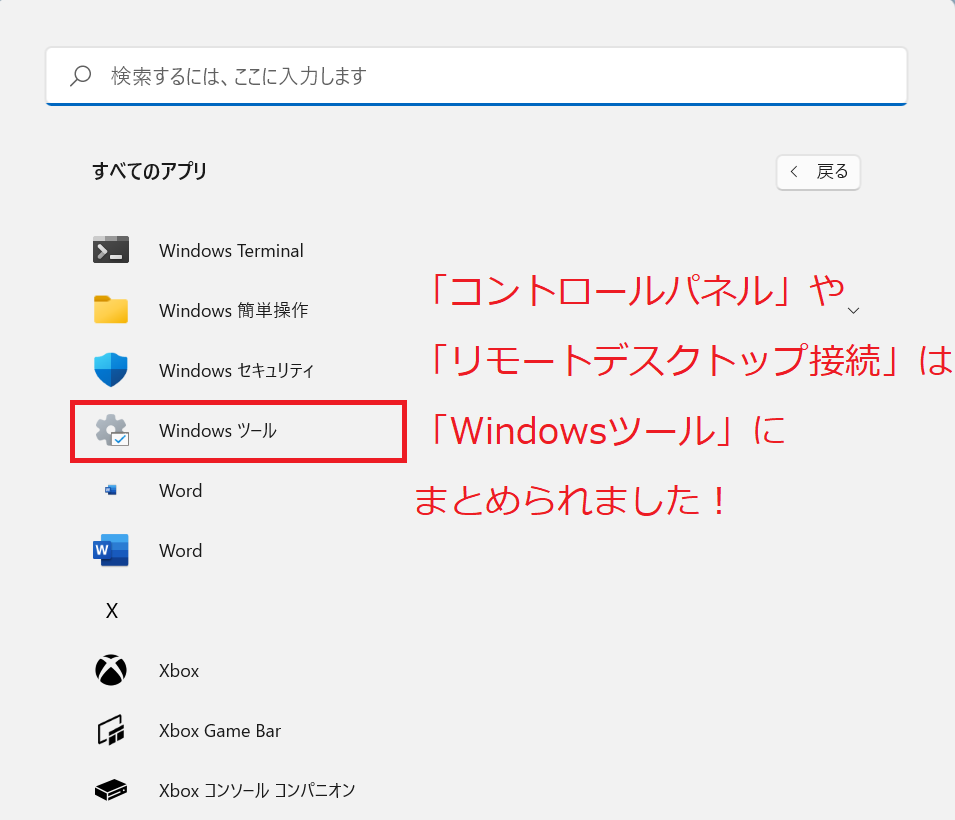
「すべてのアプリ」が表示されたら、アルファベット順にアプリが表示されるので「W」まで下にスクロールします。
そうすると「Windowsツール」が出てくると思うので、「Windowsツール」をクリックします。

「Windowsツール」が表示されたら、その中に「コントロールパネル」が入っているので探します。
コントロールパネルを見つけたらダブルクリックすると開けます。
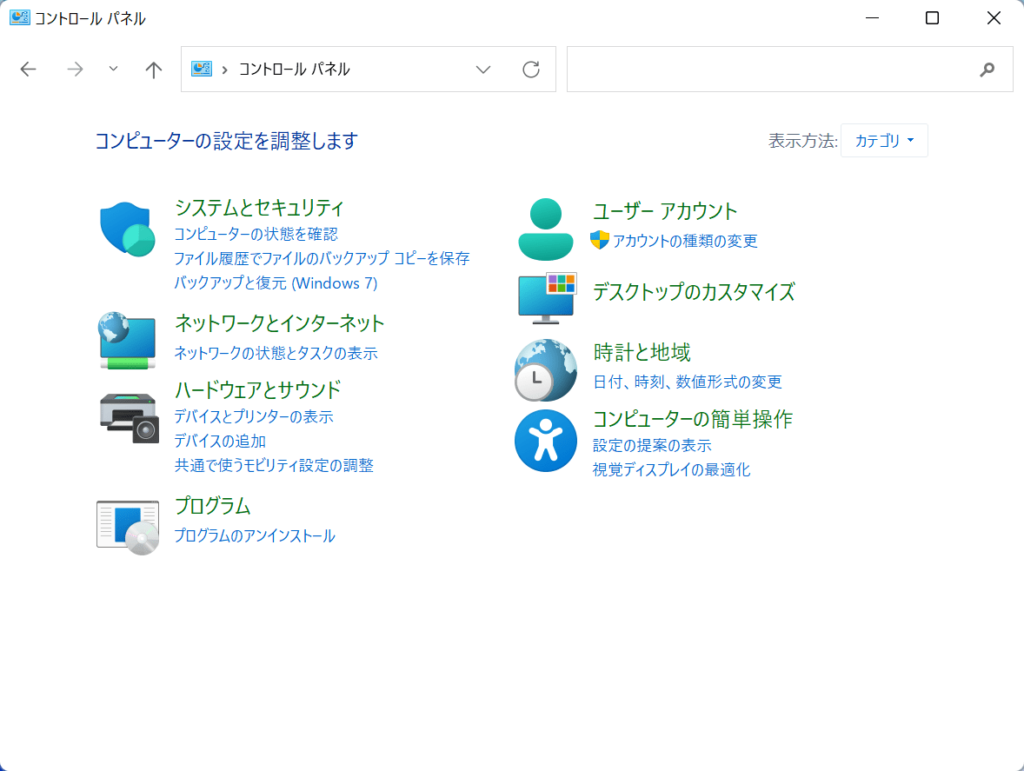
これが「コントロールパネル」の画面です。ここから様々な設定の変更、調整が可能です。
Windows11のコントロールパネルを開く作業は以上です。
【Windows10】コントロールパネルの開き方
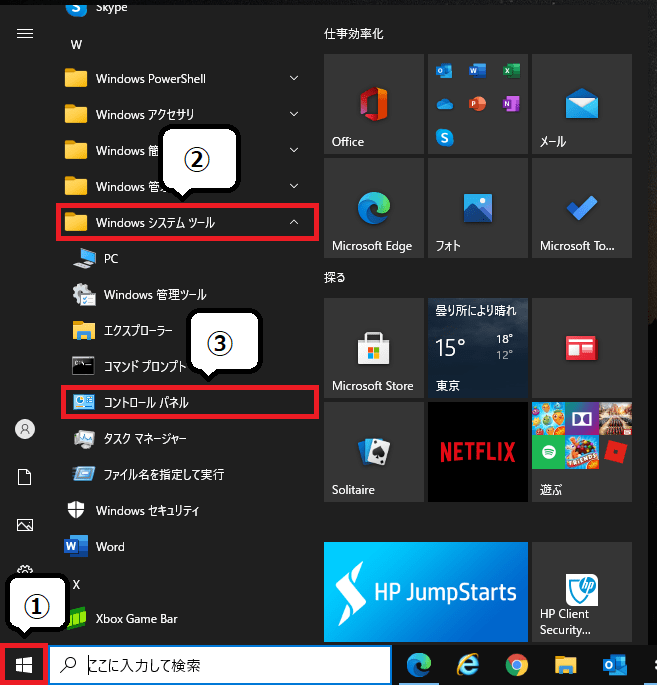
Windows10の場合、まず「スタートメニュー」を表示してアプリ一覧の中から「Windowsシステムツール」が表示される位置まで下にスクロールします。
「Windowsシステムツール」が見つかったらクリックしてフォルダを開き、その中から「コントロールパネル」をクリックして開きます。
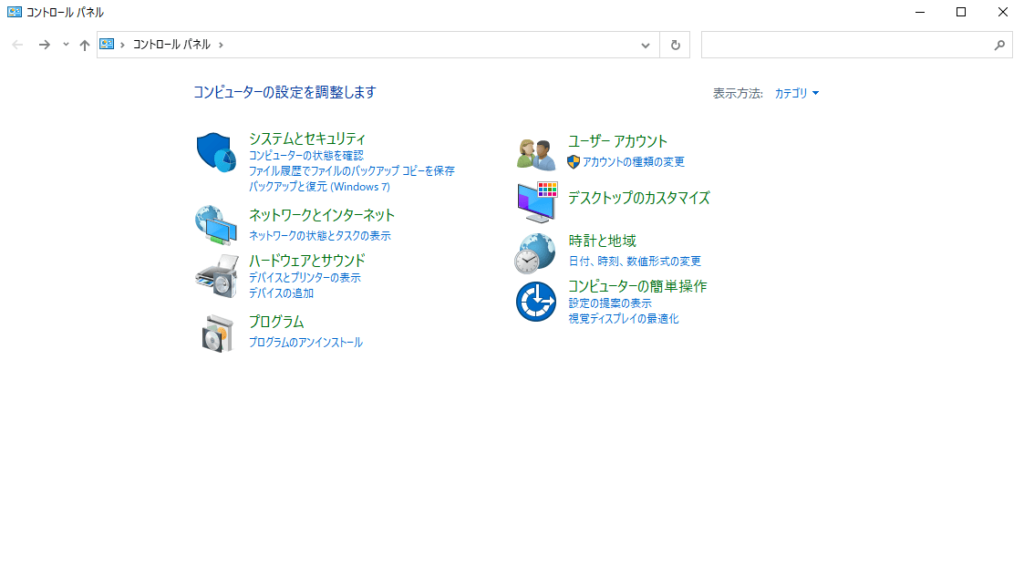
Windows10のコントロールパネル画面はこんな感じです。Windows11と比べて、アイコンが変わっただけでレイアウトや中身は変わっていません。
今回のまとめ
以上が「コントロールパネルの開き方」です。Windows11ではコントロールパネルが「Windowsツール」というショートカット集の中に入っているので見つけ辛いですね。
Windows10のままフォルダに入っていればスタートメニューからすぐアクセスできたんですが。。
ふくしまクラウドでは他にもWindowsの基本機能をまとめているので、あわせてご覧ください。
\この記事が役に立ったらシェアお願いします!/







