【Windows11対応】通常は見えない「隠しファイル」を作成、表示する方法
※ 当サイトはリンクにプロモーション、アフィリエイト広告が含まれています。

みなさんこんにちは。ふくしまクラウドの編集長(@fkc_door)です。
今回はWindows11で「隠しファイル」を作成する方法、表示する方法を説明します!
Windowsにおける「隠しファイル」とは
Windows OSではエクスプローラーを使用することで深い階層までファイルやフォルダを探すことができます。
その中で見えているもの以外に、通常は表示されず見えないファイルやフォルダが存在します。
通常は表示されず見えない、それがWindowsにおける「隠しファイル」です。
あまり他人に見せたくないファイルを「隠しファイル」に設定することで、必要なときだけ表示させることが可能です。
【Windows11】「隠しファイル」を作成する方法
それではまず「隠しファイル」を作成する方法を説明します。
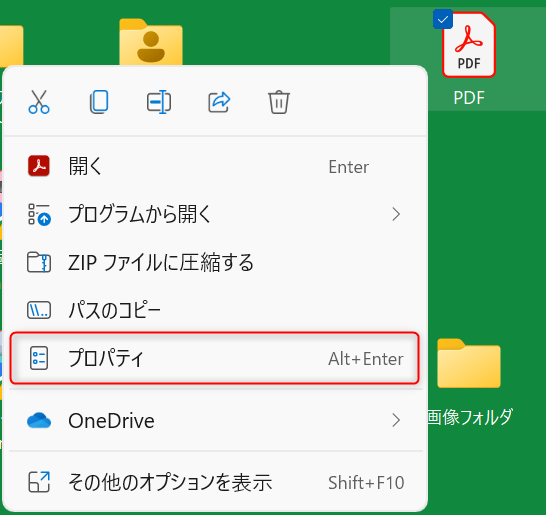
「隠しファイル」にしたいファイルを選び右クリック、「プロパティ」をクリックします。
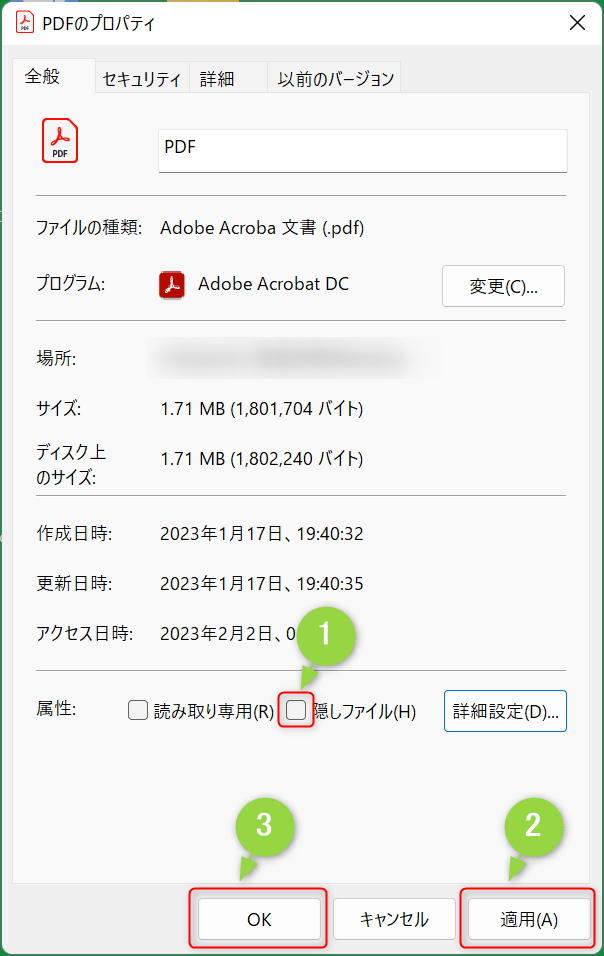
ファイルのプロパティ画面が表示されたら、画面下側「属性」のところの「隠しファイル」にチェックをつけて「適用」をクリック、その後「OK」をクリックします。
「隠しファイル」に設定されたファイルはこれで見えなくなります。
「隠しファイル」の設定を解除したい場合は、「隠しファイル」のチェックを外せばOKです。
【Windows11】「隠しファイル」を表示する方法
「隠しファイル」を開きたい!となった時には「隠しファイル」を表示する設定に変更する必要があります。
Windows11で「隠しファイル」を表示するためにはまず「エクスプローラー」を起動します。
■ 「エクスプローラー」についてはこちらの記事でまとめています!
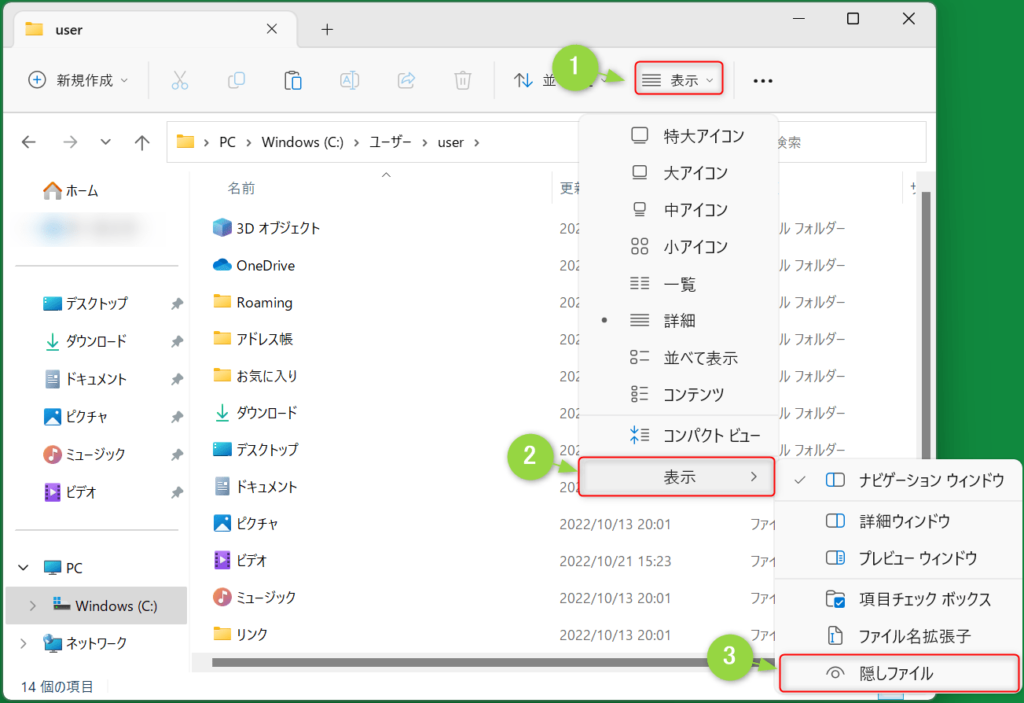
「エクスプローラー」を起動したら、右上の「表示」をクリックします。
表示された項目から一番下の「表示」にマウスカーソルを合わせ、さらに表示された項目から「隠しファイル」をクリックします。
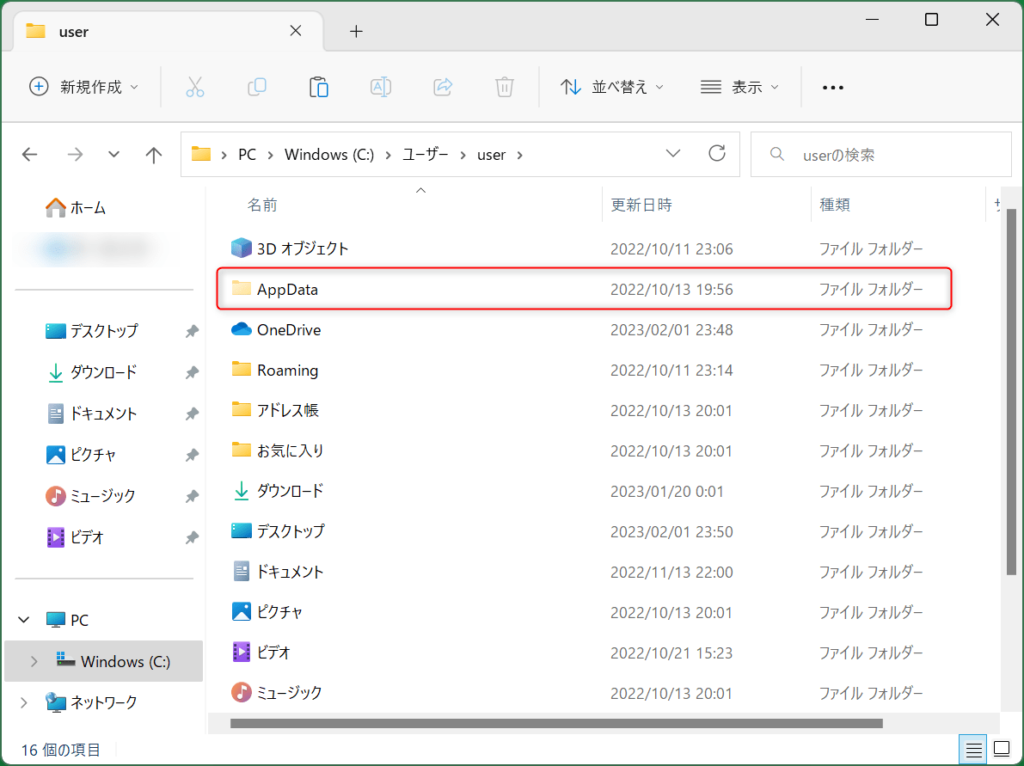
「隠しファイル」をクリックすると、通常は隠れて見えないファイルやフォルダが表示されるようになります。
隠しファイルの中で利用頻度が高いと思われる「AppData」フォルダも見えるようになります。
「AppData」フォルダは「Cドライブ 」→「ユーザー」→「参照したいユーザー名フォルダ」の中に存在します。
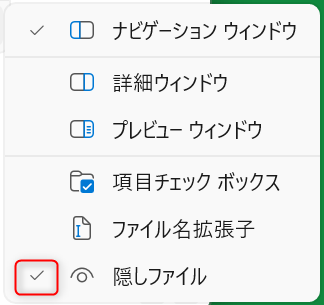
「隠しファイル」を表示する設定になっている場合は、「隠しファイル」にチェックが付きます。
「隠しファイル」を非表示にしたい場合は、先ほどと同じ手順で「隠しファイル」を再度クリックすれば非表示にできます。
今回のまとめ
・Windowsには通常見えない「隠しファイル」がたくさん存在する
・エクスプローラーの設定を変更すれば「隠しファイル」を表示できる
・他人に見せたくないファイルを「隠しファイル」に設定することも可能
今回のまとめは以上の3点です。
それではまた次の記事でお会いしましょー!
\この記事が役に立ったらシェアお願いします!/








