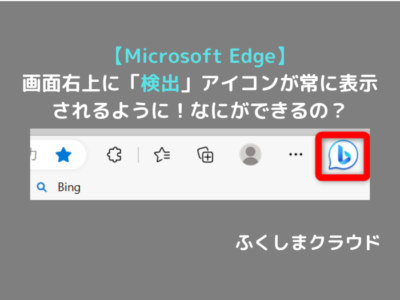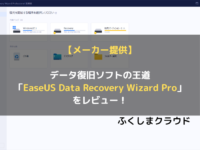【Microsoft Edge】画面右上の「検出」アイコンを非表示にできるように!設定方法まとめ
※ 当サイトはリンクにプロモーション、アフィリエイト広告が含まれています。
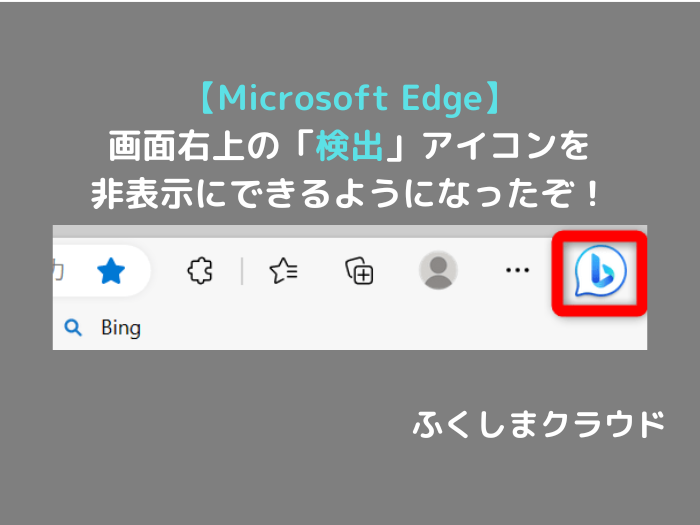
みなさんこんにちは。ふくしまクラウドの編集長(@fkc_door)です。
今回はMicrosoft Edgeのアップデートで、画面右上に常駐していた「検出」アイコンを非表示にできるようになったのでその方法を説明します。
■ 「検出」アイコンについて詳しくは前回の記事をご覧ください
【バージョン111.0.1661.54】画面右上の「検出」アイコンを非表示にする方法

相当賛否両論があったのか、早くもアップデートで画面右上の「検出」アイコンが非表示にできるようになりました。
「検出」アイコンを非表示にするためには、まずバージョンが最新の「111.0.1661.54」になっているか確認します。

「Microsoft Edge」を立ち上げて、画面右上の三点リーダー「・・・」をクリック、表示された項目から「設定」をクリックします。
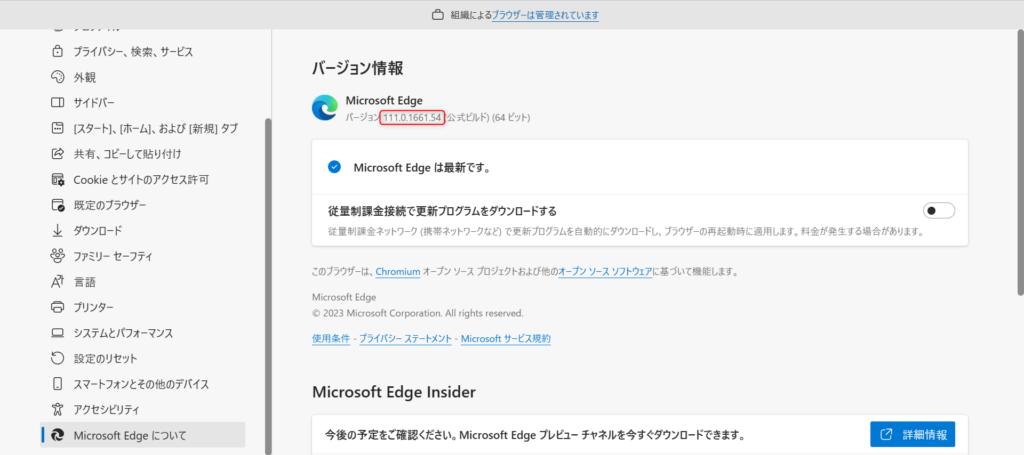
「設定」画面が表示されたら左側サイドバーの「Microsoft Edgeについて」をクリックします。
バージョン情報が表示されるので、最新バージョンになっていなければ自動的に更新が開始されます。
バージョンが「111.0.1661.54」と表示されていればOKです。

最新バージョンになっていることを確認したら、左側サイドバーの「サイドバー」をクリックします。
サイドバー設定画面が表示されたら、下にスクロールして「検出」をクリックします。
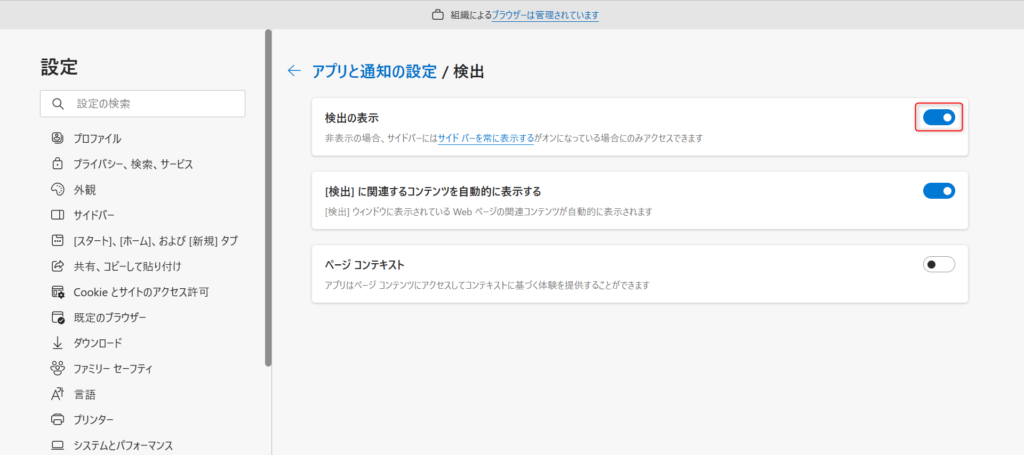
「検出」の設定画面が表示されたら、「検出の表示」のチェックをクリックしてオフにします。
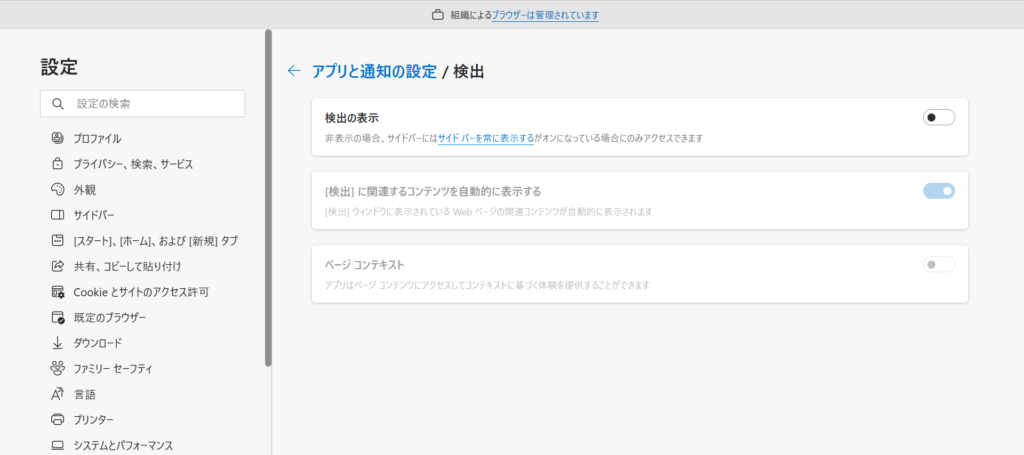
「検出の表示」がオフになると、画面右上の「検出」アイコンを非表示にできます。

これで設定完了です。
「検出」アイコンを非表示にした上で、サイドバーのみ表示させたい場合の設定方法
「検出」アイコンを非表示にできましたが、一つだけデメリットがあります。
それは、サイドバーを必要なときだけ表示することができなくなるということです。
「検出」アイコンを非表示にした場合、サイドバーを表示させたい場合は常に表示させる必要があります。
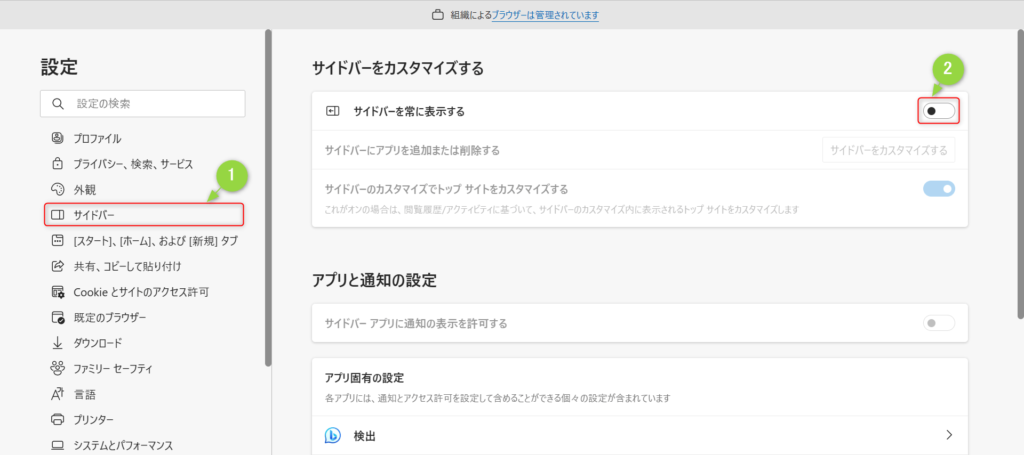
サイドバーを表示させたい場合は「設定」を開き、左側サイドバーから「サイドバー」をクリック、「サイドバーを常に表示する」のチェックをクリックしましょう。
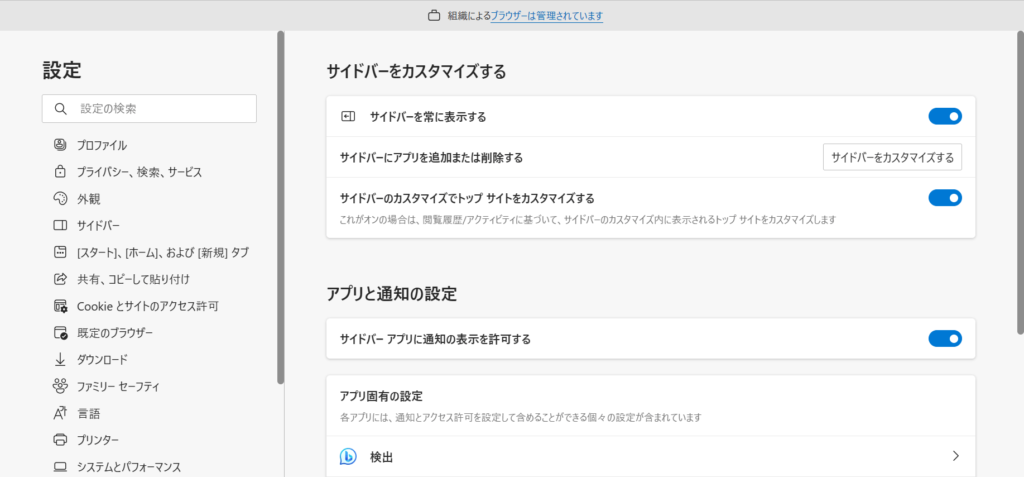
「サイドバーを常に表示する」のチェックがオンになれば、サイドバーが常に表示されるようになります。
逆にサイドバーも非表示にしたい場合は再度クリックしてオフにしましょう。

「検出」を非表示にしているとサイドバーにも表示されない仕様です。
以前はサイドバーに「検出」を表示できたので、今後のアップデートで改善されることを期待しましょう。
今回のまとめ
・賛否両論あったと思われる、画面右上の「検出」アイコンが非表示にできるようになった
・バージョン「111.0.1661.54」に更新すれば設定変更可能
・サイドバーを表示させたい場合は常に表示させる必要がある
今回のまとめは以上の3点です。
それではまた次の記事でお会いしましょー!
\この記事が役に立ったらシェアお願いします!/